Dans les premières générations de Mac OS, les utilisateurs cherchant à renommer rapidement plusieurs fichiers devaient recourir à la ligne de commande ou installer un outil tiers. Avec l’entrée de OS X Yosemite, Apple a introduit un certain nombre de fonctionnalités intuitives de changement de nom de lots automatiquement via le Finder.
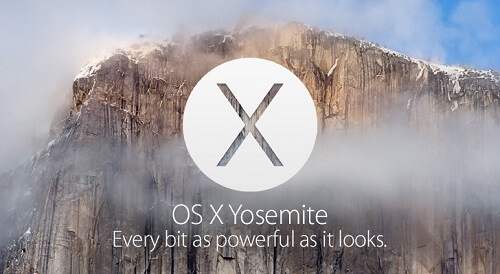
Nous avons rassemblé des astuces et des conseils pour vous aider à naviguer de manière transparente dans cet administrateur numérique et à manipuler des fichiers. Renommer des quantités de fichiers peut être un processus laborieux si vous optez pour le mode manuel, mais Mac OS propose des options intégrées pour simplifier le travail.
Voici notre guide complet sur comment renommer des fichiers sur Mac et des techniques de gestion pour conserver votre Mac OS à la forme.
Contents: Partie 1. Netteté extrême en organisant le Mac dans l'ordre Apple-PiePartie 2. Comment renommer plusieurs fichiers simultanément Partie 3. Autres options pour renommer les fichiers batch sur Mac
Les gens ont également lu:Le meilleur destructeur de fichiers Mac de 2023Comment supprimer des fichiers en toute sécurité sur MacComment récupérer des fichiers supprimés sur Mac?
Partie 1. Netteté extrême en organisant le Mac dans l'ordre Apple-Pie
La raison d'être du changement de nom de fichier par lots
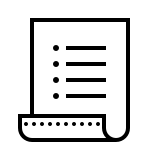
Une montagne de fichiers avec des noms automatisés tels que 897666666666_n.jpg (520x656), il est plus difficile de restreindre quoi que ce soit avec une spécificité. La modification de ces noms signifie que vous pouvez organiser des documents à l'aide de dossiers ou diviser des fichiers en fonction de leur date de modification.
De même, lors de la manipulation de fichiers pour un projet, le contenu du rechristening est identifiable avec une précision extrême. En plus des dossiers ou fichiers banals, des outils dédiés fournissent des fonctionnalités supplémentaires applicables dans de nombreux scénarios. Celles-ci incluent l'aperçu instantané, davantage d'options de changement de nom, la vitesse de traitement et la possibilité de renommer des fichiers en fonction de facteurs tels que les métadonnées.
Comment maintenir un Mac organisé et ordonné
Les fichiers retitrés facilitent la tâche de maintenir un disque dur en ordre pour des performances dynamiques élevées. Dans le même ordre d'idées, l'élimination des fichiers indésirables libère de l'espace et optimise les performances. PowerMyMac est le mieux adapté à cette fin. Il identifie et élimine les fichiers système ou les données générant des fichiers indésirables tels que iTunes, des fichiers anciens et plus volumineux.
La fonctionnalité de nettoyage intelligent supprime automatiquement les éléments inutiles et vous offre une option de prévisualisation pour récupérer le contenu essentiel. Programme de désinstallation d'applications creuse plus profondément dans le système pour éviter les résidus d'applications précédentes. Les téléchargements interrompus, les sauvegardes obsolètes et les mises à jour logicielles obsolètes peuvent épuiser prématurément votre Mac. Accéder à un essai gratuit ici. Donnez-lui toute sa valeur pour tailler des morceaux d’espace sur votre Mac.
Différentes options pour renommer des fichiers
- Texte de remplacement
Ceci est rapide et facile pour changer le nom de vos fichiers. Vous êtes dans le contenu avec le nom existant et remplacez par le texte que vous introduisez. Il est pratique pour les fichiers contenant la même chaîne de texte, comme un nom et un mois, si vous souhaitez remplacer les éléments mal orthographiés.
- Introduire le contenu
Laissez simplement le nom existant intact, mais introduisez du texte avant ou après.
- Format
Comme vous le voyez, cette option vous permet de renommer vos éléments en fonction d’un format spécifié. Ensuite, ajoutez le contenu de votre nom préféré. Les fichiers sont peaufinés pour intégrer ce texte avec trois options: compteur, index et date.
Partie 2. Comment renommer plusieurs fichiers simultanément
Méthode 1: Renommer par lots les fichiers par lots sur Mac avec le Finder
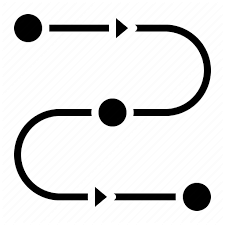
- Retour vers Finder et identifiez les éléments que vous souhaitez renommer.
- Déplacez un cadre de sélection sur les éléments avec votre souris ou appuyez sur la touche Mission clé et cliquez dessus les uns après les autres.
- Appuyez sur le bouton Action dans la barre d’outils. Au lieu de cela, cliquez avec le bouton droit ou Ctrl-clic l'un des fichiers en surbrillance dans la fenêtre du Finder.
- Choisissez Renommer [XX] Articles De la barre de menu.
- Choisissez Format dans le menu déroulant initial du menu Renommer des éléments du Finder
- Dans la deuxième liste déroulante, appuyez sur un format de nom. Vous pouvez sélectionner Nom et Index, Nom et compteur or Nom et date.
- Tapez un nom similaire pour vos éléments dans la zone Format personnalisé.
- Entrez un numéro d'ouverture pour la séquence d'éléments dans la zone Numéros de départ du champ. Pour un format numérique, vous pouvez utiliser la liste déroulante Où pour manipuler les numéros séquentiels avant ou après le nom de groupe de vos fichiers.
- Le modèle d'aperçu situé au bord du panneau Renommer vous donne un meilleur contrôle.
Les fichiers en surbrillance seront désormais renommés avec votre nomenclature préférée. Pour rétablir le nom des éléments à leur description précédente, sélectionnez Modifier -> Annuler Renommer ou maintenez les touches Commande-Z enfoncées.
Méthode 2: Comment intégrer du texte à des noms de fichiers existants
La fonction de renommage de Finder vous permet également d'intégrer du texte supplémentaire à des noms sans modifier leurs identités d'origine. Choisissez simplement les noms des fichiers et ouvrez le tableau Renommer les éléments du Finder comme indiqué ci-dessus, puis choisissez Ajouter du texte dans la première liste déroulante. Entrez simplement le contenu supplémentaire dans le champ approprié.

Comment explorer et échanger du texte dans les noms de fichiers
Le Finder vous permet également de renommer les fichiers sélectionnés par des cerises avec des noms contenant un extrait de texte d'identification. Cela fonctionne comme un charme pour des centaines ou des milliers de fichiers avec différents noms où vous souhaitez modifier ces éléments avec un mot commun.
Sélectionnez tous les éléments du même type dans un dossier et lancez le panneau Renommer les éléments du Finder, puis choisissez Remplacer le texte à partir du premier menu déroulant. Ensuite, entrez le texte d'identification que vous souhaitez remplacer dans le champ de saisie Rechercher. Tapez le texte que vous souhaitez réintroduire dans le champ Remplacer par et cliquez sur Renommer.
Partie 3. Autres options pour renommer les fichiers batch sur Mac
#1 Renommer les documents ouverts
Pour renommer un fichier ouvert dans une application, ouvrez le Menu Fichier et sélectionnez Enregistrer sous. Entrez le nouveau nom de l'élément dans la case et cliquez sur Enregistrer. Pour les applications compatibles avec le contrôle de version macOS, vous pouvez enregistrer un fichier ouvert en appuyant sur son nom, en sélectionnant la nouvelle identité et en cliquant sur Une politique de retours.
#2 Renommer un dossier
Les options ci-dessus peuvent également être utiles si vous souhaitez renommer un dossier. Tant que vous n'interférez pas avec les dossiers associés aux applications et processus macOS principaux, tels que l'utilisateur, c'est simple et rapide. Les dossiers ou les fichiers du dossier Bibliothèque ne doivent pas être renommés.

#3 Outils de renommage dédiés
Le logiciel de renommage par lots offre une fonction permettant de gagner du temps et une grande polyvalence pour des solutions personnalisées. Une application de changement de nom de fichier batch fonctionne rapidement et intuitivement. Vous disposez d'options avancées pour rechristen de fichiers en vrac et garder votre machine en ordre. Le meilleur de tous, vous pouvez accéder et installer des outils gratuits de renommer en ligne.
En conclusion
La fonction de renommage par lots intégrée au Finder de Mac offre une gamme complète d'avantages pour restructurer ou renommer des fichiers lors de vos déplacements. Le changement de nom de fichier par lots améliore automatiquement l'efficacité du flux de travail dans les environnements de travail au rythme rapide avec de vastes pools de données. Finder simplifie la tâche, tandis que les applications tierces élargissent vos horizons en matière de changement de nom.
De nouveaux outils de changement de nom de lots continueront à faire leur chemin alors qu'Apple développe de nouveaux produits. Nous aimerions connaître votre expérience de ce dilemme mineur. Faites des contributions dans le champ des commentaires ci-dessous.



