Vous êtes au bon endroit si macOS n'a pas pu être installé sur votre ordinateur. La mise à niveau de votre Mac demande déjà beaucoup de temps. Cependant, le processus prend beaucoup plus de temps chaque fois que la mise à niveau échoue et qu'un avis de problème apparaît indiquant que "macOS ne peut pas vraiment avoir été chargé sur votre système." N'abandonnez même pas.
Dans presque tous les cas, vous pouvez résoudre ce problème en suivant les méthodes de configuration décrites ci-dessous. Cela ne devrait pas nécessiter plus de temps pour le faire à travers ceux-ci. Nous allons vraiment chercher des moyens d'éviter des problèmes macOS similaires tout au long de la période prévisible. Et il a toujours été généralement merveilleux de voir la dernière mise à jour de macOS.
Cependant, cela peut immédiatement devenir irritant car, plutôt que de recevoir un Mac entièrement neuf et configuré pour être utilisé, vous recevez une notification d'erreur telle que "macOS n'a pas pu être chargé sur votre système." Heureusement, il existe plusieurs options que vous pouvez faire pour surmonter le problème, alors commençons.
Contents: Partie 1. Pourquoi MacOS n'a pas pu être installé sur votre ordinateurPartie 2. Les moyens de réparer MacOS n'ont pas pu être installés sur votre ordinateurPartie 3. Conclusion
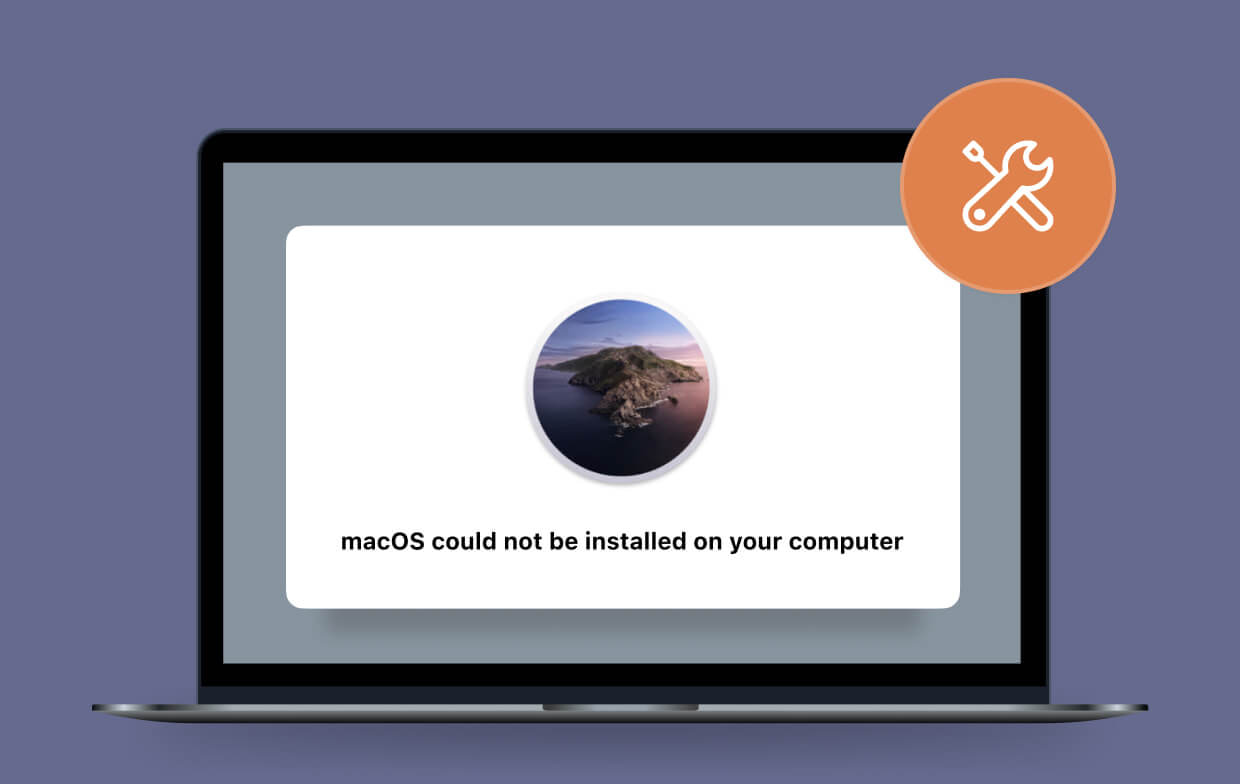
Partie 1. Pourquoi MacOS n'a pas pu être installé sur votre ordinateur
Le processus d'installation de macOS peut échouer pour plusieurs raisons. Idéalement, l'avis d'échec précisait la nature du problème. En conséquence, vous saurez où diriger vos tentatives de dépannage. L'une des principales causes probables de l'impossibilité d'installer macOS sur votre ordinateur implique peut-être un espace de stockage insuffisant sur votre Mac, une corruption généralisée dans le package d'installation de macOS, des problèmes affectant le lecteur de démarrage de votre Mac, ainsi que des périphériques incompatibles. Mais quelle que soit la source derrière votre problème d'installation de macOS, il est généralement simple à résoudre par vous-même.
Partie 2. Les moyens de réparer MacOS n'ont pas pu être installés sur votre ordinateur
Avant d'essayer de résoudre le problème, assurez-vous que votre Mac convenait principalement aux versions de macOS que vous essayez vraiment de télécharger. Pour le fournir, ouvrir sur Appstore, commencez à rechercher la version macOS que vous souhaitez télécharger, puis faites défiler Onglet de compatibilité. Vous auriez dû voir la déclaration "Fonctionne avec le Mac."
En d'autres termes, dirigez-vous vers L'assistance d'Apple pages Web et peut-être rechercher la spécification des exigences minimales. Pour vérifier, vous devrez recharger en mode sans échec, comme décrit ci-dessous, car un redémarrage régulier peut forcer votre Mac à réexécuter l'installation. Pour résoudre le problème, effectuez les étapes décrites ci-dessous.
Redémarrez votre Mac en état sécurisé. Le mode sans échec supprime tous les composants de démarrage, les contrôleurs de lancement, ainsi que tout autre élément que le strict minimum requis pour que macOS s'exécute. Redémarrez votre Mac via l'interface Apple ou en appuyant sur le bouton tout en appuyant sur Shift jusqu'à ce que le Logo Apple apparaît.
Lancez à nouveau l'installation en mode sans échec. Lors du lancement de contrôleurs ou peut-être de démons se sont mêlés de la mise à jour, le mode sans échec résout probablement le problème selon lequel macOS n'a pas pu être installé sur votre ordinateur. Lorsqu'il réussit, vous devez redémarrer correctement votre Mac juste après l'installation, ainsi que supprimer tous les agents de lancement et démons inutiles.
Créez un plus grand espace. Maintenant, pour installer la dernière mise à jour de macOS, vous aurez besoin au moins 20GB d'espace disponible sur votre disque principal. Lorsque vous n'avez tout simplement pas beaucoup d'espace vide, il est vraiment important de supprimer l'encombrement et de faire de la place. J'ai découvert qu'en utilisant le puissant logiciel PowerMyMac était en effet l'option la plus rapide et la plus fluide pour accomplir ceci. Avec quelques tapotements, il peut libérer des centaines de gigaoctets d'espace de stockage.
Redémarrez l'ordinateur et effacez la NVRAM. Contrairement à la RAM normale, qui est nettoyée chaque fois que vous redémarrez votre Mac, la NVRAM conserve les données longtemps jusqu'à ce que votre Mac s'éteigne ou redémarre. La NVRAM survit grâce à une petite quantité d'énergie fournie par la banque de stockage d'énergie de votre Mac. Essayer de réinitialiser la NVRAM aurait rarement un impact, même si cela pourrait dans certains cas, car il n'y a aucun risque à essayer, cela en vaut la peine. C'est assez difficile à remplir, sinon, vous avez probablement besoin d'aide. Redémarrez votre Mac. Cela pourrait prendre un peu plus de temps que d'habitude pour redémarrer deux fois, cependant, la NVRAM serait effectivement réinitialisée une fois terminée.
Utilisez le programme de mise à jour de combinaison. Pensez à obtenir le programme de mise à jour combo via la page d'Apple lorsque vous pouvez redémarrer en mode sans échec, puis quittez l'installation. Ce programme de mise à jour combiné comprend tous les fichiers requis pour télécharger macOS sur tous les Mac, mais l'équivalent de l'App Store n'inclut que le contenu de chaque Mac individuel. Il semble possible que le programme de mise à jour combo fonctionne mais pas vraiment celui de votre Mac App Store.
Exécutez en utilisant le mode de récupération. Lorsque plus rien ne réussit, ce sera la dernière option :
- Baisse le Command plus R lors du redémarrage de votre Mac jusqu'à ce que vous ayez vu le signe pomme.
- Vous aviez deux options chaque fois que vous rencontriez le panneau Outils macOS. Vous pouvez soit récupérer votre Mac à partir d'un Sauvegarde Time Machine si vous en aviez un qui vous ramènera exactement là où vous devriez être une fois que vous avez commencé. Vous pouvez également réinstaller macOS.
- Sélectionnez votre choix préféré.
- Quand vous choisissez Réinstallez macOS, attendez probablement maintenant que votre Mac redémarre d'une manière ou d'une autre avant d'entrer dans Préférences de système, à la mise à jour du système, puis à la mise à jour de votre Mac vers la version actuelle la plus récente.
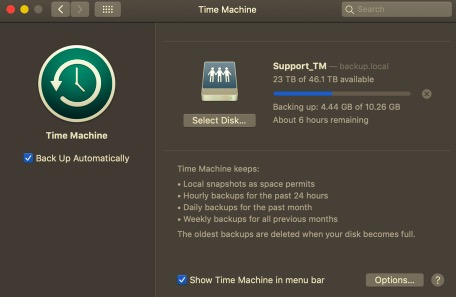
Partie 3. Conclusion
Comme vous pouvez le voir et le lire dans cet article, il aborde de nombreuses raisons pour lesquelles cette erreur MacOS n'a pas pu être installé sur votre ordinateur, notifie toujours. En plus de ces contenus et informations tels que plusieurs guides sur la façon dont vous corrigez l'erreur et avez de grandes chances d'empêcher cette erreur dans votre MacOS, nous espérions que cela pourra vous aider tout au long. PowerMyMac peut vous aider à désinstaller les applications gênantes qui peuvent empêcher l'installation de macOS sur votre ordinateur. Nous espérons que vous avez passé une journée productive et utile !



