Avez-vous rencontré des problèmes de Calendrier iPhone non synchronisé avec mac? Ne cherchez plus, cet article vous donne une nouvelle paire d'yeux pour résoudre le problème. Les problèmes de synchronisation peuvent être résolus sans avoir à visiter un iPhone Store.
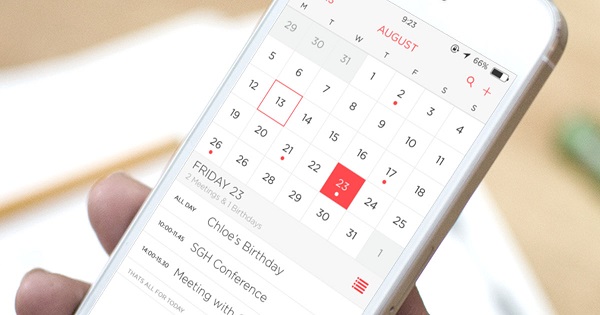
Que votre iPhone ou votre Mac OS ne puisse pas se synchroniser correctement, vous pouvez essayer diverses solutions éprouvées, telles que la réinitialisation d'iCloud pour résoudre le problème. Un problème d'agenda peut provenir d'une mauvaise configuration dans une application tierce ou de codes d'erreur.
Malgré la notoriété de ce problème, Apple présente ses conseils utiles avec un pinceau large sans toucher à l'éléphant dans la pièce.
Personne n'a de solution décisive à tous les problèmes de synchronisation, mais vous pouvez essayer de résoudre les problèmes avec nos bidouilles Apple, astuces et astuces pour faire face aux complications.
Contenus : Partie 1. Méthode ultime pour synchroniser le calendrier iPhone avec MacPartie 2. Comment réparer le calendrier iPhone non synchronisé avec Mac sous iOS 11 Partie 3. Synchroniser les données de l'iPhone vers Mac et résoudre les complications iCloud
Les gens ont également lu:Guide rapide sur la résolution des problèmes de synchronisation des contacts de l'iPhone avec MacComment synchroniser un iPhone sur un Mac?
Partie 1. Méthode ultime pour synchroniser le calendrier iPhone avec Mac
Lorsque vous utilisez un compte iCloud sur iPhone et Mac avec le service de calendriers activé, toutes les modifications ou entrées sont synchronisées automatiquement.
Si l'application de calendrier natif d'Apple dans macOS génère des erreurs lorsque vous essayez de synchroniser avec iCloud, vérifiez d'abord les préférences de votre ordinateur portable et mettez à jour toutes les applications. Désactivez le calendrier sur votre panneau de préférences système iCloud.
Créer un nouveau compte sous Mac pour expérimenter, remplissez votre compte iCloud données et vérifiez si les détails du calendrier sont synchronisés. Cela permettra de résoudre ce problème en éliminant les fichiers égarés, le cache et les erreurs de configuration dans les données du compte.
Accélérez votre Mac d'abord
Bien que cela soit rarement le cas, les fichiers indésirables et autres problèmes de performances peuvent empêcher la synchronisation de votre iPhone avec iCloud. Utilisez un nettoyant Mac puissant comme iMyMac PowerMyMac pour éviter l'encombrement. Il exécute une analyse approfondie de votre Mac pour détecter le contenu redondant, les fichiers volumineux et anciens, les duplications et autres éléments grignotants. La fonction de prévisualisation vous permet de supprimer sélectivement des matériaux.
Ce multi-outil offre entretien complet pour que votre Mac fonctionne plus efficacement. Utilisez le moniteur de performances pour avoir une idée de l'état général de votre machine. Les produits Apple maintiennent des performances optimales avec un minimum de soins; cependant, l'espace réduit ralentit les performances. Cela peut entraîner des problèmes avec iCloud ou d'autres applications, faisant d'un nettoyeur Mac la seule balle tueur contre les bogues.
Changez votre compte par défaut en iCloud
Vous pouvez rencontrer le problème de synchronisation si vous avez le package de calendrier Google. Ici, vous devez changer de tactique en iCloud en tant que calendrier par défaut et en déduire une solution durable. Pour modifier les paramètres par défaut du calendrier, déverrouillez votre iPhone et cliquez sur Réglages. Choisissez le Calendrier de l'ensemble. Sélectionnez le calendrier par défaut dans les options. Appuyez sur le calendrier qui apparaît sous le nuage. La modification des paramètres de calendrier par défaut peut résoudre le problème.
Partie 2. Comment réparer le calendrier iPhone non synchronisé avec Mac sous iOS 11
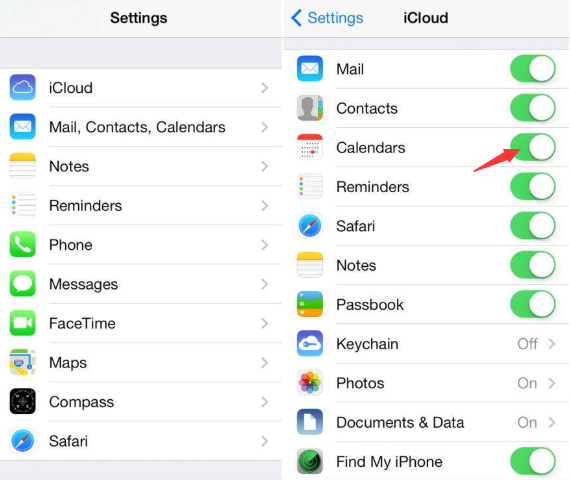
#1 Activer / désactiver iCloud pour les calendriers
Si le calendrier de l'iPhone n'est pas synchronisé avec Mac, le problème peut être causé par iCloud. Essayez de désactiver iCloud pour les contacts ou éteignez le tout et rallumez-le.
Choisir Réglages> frapper "VOTRE NOM"> désactiver iCloud pour les calendriers. Dans quelques secondes, remettez l'interrupteur en marche. Cela fonctionne comme un charme si le problème n'est pas lié à votre Mac ou iPhone. Cette approche actualise la plate-forme iCloud et restaure les paramètres par défaut.
#2 Modifier les paramètres du calendrier iCloud
Sans choisir d'afficher tous les calendriers pour ICLOUD dans l'application des calendriers, l'iPhone 1 ne peut pas se synchroniser sur Mac ni suivre les modifications.
Accédez à l'application Calendriers> cliquez sur "Calendriers" en bas au milieu de l'écran> sélectionnez «Tout afficher» en bas à droite pour confirmer que tous les calendriers apparaissent sous ICLOUD.
#3 Réinstallez macOS
Si la synchronisation du calendrier échoue dans un nouveau compte ou si d'autres solutions rencontrent des difficultés, la meilleure solution consiste à réinstaller macOS sans effacer votre système existant. Assurez-vous d'avoir au préalable un clone complet ou une copie dupliquée de Time Machine.

Partie 3. Synchroniser les données de l'iPhone vers Mac et résoudre les complications iCloud
Lorsque vous rencontrez des problèmes de synchronisation avec votre iPhone et que vous êtes à court d'options, une alternative à iCloud est indispensable pour transférer des données d'un iPhone à un Mac en un clin d'œil. Vous aurez besoin d’un outil de transfert de données pour iPhone tel que EaseUS MobiMover Gratuit pour déplacer des calendriers entre les appareils.
Un logiciel tiers facilite grandement la procédure de synchronisation du calendrier. Outre le calendrier, ces outils exportent d’autres éléments de données tels que les messages, les contacts, les médias et l’historique des appels. Pour utiliser une telle plate-forme, vous n’avez pas besoin de payer sur des paquets chers, vous pouvez essayer un Essai gratuit. Les applications sont simples à utiliser et sont accompagnées de directives détaillées. Quelques clics suffisent à surmonter les problèmes de synchronisation.
Étape 1: Connectez l’iPhone à Mac avec un câble USB compatible et sélectionnez Aie confiance en cet ordinateur sur le gadget pour continuer. Lancez l'application pour Mac et appuyez sur iDevice to Mac sur l'écran.
Étape 2: Certains outils vous permettent de sauvegarder tous les fichiers pris en charge d'iPhone à Mac sans limites. Vous pouvez extraire toutes les données en une fois, ou déplacer de manière discriminante un ou deux types.
Étape 3: Vous pouvez personnaliser le chemin de stockage en sélectionnant l’icône Fichier dans le coin supérieur droit. Par défaut, l'application peut déplacer vos fichiers système dans un dossier situé sur le bureau de votre Mac.
Étape 4: Suivant, cliquez sur Transfert créer une sauvegarde pour votre iPhone sur votre Mac, sauf pour iTunes. Une fois le transfert terminé, appuyez sur Afficher pour analyser les fichiers téléchargés. Certains textes, tels que les contacts et les messages, sont archivés dans un fichier .htm accessible sur la page Web.
Conclusion
Dans l’ensemble, la résolution de tout problème d’agenda iPhone non synchronisé sur Mac dépend de la cause première du problème. Vous devez expérimenter différents trucs et astuces pour réussir vos actions. Si le transfert du compte par défaut vers iCloud ou la modification des paramètres de l'agenda ne donne aucun résultat, essayez d'activer et de désactiver les contacts ou les rappels.
Forts d'une expérience de plusieurs décennies dans la recherche de problèmes techniques sur les produits Mac, nous nous sommes attachés à partager de nombreuses informations pour améliorer votre expérience. En conséquence, nous compilons les questions et les sujets les plus recherchés. Si vous avez une question ou des idées que vous voudriez nous voir aborder, nous sommes toujours à l'affût des nouvelles questions à traiter.



