Comment l'utiliser ? installer MySQL Mac? Bien que Mac OS n'inclue pas quelque chose comme une version préconfigurée de MySQL, ces instructions étape par étape rendraient le tout simple pour tout le monde. Grâce à la conclusion de cet article, vous devriez avoir pu installer le contrôleur de domaine MySQL sur votre Mac permettant la production locale.
Contenus : Partie 1. Comment installer MySQL sur MacPartie 2. Comment configurer MySQL sur Mac pour l'application de terminal
Partie 1. Comment installer MySQL sur Mac
- Pour commencer, vous devez d'abord vérifier les versions de Mac que vous utilisiez. Et après cela, vous devez maintenant appuyer sur le symbole de la pomme qui se trouve dans la partie supérieure en haut à droite de l'écran, puis vous devez appuyer sur l'option "À propos de ce Mac ».
- Ensuite, vous devez aller directement dans la section de téléchargement de MySQL dans laquelle il y a toute une gamme d'options que vous pouvez sélectionner, chaque fois que vous l'utilisez pour la première fois.
Même si MySQL est gratuit ainsi qu'un système d'exploitation open source (FOSS), les utilisateurs ne devraient pas avoir besoin de s'inscrire ni de créer un compte pour l'utiliser. "Non merci, lancez simplement mon téléchargement" robinet. Parce qu'une fois demandé, laisserait simplement le téléchargement aller directement dans votre "Télécharger", car vous pouvez le stocker n'importe où.
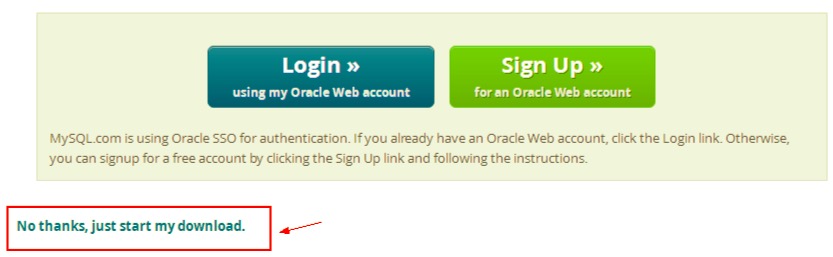
Même s'il fait 350 Mo, ce téléchargement demanderait un peu de pratique, alors allez prendre une tasse de café. Lorsque le téléchargement était effectivement terminé. Lorsque vous double-cliquez sur les fichiers, un affichage avec diverses fenêtres contextuelles devrait apparaître.
- À partir de là, vous devez double-cliquer sur et suivre le processus d'installation, après quoi vous devez maintenant copier puis coller le mot de passe pour l'utiliser dans de futures références.
- Et après cela, vous devez maintenant insérer dans le chemin.
- Ensuite, vous devez maintenant ajouter les téléchargements MySQL dans le chemin afin que vous puissiez maintenant utiliser la commande "
mysql" directement dans les lignes de commande. Après le, testez-le. - Par la suite, étant donné que MySQL est maintenant installé et disponible à nouveau à partir du terminal, les utilisateurs peuvent accéder à la base de données et commencer la base de données Mysql. Mais seulement après, connectez-vous en tant qu'administrateur (root@localhost) ainsi que d'entrer le mot de passe impair qui est ainsi apparu tout au long de la boîte d'avertissement lors de notre installation.
- Ensuite, cependant, connectez-vous puis activez les serveurs MySQL.
- C'est vraiment fantastique ! Les utilisateurs peuvent déjà créer des ensembles de données et exécuter des requêtes SQL directement d'abord à partir de l'invite de commande. Ce serait un bon début, et pourtant absolument personne n'a toujours reconnu un tel mot de passe, et ce n'est pas amusant de taper à chaque fois que vous voudriez vraiment utiliser MySQL. Donc, toute cette documentation sur le changement de mot de passe peut être trouvée ailleurs.
- Et à partir de là, principalement dans le terminal, appuyez sur
Control + Dencore une fois pour arrêter les serveurs. Un grand bravo ! Vous avez réussi à installer MySQL sur Mac, à rendre cette ligne de commande disponible, ainsi qu'à modifier le mot de passe de l'utilisateur administrateur.
Partie 2. Comment configurer MySQL sur Mac pour l'application de terminal
- Pour commencer, vous devez d'abord lancer MySQL en utilisant l'application de terminal, vous devez utiliser l'invite de commandes suivante "
mysql. server start”. Cependant, cette commande s'afficherait alors sur certaines erreurs suivantes dans l'écran d'accueil de votre terminal indiquant "command not found: mysql. server». - Après cela, vous devez résoudre plusieurs problèmes, dont vous devez connaître le chemin des chemins MySQL dans les fichiers du répertoire. Pour cela, il y aurait alors une option très facile à utiliser et à ouvrir sur les fichiers que vous avez voulu ouvrir, vous devez maintenant entrer les commandes suivantes dans le panneau de terminal ainsi que vous devez entrer sur le mot de passe.
- Vous devez ensuite en prendre un par ligne qui serait ensuite donné pour les chemins dans le "
/etc/paths" des dossiers. - Ensuite, vous devez saisir la commande pour qu'elle démarre ensuite les serveurs MySQL.
- Ensuite, il y aurait alors une sortie chaque fois que MySQL a bien démarré.
- Pour démarrer MySQL, vous devez utiliser la commande "
sudo” together with the “mysql. server start” alors il apparaîtrait alors peut-être une fenêtre contextuelle d'erreurs d'autorisation.
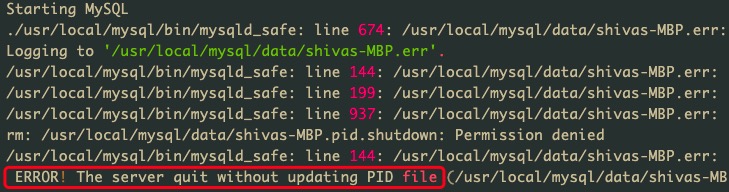
Cet article a parlé de certaines directives que vous pourriez utiliser sur la façon de installer MySQL sur mac. De plus, nous avons ajouté comment configurer MySQL sur mac avec l'utilisation sur l'application de terminal. Nous espérons que cet article vous aidera alors beaucoup.
Si tu veux désinstaller MySQL de votre Mac, Vous pouvez utiliser PowerMyMac pour le supprimer complètement avec tous ses fichiers associés, vous pouvez vous diriger vers le lien fourni.



