Linux était un système d'exécution libre et open source qui aurait pu être installé sur votre ordinateur. Celui-ci présente de nombreuses fonctionnalités par rapport à Windows et Mac, notamment une mobilité maximale, une sécurité, une confidentialité améliorée et une facilité de personnalisation. Chaque fois que vous avez un Mac et que vous voulez vraiment essayer un nouveau système d'exploitation open source, consultez ces instructions ici pour savoir comment installer Linux sur Mac.
Chaque fois que vous souhaitez inclure Linux à double démarrage ainsi que macOS, vous devrez créer une partition avec votre système d'exploitation Linux. Pour ce faire, vous devrez diviser votre disque dur principal. Alors voici comment procéder :
Guide de l'articlePartie 1. Choisir quelle distribution LinuxPartie 2. Comment installer Linux sur MacConclusion
Partie 1. Choisir quelle distribution Linux
Parce qu'une fois que vous avez commencé à installer Linux sur Mac, vous devez d'abord décider sur quelles distributions vous souhaitez vous concentrer. Quelle que soit l'option que vous choisissez, cela définira le type d'environnement de travail que vous aimez. Parmi eux figurent les suivants :
- Ubuntu : Parmi les systèmes d'exploitation les plus utilisés basés sur Unity. C'est en effet idéal pour les utilisateurs débutants et offre une expérience extrêmement similaire à celle de macOS.
- Mint Linux: Ce type, lancé vers 2006, propose principalement des offres similaires à celles de Windows et avec quelque chose comme une variété d'ordinateurs (Cinnamon, Mate, etc.) pour les utilisateurs.
- Debian : ce serait idéal pour ceux qui opèrent sur le serveur d'applications. Debian semble être plus difficile à installer et à utiliser que ceux d'Ubuntu et de Mint, bien qu'il ait des fonctionnalités beaucoup plus importantes.
- Fedora Linux : sa distribution a été construite sur une variété de packages, y compris DNF, RPM, ainsi que GNOME. En raison de l'environnement de travail compliqué, cela n'est pas conseillé aux novices.
Pour éviter des problèmes plus tard, essayez de vous familiariser avec le système que vous avez l'intention d'installer. Nous vous recommandons de commencer à utiliser Ubuntu même s'il est le plus populaire et semble avoir une grande communauté pour vous aider lorsque vous vous perdez.
Partie 2. Comment installer Linux sur Mac
Encore une fois pour installer Linux sur un type de Mac, vous devrez avoir une clé USB configurée contenant environ 8GB d'espace de stockage. Considérez que cette méthode effacerait alors votre système Mac actuel, car il y a très peu de chances que vous puissiez le restaurer. De plus, n'essayez pas de faire fonctionner Mac ainsi que Linux avec un mode de démarrage double car cela ne fonctionnera pas non plus. Complétez les instructions d'installation ci-dessous :

- Installez Ubuntu et toute autre distribution Linux sur votre Mac. Ceux-ci seront enregistrés dans votre répertoire de téléchargements.
- Ensuite, téléchargez ainsi que installer Etcher, le programme qui peut vous aider à copier le fichier d'installation de Linux sur votre périphérique USB.
- Lancez l'application et sélectionnez l'option Paramètres. Vérifier la Mode non sécurisé boîte et ensuite choisir Oui, Continue.
- Maintenant, choisissez l'image en cliquant dessus. Sélectionnez le nom de fichier des fichiers .iso que vous avez obtenus à l'étape 1.
- Branchez votre clé USB.
- Choisissez Modifier sous les options Sélectionner un lecteur. Choisissez simplement un choix de conduite qui est à peu près de la même taille que votre clé USB.
- Ensuite, sélectionnez Flash pour commencer à transférer.
- Fermez votre Mac et débranchez la clé USB.
- Branchez à nouveau ces clés USB sur le Mac ou à partir de n'importe quel autre PC sur lequel vous souhaitez les déployer.
- Allumez l'ordinateur en maintenant enfoncé le Option
- Choisissez ceci Options de démarrage EFI d'abord à partir de la fenêtre de démarrage.
- Vous seriez présenté avec ladite installation Ubuntu Paramètres option, qui encore une fois vous demandera même pas du tout dans Test Ubuntu ou peut-être Installer Ubuntu. Lors de l'obtention de cette option de démarrage, appuyez sur le caractère 'e'.
- Vous devrez y mettre à jour la section de démarrage. Modifiez les lignes commençant de Linux par "nomodeset" précédant "splash silencieux ».
- Ensuite, appuyez sur le F10
- Ubuntu commencerait à démarrer pendant la phase d'essai.
- Sélectionnez le bouton "Installer Ubuntu".
- Continuez une fois que vous avez choisi vos langues.
- De plus, choisissez le choix "Installer le programme tiers" et appuyez sur le bouton Continuer.
- Choisissez « Oui » pour de tels
/dev/sdboptions d'alerte. - Ensuite, choisissez 'Effacer le disque et installer Ubuntu' puis appuyez sur le bouton Continuer.
- Assurez-vous d'acheter le disque dur principal, puis appuyez sur le bouton Installer maintenant.
- Choisissez votre région et appuyez ensuite sur le bouton Continuer.
- Sélectionnez votre méthode de saisie et appuyez sur le bouton Continuer.
- Entrez le nom d'utilisateur ainsi que le mot de passe que vous souhaitez utiliser.
- Lorsque vous appuyez sur Continuer, votre distribution Linux commencera à s'installer.
- Une fois l'installation terminée, vous serez invité à relancer votre Mac.
- Pour commencer à accéder à Ubuntu, connectez-vous en incorporant votre nom d'utilisateur ainsi que votre mot de passe.
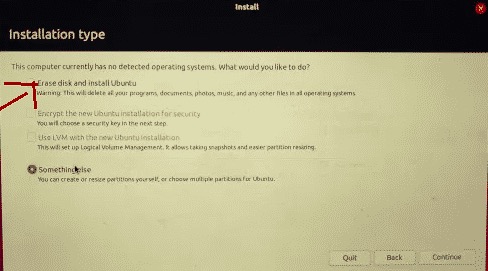
Gardez à l'esprit : étant donné que nous utilisons l'intégralité du lecteur de disque pour Ubuntu tout au long de la procédure d'installation à partir de l'étape 20, votre MacOS serait définitivement détruit. Mais à moins que vous ne souhaitiez conserver macOS, vous devrez créer deux systèmes de fichiers: un petit secteur de 8 Go pour MacOS ainsi qu'un plus grand secteur de 1000 Go pour Linux.
Conclusion
Dans cet article, vous saurez alors comment installer Linux sur Mac. En vous informant du système d'exploitation Linux que vous utiliseriez à ce moment-là, nous donnons également des directives longues mais brèves sur la façon de installer Linux sur Mac. Nous espérions que cela vous aiderait une fois que vous voudriez vraiment installer Linux sur votre Mac.
Si vous souhaitez un jour désinstaller Linux de votre Mac, nous vous recommandons ce programme de désinstallation d'applications puissant et professionnel. PowerMyMac. Il peut supprimer complètement une application et tous ses fichiers associés facilement. Faites un essai gratuit ci-dessous si vous en avez besoin !



