Vous avez peut-être vu l'application Pages sur votre ordinateur macOS, mais vous ne savez pas quoi en faire. Vous ne savez pas ce que c'est et ce qu'il peut vous aider à accomplir. Plus important encore, vous n'êtes pas sûr de comment utiliser Pages sur Mac ordinateurs.
Heureusement pour vous, nous avons pris la liberté de parler de Pages sur votre ordinateur macOS. Nous parlerons de l'application Pages et de ce qu'elle peut faire pour vous. Et nous vous donnerons un guide simple sur la façon d'utiliser Pages. Enfin, nous terminerons la discussion avec un outil pour vous aider à optimiser l'application Pages et l'ensemble du système informatique.
Contenu: Partie 1. Que pouvez-vous faire avec Pages sur Mac ?Partie 2. Comment utiliser Pages sur Mac ? Des guides simples pour vousPartie 3. Les pages s'exécutent lentement ? Conseils pour accélérer les pages et votre MacPartie 4. Conclusion
Partie 1. Que pouvez-vous faire avec Pages sur Mac ?
Pages pour Mac est en fait une application qui vous aide à créer des mises en page. A part ça, c'est un outil de traitement de texte similaire à l'application Windows Microsoft Word.
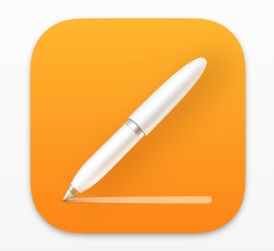
Vous pouvez utiliser l'application Pages pour rédiger des articles et des documents, et générer une mise en page pouvant être utilisée pour des magazines, des journaux et d'autres publications en ligne ou hors ligne. Vous pouvez également l'utiliser pour collaborer avec d'autres personnes afin qu'elles puissent modifier vos documents sur l'application en temps réel.
Partie 2. Comment utiliser Pages sur Mac ? Des guides simples pour vous
Il existe un certain multitude de tâches que vous pouvez accomplir avec Pages sur les ordinateurs Mac. Cette section vous apprendra les choses courantes que vous devez savoir pour pouvoir utiliser l'application correctement. Consultez les guides et les étapes ci-dessous :
Comment créer un document à l'aide de Pages sur Mac
Afin de créer un nouveau document sur la page, vous devez d'abord apprendre à utiliser Pages sur Mac. Pour ce faire, vous devez suivre les étapes ci-dessous :
- Visite d'un Finder fenêtre sur votre ordinateur macOS.
- Après cela, cliquez sur le Applications dossier et choisissez Pages. Double-cliquez sur son icône pour ouvrir l'application.
- Appuyez sur la touche Continuer bouton puis sélectionnez l'option qui dit "Créer un document ».
- Après cela, localisez la colonne de gauche et cliquez sur l'onglet Basique. Sélectionnez l'option qui vous permet de créer un modèle vierge.
- Dans ce modèle vierge, vous pouvez créer ou taper tout ce que vous voulez. Vous pouvez créer des rapports, des articles, des documents et même des notes.
- Une fois que vous avez terminé avec votre document, cliquez sur le Déposez le Après cela, appuyez sur Enregistrer.
- Mettez un nom pour le document et sélectionnez un répertoire sur votre ordinateur où il sera enregistré.
- Après cela, cliquez sur le Enregistrer
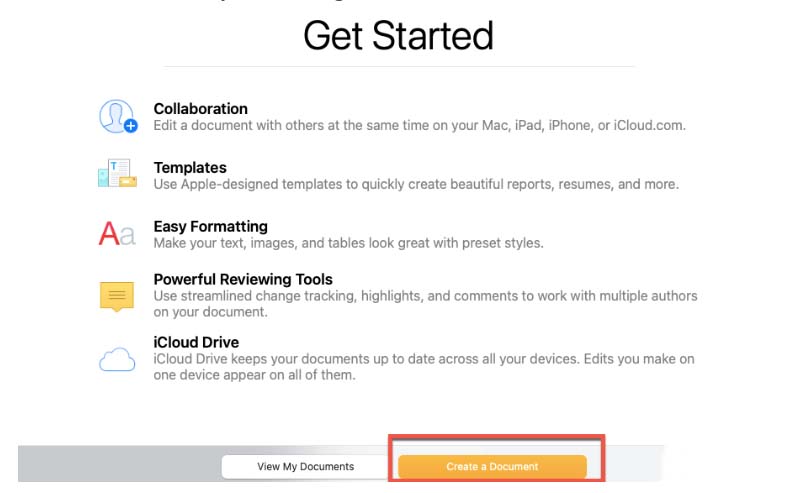
Créer un modèle de document à l'aide de Pages sur Mac
Vous pouvez également créer un fichier pouvant être utilisé comme modèle pour des rapports, des CV et d'autres types de documents. Voici les étapes à suivre :
- Lancez l' Demande de pages sur votre ordinateur macOS.
- Dans sa colonne de gauche, sélectionnez le type particulier de modèle que vous souhaitez créer.
- Choisissez un style de modèle particulier que vous souhaitez, puis double-cliquez dessus pour l'ouvrir.
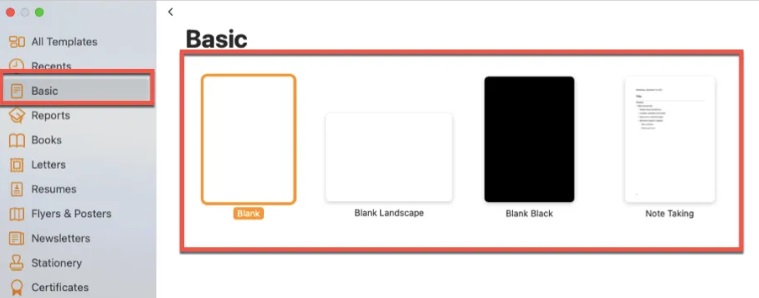
Étapes pour placer des hyperliens dans les documents Pages sur Mac
Vous pouvez le faire en suivant les étapes ci-dessous afin de mieux comprendre comment utiliser Pages sur Mac :
- Lancez le document Pages sur lequel vous souhaitez ajouter des liens hypertexte. Ou, vous pouvez ouvrir un nouveau document selon les instructions de la partie supérieure de cet article.
- Sélectionnez le ou les textes auxquels vous souhaitez ajouter les hyperliens en les mettant en surbrillance.
- Dans la partie supérieure de l'interface, cliquez sur Format. Après cela, cliquez sur l'option qui dit Ajouter un lien.
- Sélectionnez le type d'hyperlien que vous souhaitez placer. Après cela, cliquez sur le lien hypertexte.
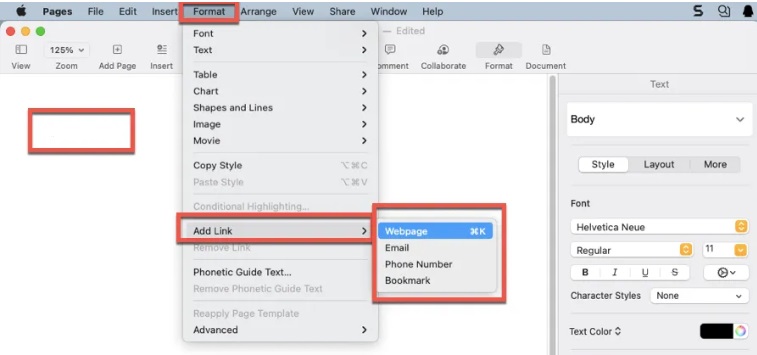
Guide pour ajouter des images à l'aide de pages sur des documents Mac
Comment utiliser Pages sur Mac et comment insérer des images sur Pages ? Reportez-vous aux étapes ci-dessous :
- Lancez un document Pages sur votre ordinateur.
- Dans le menu supérieur, cliquez sur Médias.
- Après cela, sélectionnez Photos.
- Choisissez l'image que vous souhaitez ajouter à votre document sur la photothèque.
- Cliquez dessus pour l'ajouter à votre document.
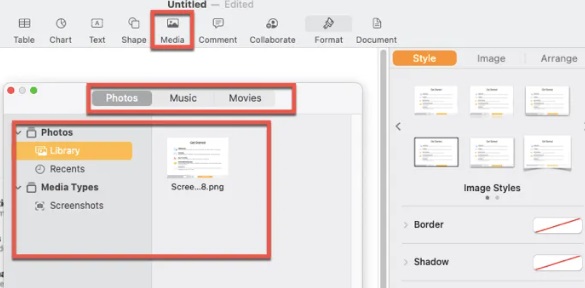
Comment enregistrer des fichiers de pages au format de document Word
Nous pensons que vous avez maintenant maîtrisé l'utilisation de Pages sur Mac et voici les étapes pour transformer votre fichier Pages au format de document Word :
- Lancez le fichier sur votre application Pages.
- Dans le menu supérieur, cliquez sur Déposez le.
- Après cela, choisissez l'option qui dit Exporter vers.
- Ensuite, choisissez le Word
- Une fenêtre contextuelle apparaîtra. Si vous voulez entrer un mot de passe pour cela, placez un mot de passe.
- Ensuite, cliquez sur l'option pour Suivant.
- Enregistrez le document dans un emplacement de votre ordinateur et cliquez sur le Exportations
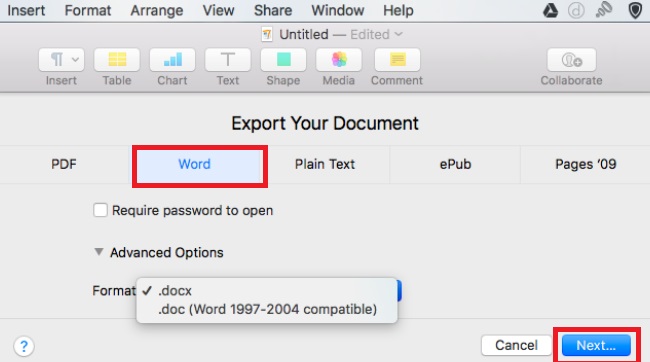
Partie 3. Les pages s'exécutent lentement ? Conseils pour accélérer les pages et votre Mac
Après avoir appris à utiliser Pages sur Mac, nous allons parler d'un outil pour accélérer les pages sur votre Mac. iMyMac PowerMyMac est le meilleur programme d'optimisation et de nettoyage Mac. Il offre une boîte à outils similaire à d'autres applications d'optimisation et dispose d'une option d'essai gratuite.
Vous pouvez optimiser et purger votre Mac à l'aide de PowerMyMac. Votre MacBook ou iMac fonctionnera plus rapidement et libérera de l'espace de stockage en quelques étapes simples. Maintenez les performances de votre Mac à leur apogée.
PowerMyMac peut également accélérer l'application des pages et d'autres logiciels. Par exemple, c'est un jeu d'enfant pour cet outil de optimiser et accélérer Excel pour Mac. Cet utilitaire orienté nettoyage aide les utilisateurs à supprimer les fichiers et applications inutiles de leur Mac afin de libérer de l'espace.
Cet outil possède de nombreuses caractéristiques telles que Extension module, App Uninstaller caractéristique. Utilisez le module Extension pour supprimer les extensions malveillantes de votre machine. Selon vos besoins et vos préférences, vous pouvez activer ou désactiver les extensions.
Vous n'aurez pas à vous soucier de rechercher des programmes malveillants dans les fichiers système, car le programme est livré avec un puissant outil de désinstallation d'applications.
Partie 4. Conclusion
Ce guide vous a donné les meilleures façons d'utiliser Pages sur Mac. Nous avons expliqué comment créer des documents Pages, des fichiers modèles et ajouter des hyperliens. Nous avons également expliqué comment accélérer vos pages et votre ordinateur macOS via PowerMyMac, l'un des les nettoyeurs les plus recommandés sur Mac.
Vous pouvez optimiser et purger votre Mac à l'aide de PowerMyMac. Votre MacBook ou iMac fonctionnera plus rapidement et libérera de l'espace de stockage sur votre Mac en quelques étapes simples. Faites fonctionner votre Mac avec une efficacité maximale. Prenez l'outil aujourd'hui !




JM Deleneuville2024-03-14 12:13:45
J'ai essayé d'utiliser Page mais j'ai renoncé assez vite en raison de sa francisation incomplète : en français, le point virgule et les deux points sont précédés d'un espace. Un espace insécable est indispensable pour éviter le rejet du signe de ponctuation au début de la ligne suivante. Page n’insère pas ce type d'espace automatiquement, à la différence Libre Office. Je continue donc à utiliser Libre Office.