Si vous souhaitez vous débarrasser de Boot Camp sur votre Mac, êtes-vous certain comment désinstaller Bootcamp sur Mac?
Boot Camp peut en effet être pratique pour certains utilisateurs de Mac car il s'agit d'une fonctionnalité macOS native qui permet aux utilisateurs d'accéder à plusieurs systèmes d'exploitation. Cependant, pour certaines personnes, il ne s'agit que d'un programme inutile dont ils peuvent se passer.
Supprimer les applications de Mac prend parfois beaucoup de temps. Nous avons découvert certaines méthodes pour supprimer Boot Camp du Mac, que nous détaillons dans cet article. En plus de cela, Boot Camp sera également présenté et ses problèmes ou problèmes courants.
Contenus : Partie 1. Qu'est-ce que Bootcamp ?Partie 2. Comment désinstaller Bootcamp sur Mac ? 3 façons simplesAstuce bonus : nettoyer le Mac et optimiser ses performances Conclusion
Partie 1. Qu'est-ce que Bootcamp ?
Boot Camp est application Mac intégrée qui vous permet de basculer entre les systèmes d'exploitation Mac et Windows de manière transparente. Avant de passer à la procédure de désinstallation de Bootcamp sur Mac, examinons ce que c'est.
Vous pouvez utiliser Boot Camp pour lancer le système informatique sur le Mac à processeur Intel si vous disposez déjà d'un abonnement mis à jour pour le dernier logiciel Windows. Parce qu'il "partitionne" les systèmes d'exploitation et vous permet de utiliser à la fois Windows et macOS, le logiciel est connu sous le nom Partition de camp d'amorçage.
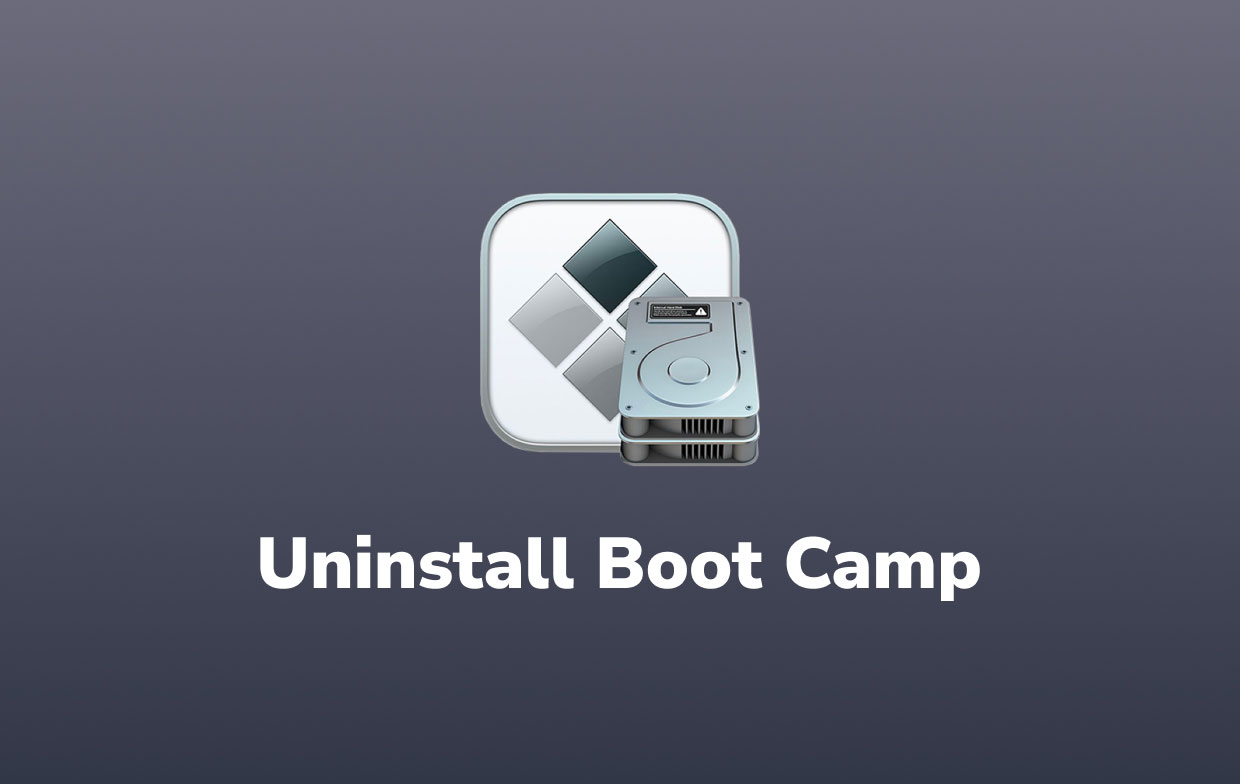
Le principal problème avec Partition de camp d'amorçage est que cela pourrait consommer beaucoup d'espace pour votre appareil, c'est pourquoi tant de gens veulent connaître le chemin comment désinstaller Bootcamp sur Mac.
Certains utilitaires ont été éliminés après qu'Apple a sorti ses premiers Mac dotés de sa propre conception de système. Boot Camp est l'une des victimes, et il ne peut pas fonctionner sur les Mac M1 car il nécessite une architecture Intel. Et, puisque les nouveaux Mac apparaîtront à coup sûr avec M1 comme critère, Boot Camp pourrait être progressivement supprimé de l'offre d'Apple.
Un autre problème que nous pourrions ajouter avec Boot Camp serait que les utilisateurs ne peuvent même pas accéder à son côté Mac lorsqu'il est utilisé. Par exemple, lors de l'exécution de Windows dans Boot Camp, vous ne pourrez pas accéder aux images ou aux e-mails dans Apple Mail. Pour continuer à utiliser macOS, vous devez d'abord fermer Windows. Par conséquent, le va-et-vient entre les deux plates-formes peut être un processus chronophage.
En raison de ces problèmes rencontrés par les utilisateurs, nous vous encourageons également à apprendre à désinstaller Bootcamp sur Mac, puis à supprimer l'application à la place si elle ne vous est plus utile. Lisez simplement les parties suivantes ci-dessous.
Partie 2. Comment désinstaller Bootcamp sur Mac ? 3 façons simples
Il existe trois options pour supprimer Boot Camp sur Mac si vous avez décidé de le faire. Heureusement, ils ne sont pas vraiment extrêmement difficiles à réaliser et peuvent être accomplis avec un peu de persévérance.
Voici trois techniques sur comment désinstaller manuellement Boot Camp sur Mac, y compris le système d'exploitation Windows sur un Mac, ainsi que les étapes.
Méthode 1 : supprimez-le à l'aide de l'assistant Boot Camp
C'est peut-être le moyen le plus efficace et le plus fiable de supprimer Boot Camp sur Mac. Étant donné que Boot Camp Assistant a déjà été installé sur votre Mac, vous ne devriez avoir aucun problème à l'utiliser. Les procédures de désinstallation de l'assistant Boot Camp sont les suivantes :
- Ouvrez votre Mac et utilisez le Finder pour rechercher Boot Camp.
- Avant de supprimer réellement des données du système d'exploitation Windows ou d'autres partitions, créez une sauvegarde.
- Chaque application en cours d'exécution doit être fermée, ainsi que tous les autres utilisateurs doivent être déconnectés.
- Appuyez sur "Continuer" pour lancer le Assistant Boot Camp.
- Avant de sélectionner "Continuer", sélectionnez "Supprimer Windows 10 ou version ultérieure' dans le menu 'Sélectionner les tâches'.
- Comment désinstaller Bootcamp sur Mac avec son assistant est facile à comprendre. Chaque fois que le Mac n'a qu'un seul lecteur interne, la dernière étape consiste à sélectionner "Restaurer". Mais si vous avez vraiment plus d'un lecteur, sélectionnez "Restaurer le disque sur une seule partition MacOS" avant de cliquer sur "Continuer".
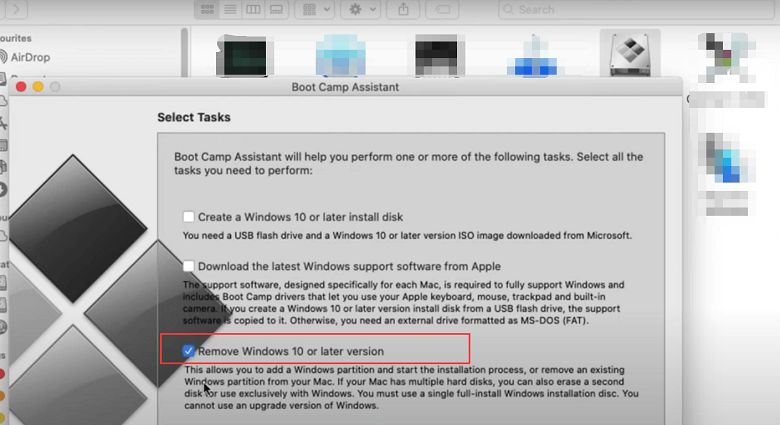
Méthode 2 : désinstallation de la partition Boot Camp via l'utilitaire de disque
Si vous rencontrez des difficultés pour supprimer Boot Camp à l'aide de l'assistant, envisagez de supprimer la partition Boot Camp via l'utilitaire de disque. Voici les procédures comment désinstaller Bootcamp sur Mac à l'aide de l'utilitaire de disque:
- Lancez le Mac et arrêtez toutes les applications qui ne sont pas utilisées.
- Avant d'effacer les fichiers du système d'exploitation Windows ou d'autres partitions, obtenez-en une copie.
- Sur le Mac, utilisez le 'Utilitaire de disque' outil.
- Choisissez l'option "Partition Windows".
- Sélectionnez "Effacer" et choisissez "Mac OS étendu (journalisé)" comme format, puis supprimez la partition.
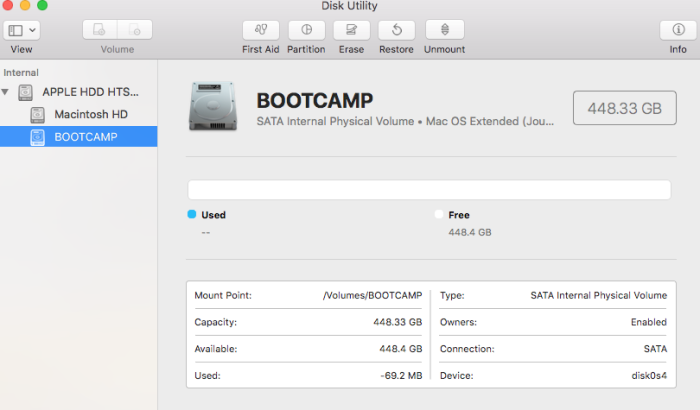
Méthode 3 : Comment désinstaller BootCamp sur Mac à l'aide du terminal
La toute dernière alternative que vous pouvez faire est d'effacer Boot Camp du Mac à l'aide de Terminal. C'est généralement le choix final avec la plupart des individus ; Cependant, si les deux méthodes précédentes ne fonctionnent même pas correctement avec vous, vous pouvez toujours l'essayer. Voici les procédures dont vous aurez besoin pour utiliser Terminal pour supprimer Boot Camp du Mac:
- Spotlight peut être utilisé pour exécuter le terminal app.
- Une fois invité, tapez '
diskutil list' dans la ligne de commande. - Comment désinstaller Bootcamp sur Mac ? En supposant que la commande a maintenant été exécutée avec précision, vous serez confronté à la liste des disques et des partitions : '
sudo diskutil eraseVolume JHFS+ deleteme/dev/disk0s3'. - Recherchez les noms de disque et de partition que vous souhaitez supprimer. Cela peut être trouvé dans le 'IDENTIFICATEUR' section.
- 'disk0s3' doit être remplacé par le nom de la partition que vous souhaitez supprimer.
- Appuyez sur "Action" après avoir entré votre mot de passe.
Astuce bonus : nettoyer le Mac et optimiser ses performances
Vous savez maintenant comment désinstaller Bootcamp sur Mac. Certaines des applications que nous installons sur le Mac ne sont pas si importantes ou ne sont utilisées que quelques fois. Comment se débarrasser facilement de certaines applications moins importantes ?
Voici un outil tiers recommandé qui peut complètement nettoie ton Mac sans vous tromper, je recommande iMyMac PowerMyMac. Avec ce programme de nettoyage Mac, vous pouvez supprimer de nombreux fichiers inutiles, détruire des fichiers importants, vérifier l'état du Mac, supprimer les caches et l'historique de navigation et désinstaller de nombreuses applications.
Il a un App Uninstaller fonctionnalité qui peut vous aider à supprimer automatiquement une application complètement sans restes. Vous pouvez gagner du temps en trouvant les fichiers associés à l'application un par un. Les logiciels difficiles à supprimer comme Ubuntu ou Adobe CC peut être rapidement désinstallé.
Obtenez l'essai gratuit pour nettoyer le Mac et optimiser ses performances!
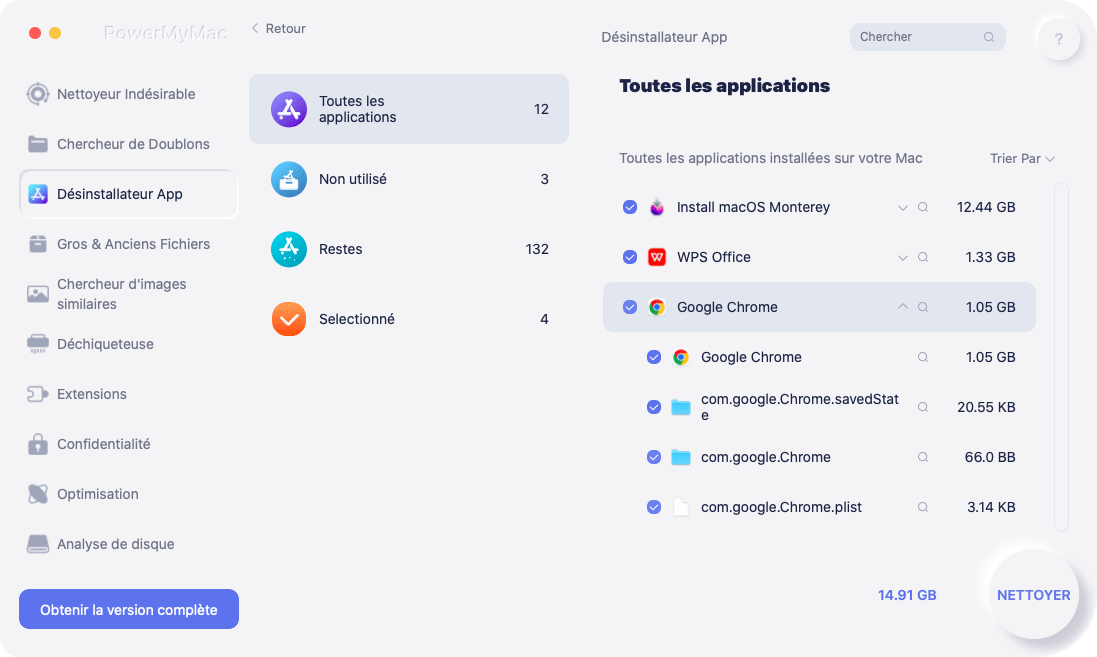
Conclusion
Parcourir cet article vous aidera comment désinstaller complètement Boot Camp sur Mac. En plus d'avoir une application, en particulier le PowerMyMac, pour désinstaller des applications, il existe également d'autres moyens de supprimer l'application manuellement.
Quelle que soit la méthode que vous utiliserez, assurez-vous simplement de suivre les étapes et de supprimer l'application ainsi que ses fichiers associés pour la désinstaller complètement.



