Apple propose de nombreuses fonctionnalités que vous pouvez utiliser et si vous n'avez pas essayé d'utiliser AirDrop, il vous manque une bonne fonctionnalité du géant de la technologie. Ici, nous allons vous apprendre comment activer AirDrop sur Mac.
AirDrop est utilisé pour envoyer (ou recevoir) des documents, des vidéos et des photos entre Mac. Ou il peut être utilisé pour recevoir et envoyer entre un iPhone ou un iPad et un Mac. De plus, c'est une excellente méthode pour transférer ou envoyer efficacement un gros fichier d'un appareil Apple à celui d'un autre.
Les appareils de réception et d'envoi doivent avoir Bluetooth et il doit être activé car AirDrop fonctionne via Bluetooth. Cependant, AirDrop ne peut être utilisé que sur de courtes distances. Voici tout ce que vous devez apprendre sur la façon d'activer AirDrop sur Mac et de commencer à l'utiliser.
Contenus : Partie 1. Comment activer AirDrop sur Mac à l'aide du FinderPartie 2. Comment partager vos fichiers avec AirDrop de MacPartie 3. Comment AirDrop un fichier Excel, Word ou PowerpointPartie 4. Comment recevoir instantanément des fichiers à l'aide d'AirDrop sur votre propre Mac
Partie 1. Comment activer AirDrop sur Mac à l'aide du Finder
L'utilisation d'AirDrop dans les fenêtres du Finder offre une aide précieuse pour partager rapidement plusieurs fichiers et ajuster la fonctionnalité d'AirDrop pour la découverte.
- Localisez la barre de menus située dans la partie supérieure de son écran, ouvrez le Finder et choisissez Aller> AirDrop. C'est le début de la façon d'activer AirDrop sur Mac.
- Dans la partie inférieure de l'interface, cliquez sur l'option pour vous permettre d'être découvert par n'importe quel appareil. Vous pouvez choisir Tout le monde ou Contact uniquement. Ensuite, une fenêtre de recherche AirDrop s'ouvrira. Il existe deux dernières options pour partager des fichiers, alors sélectionnez l'option appropriée.
- Attendez les différents appareils à proximité. Ils apparaîtront quelques instants.
- Pour partager des fichiers instantanément dans la fenêtre AirDrop, faites glisser les fichiers que vous souhaitez envoyer et partager. Pour utiliser facilement AirDrop à tout moment, vous pouvez conserver votre AirDrop dans vos favoris dans le Finder.
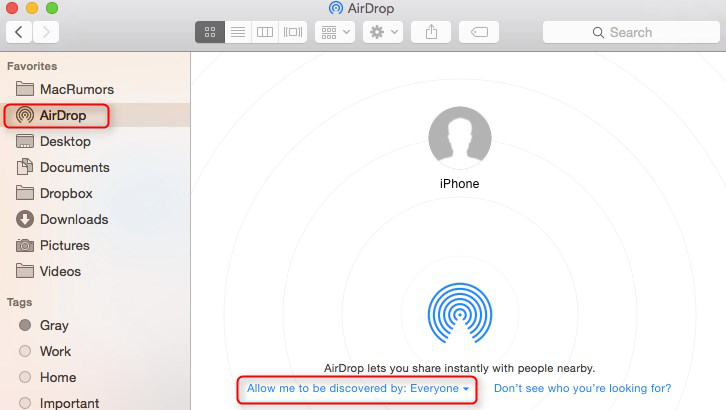
Partie 2. Comment partager vos fichiers avec AirDrop de Mac
Déposez un fichier, une vidéo ou une photo depuis votre propre Mac en quelques clics.
- En haut de la fenêtre de votre fichier, recherchez l'icône de partage. Cela ressemble à une flèche vers le HAUT dans une boîte. Cliquez sur cette icône.
- Le menu de partage se déroulera. Après cela, choisissez AirDrop. L'un de vos choix de partage par défaut devrait être AirDrop.
- Une toute nouvelle fenêtre apparaît, affichant les appareils à proximité avec lesquels vous pouvez partager. Parfois, AirDrop met un certain temps à trouver les appareils à proximité. Assurez-vous également que le Bluetooth est activé. Si jamais l'appareil récepteur ne s'affiche toujours pas.
- Ensuite, cliquez sur l'appareil spécifique auquel vous souhaitez envoyer un fichier.
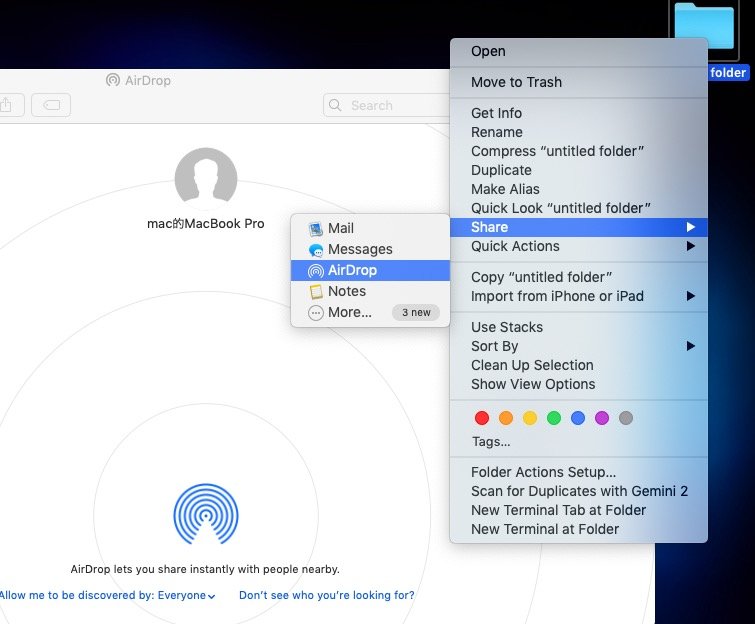
Partie 3. Comment AirDrop un fichier Excel, Word ou Powerpoint
- Dans le coin supérieur droit de la fenêtre dans Powerpoint, Excel ou Word. Appuyez sur le bouton pour « Partager ».
- Plusieurs options de partage seront vues. Là-dessus, cliquez sur l'option « Envoyer une copie ».
- Cliquez sur l'icône de partage et dans le menu, choisissez AirDrop. Cliquez sur « Partager » > « Envoyer une copie » > Icône de partage > AirDrop.
- Pour partager des fichiers spécifiques avec ceux des appareils à proximité, une nouvelle fenêtre apparaîtra.
- Cliquez sur l'appareil spécifique auquel vous souhaitez AirDrop votre fichier, et il sera instantanément envoyé.
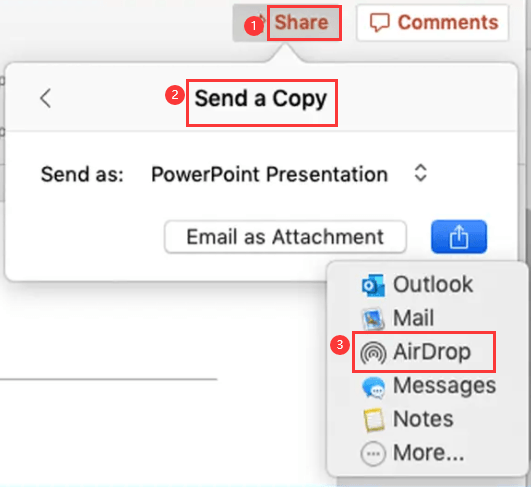
Partie 4. Comment recevoir instantanément des fichiers à l'aide d'AirDrop sur votre propre Mac
Il est possible de transférer facilement des fichiers situés sur votre iPad (ou iPhone) vers celui de votre Mac. Lorsque quelqu'un partage ou envoie un fichier spécifique, vous êtes averti si vous l'acceptez. Dernièrement, il apparaîtra alors dans le dossier Téléchargements.
Cet article vous a donné une variété d'instructions sur la façon d'activer AirDrop sur Mac. Avec comment partager un fichier dans un fichier ainsi que comment recevoir des fichiers via AirDrop. Nous espérons vous avoir aidé à utiliser l'une des meilleures fonctionnalités que seul Apple peut faire.



