Mac possède une fonction de luminosité automatique intégrée qui ajuste la luminosité de l'écran et du clavier en tandem avec la lumière ambiante. Mais c'est une épée à double tranchant car cette luminosité intermittente vous fait voler en rage si elle perturbe. Cela rend l'écran plus lumineux lorsque l'environnement est plus lumineux ou plus sombre lorsque vous entrez dans l'obscurité.
Vous pouvez surmonter cet obstacle manuellement en désactivant complètement la fonction de luminosité automatique. Les touches de raccourci d'intensité sur un Mac vous permettent de modifier la luminosité d'un écran externe fabriqué par Apple. Ainsi, vous avez des touches de modification de la luminosité sur comment tourner désactiver la luminosité automatique sur Mac outillé avec un clavier Apple.
Faites défiler vers le bas pour découvrir des moyens de désactiver complètement les capteurs de luminosité automatique.
Contenus : Partie 1 : Solutions sur la façon de désactiver la luminosité automatique sur MacPartie 2 : Ajuster la luminosité pour un écran externe et atténuerPartie 3 : En conclusion
Partie 1 : Solutions sur la façon de désactiver la luminosité automatique sur Mac
Solution 1 : Ajuster automatiquement la luminosité en fonction de la lumière ambiante
Les Mac équipés de capteurs de lumière préinstallés peuvent détecter le niveau de lumière proche et régler automatiquement l'intensité de la luminosité de l'écran de manière appropriée. Pour cette option :
- Retour vers Préférences Système via le menu Apple et choisissez « Écrans ».
- Activez automatiquement la luminosité et votre Mac utilisera les capteurs de lumière ambiante pour configurer automatiquement la luminosité.
- Si vous n'obtenez pas cette option ici, votre Mac ne dispose pas de ces capteurs. En désactivant l'option Ajuster automatiquement la luminosité, votre ordinateur atténuera toujours l'écran lorsqu'il fonctionne sur batterie avec le bouton Obscurcissez légèrement l'écran lorsque la batterie est alimentée fonnctionnalité activée.
- L'activation de l'option de luminosité automatique ne vous empêchera pas de contrôler manuellement la luminosité. Vous pouvez toujours contrôler le niveau de luminosité.
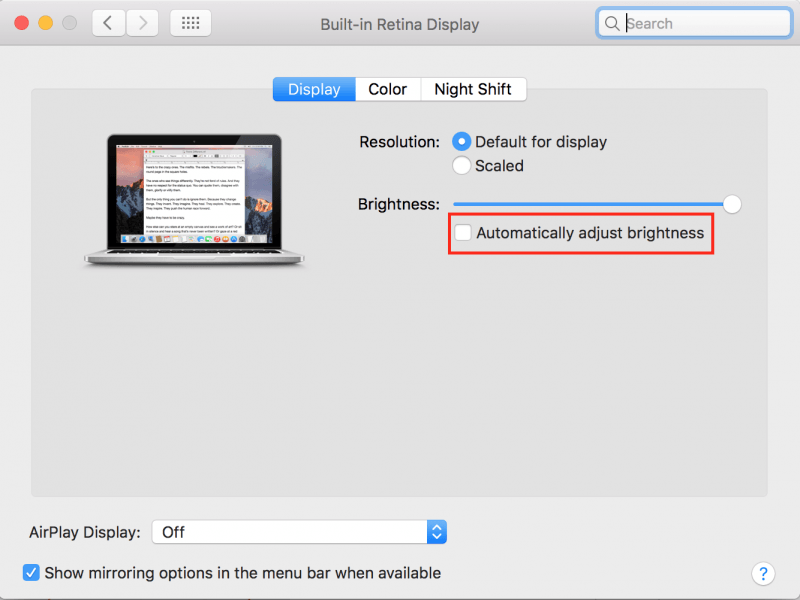
Solution 2 : Utilisez le mode manuel pour désactiver la luminosité automatique dans macOS
- Cliquez sur le menu Apple en haut à gauche de l'écran et sélectionnez Préférences Système.
- Sélectionnez le panneau Affichages.
- à partir de votre page d’administrateur, Écran onglet là, décochez l'automatiquement régler luminosité. Il arrête la gradation ou l'éclaircissement sporadiques.
- Pour régler manuellement ce paramètre, accédez à Préférences Système> Écran> Panneau d'affichage avec le curseur Luminosité ou utilisez les touches de fonction appropriées ou la Touch Bar de votre clavier.
Solution 3 : Utilisation du clavier Mac
- Sur un MacBook, regardez le bord supérieur gauche de votre clavier.
- Utilisation F1 et F2 respectivement à diminuer ou augmenter votre luminosité. Les touches des boutons F14 et F15 avec des icônes semblables à celles du soleil exécutent également cette commande.
- Maintenez simplement les touches enfoncées pour réduire ou augmenter l'intensité de la luminosité.
- Pour que les touches soient configurées pour fonctionner comme des touches F standard plutôt que comme des boutons d'action spéciaux, appuyez et maintenez la touche Fn pendant que vous les touchez.
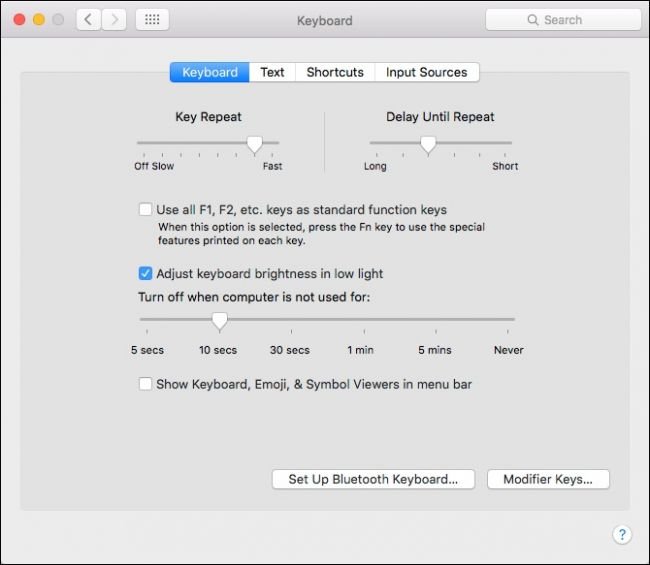
Partie 2 : Ajuster la luminosité pour un écran externe et atténuer
Méthode 1 : Réglage manuel de la luminosité sur un écran externe tiers
Si vous disposez d'un écran externe fabriqué par Apple, un curseur Luminosité peut apparaître dans la page Préférences Système pour contrôler le niveau d'éclat de votre écran avec les boutons de votre clavier. Cependant, ces clés ne fonctionnent pas et vous n'obtiendrez pas de Luminosité dans la fenêtre Préférences Système si vous disposez d'un écran externe non Apple.
Pour un écran tiers, vous devrez reconfigurer l'éclairage de l'écran. Recherchez les boutons tactiles sur l'écran lui-même, souvent nichés près du bouton d'alimentation. Vous pouvez trouver des boutons de luminosité vers le haut et vers le bas, ou vous devrez peut-être maintenir une liste d'options et rechercher cette fonctionnalité dans un menu à l'écran.
Méthode 2 : Assombrir automatiquement l'affichage et lors de l'exécution sur la batterie
Un MacBook ajuste automatiquement la luminosité de son écran lorsqu'il est alimenté par la batterie. Il assombrit votre écran lorsqu'il est sur batterie et brille plus lorsqu'il est branché. Cela joue un rôle essentiel dans la prolongation de la durée de vie de la batterie de votre MacBook.
Pour activer ou désactiver cette option, lancez la fenêtre Préférences Système et cliquez sur l'icône Économie d'énergie. Activez la case à cocher « Assombrir légèrement l’écran lorsque l’alimentation est sur batterie » dans l’onglet Batterie pour réduire la luminosité de l’écran de votre Mac sur batterie, ou décochez-la pour empêcher votre Mac d’obscurcir automatiquement l’écran. Une fois que vous décochez l'option, elle absorbera l'énergie de la batterie plus rapidement.
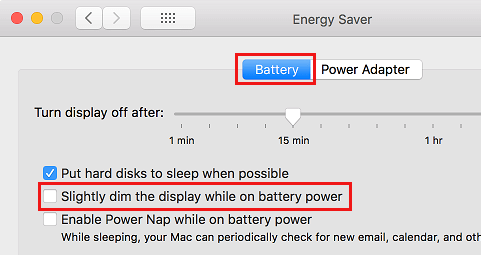
Méthode 3 : Modifier la taille des images à l'écran
Votre Mac dispose d'un écran standard avec une taille de résolution par défaut. Vous pouvez augmenter ou réduire la taille des images sur votre écran en passant de la résolution d'agrafage à une résolution mise à l'échelle. Vous pouvez sélectionner des résolutions mises à l'échelle dans le panneau Affichages des Préférences Système.
Lorsque vous migrez vers une résolution mise à l'échelle, le contenu à l'écran semble plus grand, ce qui le rend facilement visible. Les résolutions à l'échelle n'ont pas la netteté de l'affichage par défaut.
Avec certaines résolutions, une bande sombre apparaît de chaque côté de l'écran. Si vous ne souhaitez pas accéder aux bandes, vous pouvez sélectionner une version étirée de la résolution pour que l'image s'étende sur tout l'écran et supprimer les bandes.
Il suffit d'aller à Apple> Préférences système dans la barre de menus. Lancez la fenêtre Affichages des Préférences Système. Pour surveiller vos paramètres d'affichage avec le menu d'état des écrans, appuyez sur Afficher les affichages dans la barre de menus.
Astuce Mac* PowerMyMac révolutionne votre boîte à outils d'entretien informatique avec des synergies technologiques innovantes. Il est développé pour ranger votre Mac pour plus d'espace de stockage, optimiser les processus de base et récupérer la mémoire enlisée. Il s'agit d'un multi-outil conçu avec des algorithmes d'avant-garde pour éliminer le mauvais contenu, analyser des types de fichiers spécifiques et recueillir des statistiques telles que l'état du processeur ou de la mémoire.
Il élimine les boues numériques de votre poitrine avec des résultats de qualité professionnelle tout en numérisant avec une précision de coupe de cheveux. Vous n'avez pas à vous débattre avec des fichiers indésirables cachés dans le registre de votre système, essayez PowerMyMac pour nettoyer le stockage de votre système et donnez beaucoup de jus à votre machine.
Partie 3 : En conclusion
Votre Mac intègre un système de détection de lumière ambiante sous la grille de haut-parleur qui ajuste automatiquement la luminosité de l'écran en fonction de la lumière disponible. Après vous être familiarisé avec votre Mac, vous souhaiterez peut-être reconfigurer votre écran pour le rendre plus facile à lire.
Pour les nouveaux Mac, utilisez les touches F1 et F2 avec une icône de luminosité inscrite à régler la luminosité de l'écran. Cependant, le scintillement sporadique peut interférer avec votre flux de travail. C'est pourquoi vous devrez peut-être désactiver la luminosité automatique.
Quel Mac utilisez-vous, avez-vous rencontré un problème de luminosité que nous n'avons pas résolu, envoyez-nous une requête.



