C'est un bien précieux, en particulier lorsqu'il s'agit d'appareils portables tels que votre Mac et votre iPhone. Vous avez besoin de tout l'espace que vous pouvez obtenir.
Entre votre Mac et votre iPhone, la tendance est de compter sur le Mac pour plus d'espace de stockage. Avec les récents développements avec l'iPhone, il est plus logique de l'utiliser comme appareil externe pour libérer plus d'espace sur votre Mac. C'est la raison principale pour laquelle il est bon de savoir comment déplacer des photos d'iPhoto vers iPhone.
Guide de l'articlePartie 1. Pourquoi devrions-nous déplacer des photos d'iPhoto vers iPhone?Partie 2. Comment faire de votre iPhone un stockage externe pour les photosPartie 3. 2 façons de déplacer des photos d'iPhoto vers iPhone
Les gens ont également lu:Comment accéder aux photos iCloud sur MacComment effacer l'iPod Photo Cache sur Mac OS X?
Partie 1. Pourquoi devrions-nous déplacer des photos d'iPhoto vers iPhone?
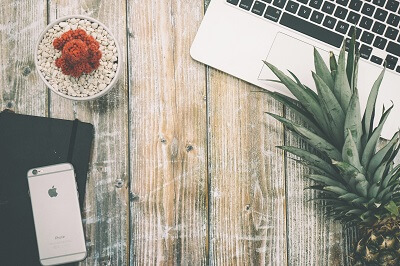
Vous pouvez libérer plus d'espace sur votre Mac. En plus d'avoir plus d'espace sur votre Mac, il vous sera également beaucoup plus facile d'envoyer des photos depuis votre iPhone. C'est pourquoi il est préférable de stocker des photos sur votre iPhone à la place.
Alors, comment faire tout ça? Cet article vous montrera comment. La première partie de cet article vous montrera comment utiliser votre iPhone comme lecteur externe. Une fois que vous aurez appris comment faire cela, vous n'aurez plus de doutes sur l'utilisation de votre iPhone comme stockage pour vos photos.
La deuxième partie de cet article vous montrera comment déplacer des photos d'iPhoto vers iPhone. De cette façon, vous pouvez avoir plus d'espace sur votre Mac. Commençons.
Partie 2. Comment faire de votre iPhone un stockage externe pour les photos
Option 1: utiliser un lecteur flash
Vous pourriez penser qu'il est étrange d'utiliser votre iPhone comme stockage externe pour vos photos. Tout comme votre Mac, les photos prennent beaucoup de place sur votre iPhone.
Grâce aux récents développements de la technologie iPhone, vous pouvez désormais utiliser un lecteur flash avec ça. Un bon exemple de ceci est un minuscule lecteur flash appelé Bolt USB de Kingston.
Il s'agit d'un tout petit lecteur flash spécialement conçu pour stocker plus de photos sur votre iPhone. Il est maintenant disponible sur le marché.
Il est très facile de transférer des photos sur le Bolt. Suivez simplement les étapes ci-dessous.
- Prise de courant le Bolt dans votre iPhone. Vous recevrez une invite qui vous demandera si vous souhaitez télécharger Bolt depuis l'App Store.
- Cliquez Permettre pour que les deux appareils communiquent.
- Cliquez Transferts et sélectionnez les photos que vous souhaitez transférer. Vous avez également la possibilité de conserver ou de supprimer les photos après le transfert. Cela vous fera gagner du temps car vous n'auriez pas à le faire manuellement.
Vous pouvez également sécuriser le Bolt avec un mot de passe en cas de perte. Vous n’auriez pas à vous soucier de ce que quiconque récupère vos photos.
Option n ° 2: utiliser iCloud

L'iCloud est une bonne option pour vous si vous souhaitez utiliser le cloud pour stocker vos photos. Cela vous aidera également à économiser de l'espace sur votre iPhone. Si vous choisissez cette méthode particulière, vous aurez besoin d'une connexion Internet chaque fois que vous accédez à votre compte.
Voici comment utiliser iCloud pour stocker vos photos.
- Assurez-vous que vous disposez d'une connexion Internet.
- Retour vers Réglages puis à votre nom.
- Exploiter iCloud.
- Appuyez sur iCloud sauvegarde.
- Appuyez sur Backup Now.
Cela peut également être fait automatiquement tant que vous configurez la sauvegarde automatique avec iCloud. Bien sûr, il vous suffit de vous assurer que vous disposez de suffisamment d'espace dans votre compte iCloud. Il est important de noter qu'iCloud est un service payant.
Utiliser votre iPhone comme stockage externe pour vos photos est certainement une bonne option pour nettoyer votre Mac. Maintenant, vous pouvez continuer pour apprendre à déplacer des photos d'iPhoto vers iPhone.
Partie 3. 2 façons de déplacer des photos d'iPhoto vers iPhone
Option 1: Lancez iTunes
![]()
Maintenant que vous pouvez maximiser l'espace sur votre iPhone en utilisant un lecteur flash ou iCloud, vous n'aurez plus à vous soucier de l'utiliser pour stocker des photos depuis votre Mac. Vous pouvez facilement libérer de l'espace sur votre Mac une fois que vous utilisez votre iPhone comme stockage externe pour vos photos.
Votre première option pour déplacer des photos d'iPhoto vers iPhone consiste à utiliser iTunes. Cette option vous oblige à profiter de trois choses: votre Mac, votre iPhone et votre câble de synchronisation. Suivez simplement les étapes ci-dessous pour commencer.
- Contact votre Mac et votre iPhone avec l'utilisation du câble de synchronisation.
- Assurez-vous qu'iTunes se lance. Sur l'écran, vous verrez que votre téléphone se prépare à se synchroniser. Vous verrez le statut si quelque chose échoue en cours de route.
- Allez en haut à droite de l'écran et appuyez sur l'iPhone. Vous verrez la barre de menu. Appuyez sur Photos.
- Cochez la case qui dit Photos Sync. Cela indiquera à iTunes que vous souhaitez transférer des photos de votre Mac vers votre iPhone.
- Accédez à la case suivante ci-dessous et décidez si vous souhaitez déplacer ces deux options: Toutes les photos et l'album ou Albums sélectionnés. Si vous choisissez le premier, chaque photo du disque dur de votre Mac sera transférée sur votre iPhone. Votre iPhone acceptera chaque photo tant qu'il dispose de suffisamment d'espace. Cette dernière option vous permet de sélectionner les photos que vous souhaitez transférer sur votre iPhone.
Vous verrez deux autres options: Seulement les favoris et Inclure les vidéos. Le premier fait référence à l'emplacement appelé Seulement favoris et si vous choisissez cela, il transférera les photos de cet emplacement particulier vers votre iPhone. L'option suivante, qui s'appelle Inclure des vidéos fait référence aux vidéos qui ont été enregistrées à partir d'un appareil photo numérique ou de l'appareil photo de votre iPhone. Cette option particulière transférera également ces vidéos sur votre iPhone.
- Choisir votre option pour commencer la synchronisation.
- Cliquez S'INSCRIRE. Vous verrez en haut de l'écran qu'il se prépare à se synchroniser. Les photos sont en cours d'importation.
- Cliquez OK lorsqu'une fenêtre contextuelle apparaît.
- Attendez la fin de la synchronisation.
- Accédez à votre iPhone et cliquez sur le bouton Accueil.
- Accédez à Photos.
- Retour vers Albums et vérifiez dans la photothèque ou dans le dossier dans lequel vous avez choisi de placer les photos d'iPhoto. Vous y trouverez les photos que vous avez téléchargées depuis iPhoto sur votre Mac vers votre iPhone.
La chose dont vous devez vous souvenir ici est que la synchronisation se produit sur Tunes. La raison en est que iTunes est le centre de communication où vous pouvez obtenir toutes les informations de votre iPhone ou de votre iPhone.
Option n ° 2: utiliser AirDrop
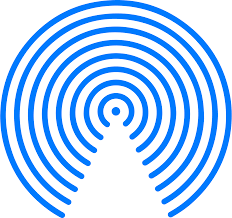
Airdrop est probablement le moyen le plus simple de déplacer des photos d'iPhoto vers iPhone. Suivez simplement les étapes ci-dessous.
- Cliquez Techniques sur votre Mac.
- Cliquez sur parachutage se trouve sur le côté gauche du panneau sur votre écran. C'est le premier de la liste.
- Faites la même chose sur votre iPhone. Glissez vers le haut sur l'écran et cliquez sur AirDrop. Cliquez sur Tout le monde. Attendez qu'il apparaisse sur l'écran de votre Mac. Une fois qu'il apparaît, vous pouvez faire glisser et déposer toutes les photos dessus. Peu importe la taille des photos, faites simplement un glisser-déposer sur la fenêtre AirDrop que vous voyez sur votre Mac.
- Cliquez sur Accepter sur votre iPhone et vous trouverez les photos dans votre pellicule dans votre iPhone.
Vous pouvez également le faire avec plusieurs images. Il ne fait aucun doute que l'utilisation d'AirDrop est un moyen simple de déplacer des photos d'iPhoto vers iPhone.
Astuce bonus: libérez plus d'espace sur votre Mac avec le PowerMyMac
Le transfert de photos sur votre iPhone peut faire beaucoup pour le stockage de votre Mac. Si vous voulez vraiment plus de stockage sur votre Mac, vous devrez faire plus que simplement transférer des photos. Vous devrez vous débarrasser des fichiers et des programmes que vous n'utilisez plus. C'est la seule façon de disposer de plus de stockage sur votre Mac.
Si vous souhaitez effectuer un nettoyage numérique sérieux, vous aurez besoin de l'aide du iMyMac PowerMyMac. Le PowerMyMac est un outil puissant qui efface les fichiers indésirables sur votre Mac. Il trouve les photos et les fichiers qui ont été dupliqués au fil du temps. Il trouve également les programmes que vous n'utilisez pas depuis très longtemps.
Lorsque PowerMyMac trouve ces fichiers, photos, vidéos et programmes que vous ignorez depuis un certain temps, il vous demandera de confirmer la suppression. A vous de confirmer ou non. Si vous le faites, le PowerMyMac supprime ces photos en double, fichiers et vidéos.
Le PowerMyMac supprime non seulement les programmes que vous n'avez pas utilisés depuis longtemps. Il les désinstalle également pour vous. Grâce à l'une de ses fonctionnalités appelée Uninstaller, vous n'aurez pas à vous soucier de désinstaller les programmes inutiles.
Avec le PowerMyMac, l'espace de stockage ne sera jamais un problème sur votre Mac.
En conclusion :
Savoir comment déplacer des photos d'iPhoto vers iPhone peut vous aider à libérer de l'espace sur votre Mac. Cependant, si vous voulez un espace sérieux dans votre Mac, le PowerMyMac peut faire le travail.
Avez-vous essayé de transférer vos photos d'iPhoto vers iPhone? Préférez-vous utiliser PowerMyMac pour libérer de l'espace sur votre Mac? Nous serions ravis d'entendre vos pensées.



