Chaque carte réseau d'un appareil mobile ou d'un ordinateur dispose d'une adresse physique unique appelée adresse MAC. Une adresse MAC se compose de douze caractères au format hexadécimal et d'un valeur de 48 bits. Ceci est utilisé pour afficher ou montrer votre adresse MAC.
Ici, nous discuterons comment trouver l'adresse MAC facilement. Il est important de savoir que les appareils mobiles, les téléphones et les ordinateurs peuvent avoir de nombreuses cartes réseau, ce qui entraîne plusieurs adresses MAC.
Contenus : Partie 1. Comment trouver l'adresse MAC sur les appareils iOSPartie 2. Comment trouver l'adresse MAC sur les appareils AndroidPartie 3. Comment trouver l'adresse MAC sur les appareils WindowsPartie 4. Comment trouver l'adresse MAC sur les appareils Apple macOS (Mac OS X)Partie 5. Comment trouver l'adresse MAC sur les périphériques UNIX ou Linux
Partie 1. Comment trouver l'adresse MAC sur les appareils iOS
Les appareils iOS peuvent varier, tels que iPhone, iPad, Apple Watch, iPod Touch)
- Recherchez et appuyez sur l'icône Paramètres.
- En entrant dans la partie centrale Paramètres, regardez et sélectionnez Général.
- Dans la partie la plus haute, sélectionnez À propos.
- Lorsque vous accédez à la fenêtre À propos de, accédez à l'adresse Wi-Fi et l'adresse MAC est en fait répertoriée.
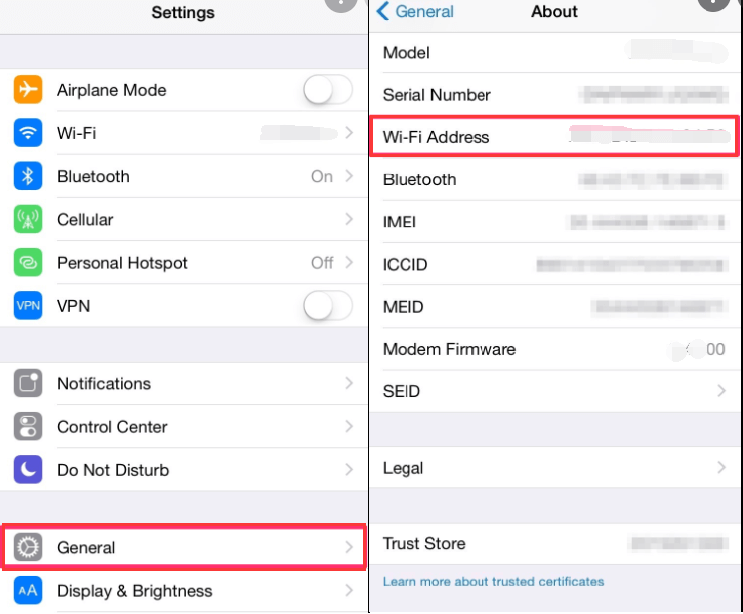
Partie 2. Comment trouver l'adresse MAC sur les appareils Android
- Recherchez et appuyez sur l'icône Paramètres.
- En entrant dans les paramètres de la partie principale, regardez et ouvrez Connexions.
- Sur la partie la plus haute, appuyez sur et ouvrez le Wi-Fi.
- En haut à droite de l'écran à côté de Wi-Fi Direct, vous verrez trois points, appuyez sur et ouvrez pour voir les options.
- Choisissez et appuyez sur "Avancé"
- Après avoir entré, recherchez son adresse MAC.
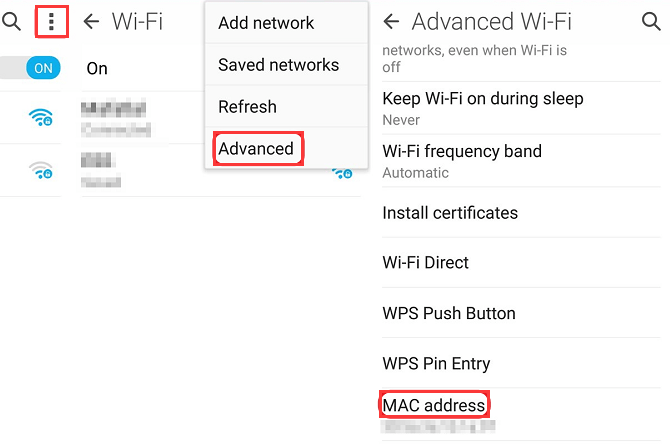
Partie 3. Comment trouver l'adresse MAC sur les appareils Windows
- Cliquez sur l'icône de la fenêtre (Démarrer) et cliquez dans sa barre de recherche, puis tapez «
cmd». - Appuyez sur la touche Entrée du clavier ou cliquez sur le raccourci de l'invite de commande Windows.
- Tapez la commande «
ipconfig/all», puis appuyez sur Entrée en entrant dans la fenêtre d'invite de commande. - Les adaptateurs peuvent en fait être spécifiés en multiples. Il est important de se rappeler que l'adresse physique doit être désignée pour chaque adaptateur. Son adresse physique est en fait l'adresse MAC de l'adaptateur.
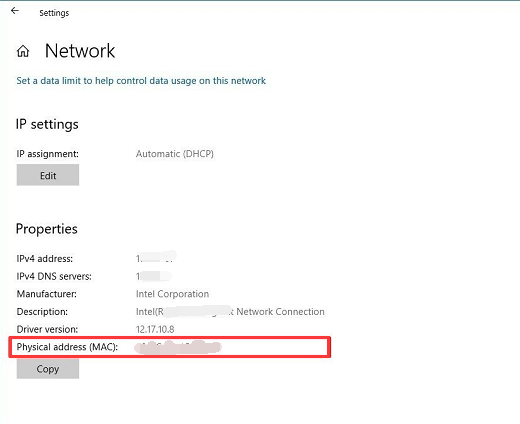
Partie 4. Comment trouver l'adresse MAC sur les appareils Apple macOS (Mac OS X)
- Cliquez sur le menu Apple du Mac.
- Cliquez sur Préférences système.
- Ensuite, recherchez ou recherchez Réseau et choisissez Wi-Fi.
- En bas à droite de l'écran, à côté de l'icône de point d'interrogation, cliquez sur Avancé.
- En cliquant sur l'option Avancé, cliquez sur son onglet intitulé Wi-Fi et vous y trouverez l'adresse Wi-Fi ou l'adresse de l'aéroport, dans laquelle elle a servi d'adresse MAC dudit appareil.
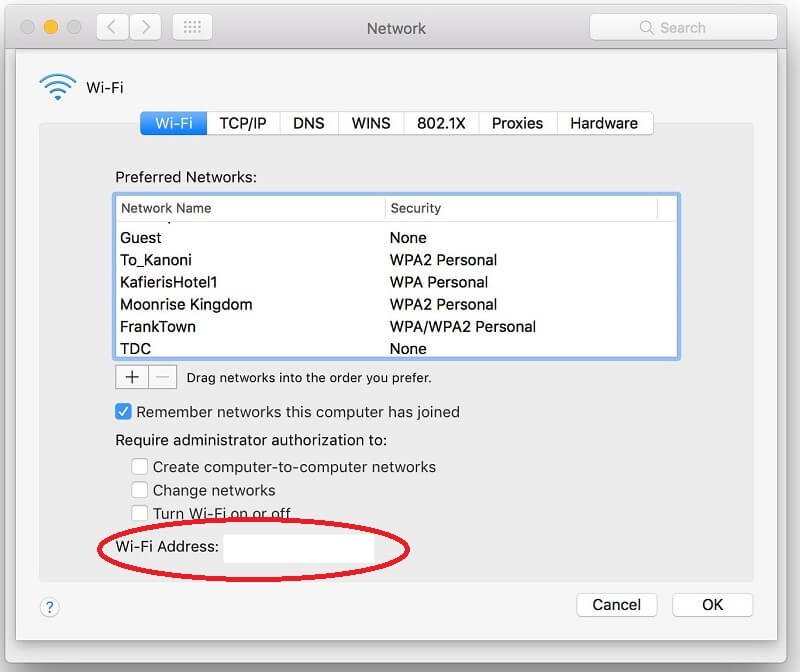
Partie 5. Comment trouver l'adresse MAC sur les périphériques UNIX ou Linux
- Sur votre écran, cliquez sur et lancez Terminal.
- Ensuite, tapez la commande "
ifconfig-a". Après cela, appuyez sur la toucheEnterde votre clavier. - Ensuite, vous verrez l'adresse MAC réelle qui est généralement affichée sous la forme HWaddr, ether ou Iladdr.
Si ce ne sont pas les bonnes instructions pour vous, ou si l'adresse MAC ne peut pas être localisée, veuillez vous référer à la documentation du fournisseur pour obtenir de l'aide. Cette commande doit être implémentée avec les privilèges root ou avec sudo sur plusieurs systèmes d'exploitation. Veuillez contacter le Service Desk d'ITS si vous avez besoin d'aide supplémentaire.
Cet article vous a donné plusieurs instructions sur la façon de trouver des adresses MAC. En plus de découvrir et de localiser votre adresse MAC sur différents appareils, nous espérons vous avoir aidé à trouver l'adresse Mac, car c'est ce qui rend nos appareils uniques en termes d'adresse physique.



