Chaque fois que vous avez téléchargé macOS Mojave, essayez-le et déterminez que vous n'aimiez pas celui-ci, sinon il ne fonctionnait presque pas avec certaines de vos applications, mais vous vouliez simplement rétrograder Mojave vers High Sierra. , cette même excellente nouvelle semble être que tant que vous le pouvez.
Malheureusement, ce fut une procédure longue avec beaucoup trop de phases distinctes. Parce qu'une fois que vous avez commencé, nous vous recommandons vivement de prendre la peine de lire les instructions ci-dessous sur comment rétrograder de Mojave à High Sierra.
Contenus : Partie 1. Comment rétrograder de Mojave à High SierraPartie 2. Comment rétrograder de Mojave vers High Sierra à l'aide de Time Machine BackupConclusion
Partie 1. Comment rétrograder de Mojave à High Sierra
Une fois que vous avez prévu de revenir à High Sierra, suivez les procédures ci-dessous pour passer de Mojave à High Sierra. Aussi, gardez à l'esprit que peut-être la procédure de déclassement semble être extrêmement difficile et chronophage, donc restez patient.
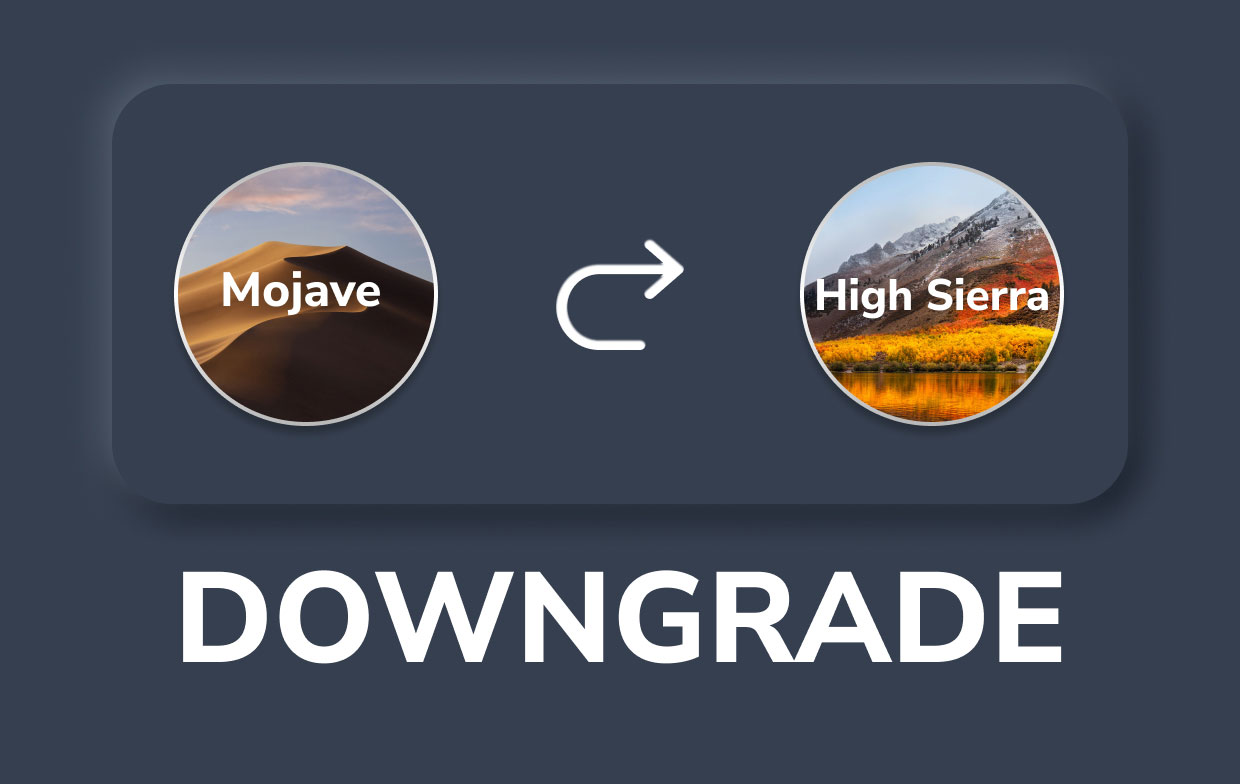
- Sauvegarde sur votre Mac. Vous devez toujours faire une sauvegarde de votre Mac avant de commencer une opération importante, et idéalement, vous l'avez fait avant l'installation de Mojave. Mais, les éléments que vous avez utilisés avant de travailler après l'installation de Mojave seront hors service lors de la sauvegarde, vous devrez donc les télécharger vers un serveur cloud tel que iCloud ou autrement Dropbox. Ne continuez pas tant que vous n'avez pas enregistré tous les fichiers.
- Avoir des notes. La rétrogradation efface tout ce qui se trouve sur votre disque dur, contenant mots de passe, codes de licence, ainsi que paramètres. À condition que vous disposiez d'une sauvegarde sur votre Mac bien avant la mise à niveau vers Mojave, vous devriez être en mesure de transférer beaucoup plus d'informations sur votre Mac chaque fois que High Sierra a été réinstallé. Néanmoins, c'est une excellente idée de conserver une trace de la plupart des mots de passe, paramètres, clés de licence essentiels, ainsi que d'autres informations dont vous aurez probablement vraiment besoin. Vous auriez à utiliser un mot de passe fort qui correspond ainsi à plusieurs appareils qui enregistreraient toutes les informations dont vous avez besoin.
-
Supprimer maintenant Mojave. Ceci est approprié pour supprimer Mojave même après avoir stocké toutes les données sur lesquelles vous vous êtes concentré avant d'installer Mojave et de créer les programmes d'installation de démarrage.
- Vous devez vous assurer que votre Mac dispose d'un accès Internet.
- Maintenant, appuyez sur le menu Pomme puis sélectionnez le "recommencer"option.
- Ensuite, pour redémarrer en mode recovery il faut appuyer sur
command + option + shift + Rorcommand + R. Pourtant, en insérantoption + shiftvous laisserait alors réinstaller sur macOS High Sierra. - Appuyez ensuite sur Utilitaire de disque.
- Là-dessus, choisir sur disque seul avec Mojave.
- Choisir effacer.
- Donnez un nom au disque et sélectionner un format de fichier APFS ou macOS étendu.
- Choisir effacer une fois de plus.
- Ensuite, quittez l'utilitaire de disque.
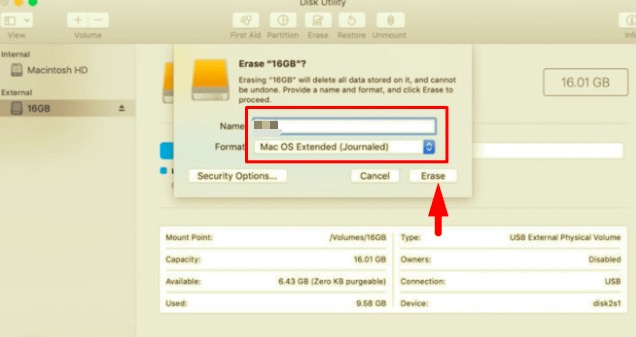
- Réinstallez maintenant le High Sierra. Il vous suffit de vous diriger vers le menu Apple, puis de sélectionner recommencer. Après cela, appuyez sur la touche "Option", puis sélectionnez le disque d'installation que vous avez créé. À partir de là, High Sierra procédera à l'installation. Après cela, votre Mac redémarrera, puis le démarrage s'affichera. Il vous suffit de procéder à l'installation. les étapes qui configurent l'ensemble de votre Mac.
- Chaque fois que vous avez généré des sauvegardes non Time Machine sur votre Mac avant d'installer réellement Mojave, vous pouvez utiliser l'utilitaire de sauvegarde pour récupérer tout ce qui concerne l'état dans lequel il se trouvait une fois la sauvegarde créée. Cependant, vous devrez réinstaller manuellement les programmes, en utilisant les informations que vous avez prises précédemment pour entrer les codes de licence ainsi que rétablir les paramètres. Vous pouvez également restaurer les enregistrements que vous avez sauvegardés lors de l'utilisation de macOS Mojave.
Partie 2. Comment rétrograder de Mojave vers High Sierra à l'aide de Time Machine Backup
Vous avez raison, à condition que vous ayez créé une sauvegarde sur votre Mac avant d'installer réellement Mojave. Quelque chose qui peut être utilisé pour restaurer High Sierra. Parce qu'une fois que vous avez commencé, assurez-vous que votre lecteur Time Machine a été lié à votre Mac, que ce soit manuellement ou via un système.
- Comme mentionné précédemment, supprimez votre disque de démarrage.
- Sélectionnez "Restaurer” en utilisant à nouveau Time Machine Backup via le menu de l'utilitaire macOS.
- Choisissez le lecteur externe à condition que votre sauvegarde n'en ait qu'un. Choisissez puis sélectionnez Connectez-vous avec le lecteur à distance lorsqu'il s'agit d'une Time Capsule ou peut-être même d'un disque Internet.
- Une fois requis, fournissez votre nom d'utilisateur ainsi que le mot de passe pour ce disque.
- Choisissez l'heure et la date de cette sauvegarde vers laquelle vous souhaitez récupérer.
- Suivez les directives sur cet écran.
Conclusion
Cet article explique comment rétrograder de Mojave à High Sierra. Nous avons brièvement énuméré les étapes à suivre pour le faire, car cela prend vraiment beaucoup de temps et de patience. Conformément à cela, nous avons tendance à rétrograder les systèmes car parfois ils peuvent devenir lents ou ne pas vraiment fonctionner du tout. Nous vous recommandons d'utiliser le PowerMyMac qui est vraiment d'une grande aide pour supprimer les applications inutiles avec tous les restes et résidus qui ralentissent votre Mac. C'est un puissant outil tout-en-un pour optimiser votre Mac avec une protection de la vie privée. Nous espérons que cela vous aidera alors. Bonne journée en toute sécurité.



