Avec un réseau local, vous pouvez partager de grandes quantités de données via une connexion haut débit en les tirant simplement ou en les déposant dans un dossier partagé. Un réseau Ethernet crée la connexion la plus rapide et la plus simple. Un réseau Internet filaire offre plus de sécurité et de fiabilité.
La grande majorité des Mac ne disposent pas de port Ethernet mais disposent d'un port USB ou Thunderbolt, ou même des deux. Achetez un adaptateur Belkin USB-C vers Gigabit Ethernet ou un adaptateur Apple Thunderbolt vers Gigabyte Ethernet. Si vous souhaitez vous connecter à un routeur, utilisez un câble Ethernet (également appelé câble CAT 5 et câble RJ-45).
Apprenons ensemble la connexion d'Ethernet à Mac dans cet article.

Contenus : Partie 1. Connectez votre Mac à Internet avec ou sans EthernetPartie 2. Comment synchroniser un PC et un Mac simultanément sur un réseau EthernetPartie 3. Alternatives au réseau EthernetPartie 4. Conclusion
Partie 1. Connectez votre Mac à Internet avec ou sans Ethernet
Connexion de Mac à une connexion Internet Ethernet filaire
Comme mentionné précédemment, certaines anciennes versions de Mac intègrent un port Ethernet tandis que les nouveaux modèles nécessitent un adaptateur Thunderbolt vers Ethernet et USB vers Ethernet. Après avoir connecté le câble Ethernet à l'ordinateur portable, associez l'autre extrémité au modem ou au routeur. Dans la plupart des scénarios, vous serez connecté automatiquement. Sinon, suivez ces étapes :
- Cliquez sur le menu Apple et choisissez Préférences système> Réseau.
- Choisissez le Connexion Ethernet dans le menu sur votre gauche, en vous rappelant qu'il peut avoir un nom dérivé de l'adaptateur apparié.
- Appuyez sur le Configurer IPv4 menu et sélectionnez le type de configuration suggéré par le FAI.
- Allez dans Avancé, cliquez sur DNS. Prochain, ajoutez votre serveur DNS avec le bouton +. Saisissez votre adresse IP pour le serveur DNS du FAI.
- Cliquez sur S'INSCRIRE pour activer les configurations.
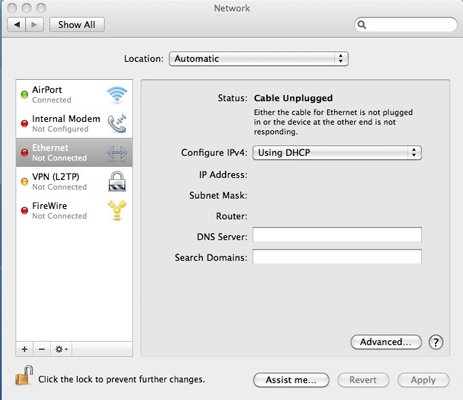
Comment établir une connexion câblée sans port Ethernet
Vous pouvez configurer la connectivité sans routeur pour une fiabilité, une stabilité et une cohérence améliorées. Il fonctionne en un éclair, avec ou sans Wi-Fi et Ethernet.
- Branchez l'Adaptateur Ethernet Apple via le port USB ou Thunderbolt.
- Ensuite, placez le câble Ethernet dans la partie connectivité Internet comme source avec l'autre adaptateur Ethernet Mac.
- Maintenant, dirigez-vous vers le menu Apple et appuyez sur Préférences Système.
- Sous Préférences Système, appuyez sur Réseau.
- Un message devrait apparaître "Nouvelle interface détectée". Cliquez sur OK.
- Cliquez sur Appliquer pour commander ce paramètre et mémorisez la connexion réseau.
- Pour renforcer la sécurité de votre réseau, cliquez sur Interface Ethernet Thunderbolt> Avancé.
- Maintenant, vous pouvez bricoler différents paramètres comme la connexion automatique ou manuelle, la vitesse et une gamme d'autres paramètres.
Partie 2. Comment synchroniser un PC et un Mac simultanément sur un réseau Ethernet
Avec un réseau Ethernet, vous pouvez créer une connexion simple et rapide entre un Mac et un PC sans routeur. La connexion haut débit peut atteindre 10 Gbit / s. Les systèmes d'exploitation des plates-formes permettent la transmission via Ethernet et ne fixent aucune restriction sur le couplage avec des systèmes de marques différentes.
- Branchez une extrémité d'un câble Ethernet sur le PC et l'autre sur votre Mac. Activez les deux machines.
- Dirigez le curseur vers le coin supérieur droit du menu Démarrer dans Windows, déplacez le curseur vers le bas et cliquez sur «Paramètres». Cliquez sur le symbole «Réseau» imitant un câble inséré dans un ordinateur.
- Cliquez avec le bouton droit sur le réseau Ethernet, puis appuyez sur «Activer le partage», puis sur «Oui, activez le partage et connectez-vous aux appareils ».
- Cliquez avec le bouton droit sur l'arrière-plan de votre écran de démarrage pour afficher la barre des tâches et appuyez sur «Toutes les applications». Faites un clic droit sur «Ordinateur» et choisissez "Propriétés" sous le menu déroulant. Notez le titre du groupe de travail et le nom de l'ordinateur pour référence lors du couplage de votre PC à partir du Mac.
- Choisissez l'icône «Finder» dans le Dock du Mac. Dans la fenêtre du Finder, cliquez sur "Aller", "Connecter au serveur» Et « Parcourir ». Choisissez le titre du PC sous les connexions disponibles et cliquez sur «se connecter en tant que». Remplissez le titre du groupe de travail, le mot de passe et le nom d'utilisateur une fois que vous y êtes invité.
- Cliquez "Mémorisez ce mot de passe dans mon trousseau" pour des connexions sans problème ultérieurement.
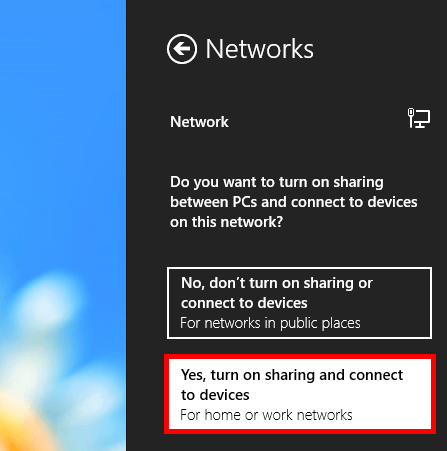
À noter :
Appelez l'onglet Partager sous Explorateur de fichiers Windows pour échanger des fichiers ou des dossiers sur des ordinateurs synchronisés. Choisissez un fichier ou un dossier à envoyer et cliquez sur l'onglet «Partager» avec le nom du groupe de travail sous la région «Partager avec».
Partie 3. Alternatives au réseau Ethernet
Lorsque les réseaux Wi-Fi pléthoriques rivalisent pour un spectre, le streaming intense sur le réseau est une aventure grisante. Dans le monde de Mac, la mise en réseau Ethernet ressemble à une chose révolue. Vous pouvez opter pour des technologies avancées pour une interconnexion transparente.
Adaptateurs CPL / MoCA
Les adaptateurs CPL ou MoCA utilisent OFDM pour transmettre des données. Ils acheminent ou modulent des signaux comme les réseaux Wi-Fi. Ils répondent à des défis tels que le bruit et les perturbations. Certains offrent une meilleure flexibilité avec plusieurs ordinateurs interconnectés.
Les deux sont plus rapides que les réseaux Wi-Fi et beaucoup plus simples à configurer que le câblage Ethernet conventionnel, ce qui en fait un jeu d'enfant.

PoLRE
Power over Long Reach Ethernet (PoLRE) offre une alternative simple et efficace pour créer une voie de transmission de données permettant aux appareils éloignés d'un routeur de recevoir un signal Wi-Fi stable. PoLRE utilise un câblage à paires emmêlées non blindées de conception téléphonique pour transmettre des signaux de données à la maison avec l'infrastructure actuelle.
Conseils Mac : Comment augmenter la vitesse de connexion Ethernet
Votre Internet peut avoir un bon état de santé, mais un Mac en mauvais état déclenche des performances lentes.
Heureusement, nous avons une application pour améliorer les performances de votre Mac.
iMyMac PowerMyMac est livré avec RAW et des algorithmes intelligents affinés pour identifier les applications indésirables ou indésirables ainsi que leurs traces. Il fume tous les coupables comme les ordures système ou photo, les pièces jointes au courrier, l'encombrement iTunes et d'autres débris numériques. De plus, cela aide à accélérer Internet sur Mac avec ses fonctionnalités puissantes. Optimisez votre Mac pour voir s'il s'accélère. PowerMyMac intègre une multitude d'outils pour restaurer votre Mac à une vitesse vertigineuse.
Partie 4. Conclusion
La connexion de votre ordinateur à un routeur filaire ou sans fil est une évidence, comme le montre l'exposition rigoureuse de ce guide. Les versions antérieures de Mac intégraient un port Ethernet, mais la plupart utilisent un adaptateur Thunderbolt ou USB vers Ethernet. Une fois que vous avez tout configuré, vous devez vous connecter automatiquement.
Ne luttez plus avec des connexions instables ou lentes !
Posez-nous toutes vos questions ci-dessous pour rendre votre expérience en ligne plus confortable, plus fiable et plus sécurisée.



