Les appareils Bluetooth peuvent être connectés aux ordinateurs Mac. Ceux-ci incluent des trackpads, des souris, des claviers et des écouteurs. Ici, nous discuterons comment connecter un casque Bluetooth à Mac. Ainsi, vous n'avez pas besoin d'acheter des AirPod coûteux.
Contenus : Partie 1. Comment connecter un casque Bluetooth à un Mac par réglage ?Partie 2. Comment connecter un casque Bluetooth à un Mac avec le raccourci de la barre de menusPartie 3. Pourquoi mon Bluetooth ne se connecte-t-il pas ? Comment résoudre les problèmes ?
Partie 1. Comment connecter un casque Bluetooth à un Mac par réglage ?
Voici les étapes à suivre pour connecter un casque Bluetooth à un Mac à l'aide des Préférences Système. Consultez les instructions étape par étape ci-dessous :
- Allumez votre appareil Bluetooth et rendez-le détectable.
- Ouvrez votre Mac et accédez aux Préférences Système, puis choisissez Bluetooth.
- Cliquez sur "Activer Bluetooth", qui se trouve sur le côté gauche des Préférences Système Bluetooth.
- Tous les appareils à proximité sont affichés sous Appareils. Si l'élément que vous souhaitez ajouter n'apparaît pas, assurez-vous qu'il est allumé et en mode de couplage, et avant de connecter les écouteurs Bluetooth à votre Mac, assurez-vous qu'il est déconnecté des téléphones ou autres appareils.
- Connectez les écouteurs Bluetooth que vous souhaitez utiliser.
- Lors de l'appairage, la connexion sera automatique, sauf si vos écouteurs Bluetooth sont neufs ou si c'est la première fois que vous vous connectez à un certain appareil, vous devez cliquer sur accepter ou entrer un code lors de la connexion à un appareil.
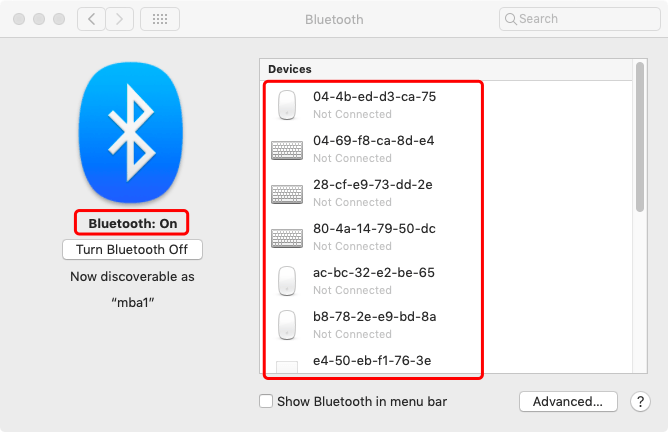
Partie 2. Comment connecter un casque Bluetooth à un Mac avec le raccourci de la barre de menus
Voici les étapes à suivre pour connecter un casque Bluetooth à un Mac à l'aide du raccourci de la barre de menus. Consultez les instructions étape par étape ci-dessous :
- Cliquez sur l'icône Bluetooth et recherchez les écouteurs que vous souhaitez coupler dans la liste déroulante affichée.
- Sélectionnez « Connecter » dans le menu qui apparaîtra. Les appareils affichés dans le menu déroulant peuvent se connecter plus rapidement si vous ajoutez le paramètre Bluetooth dans la barre de menus de votre Mac.
- Lorsque l'icône du Bluetooth deviendra grise avec trois points noirs apparaissant dessus, c'est le moment où votre connexion casque Bluetooth est accréditée. Si la batterie des appareils connectés est faible, les points seront remplacés par une icône de batterie faible et c'est le moment de cliquer sur le menu déroulant.
- Vous pouvez également activer et désactiver Bluetooth à partir de la barre de menus.
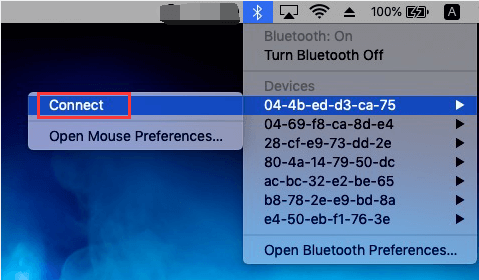
Partie 3. Pourquoi mon Bluetooth ne se connecte-t-il pas ? Comment résoudre les problèmes ?
Voici quelques-uns des conseils de dépannage que vous devriez suivre pour résoudre le problème de l'impossibilité de mettre en œuvre la connexion des écouteurs Bluetooth à Mac :
- Assurez-vous que le casque et l'ordinateur Mac sont tous deux détectables.
- Assurez-vous que les deux appareils sont proches l'un de l'autre.
- Assurez-vous que les deux appareils ne sont pas connectés à d'autres appareils (ce ne sont pas les écouteurs Bluetooth et le Mac que vous essayez de connecter).
- Oubliez l'appareil et reconnectez-le.
- Éteignez les deux appareils et rallumez-les.
Pointe: Si vous ne trouve pas votre Bluetooth sur Mac, il suffit de vérifier les solutions à partir du lien fourni.
Ici, nous avons expliqué comment connecter un casque Bluetooth à un Mac. Ces techniques sont doubles. Le premier est via les Préférences Système. La seconde est à travers le raccourci de la barre de menu. En tant que tel, nous vous avons également enseigné des conseils sur la façon de connecter un casque Bluetooth à un Mac s'il ne se connecte pas. Bonne écoute !



