Apple avait également pris des mesures importantes dans les éditions actuelles de mac qui améliorent votre Mac de plus en plus stable et sécurisé. Mais même ainsi, dans certaines situations, vous pourriez penser que les paramètres prédéfinis s'étendent peut-être plus loin et limitent votre capacité à accomplir ce que vous voulez vraiment. En conséquence, nous apprendrons à tout le monde comment modifier les paramètres tout au long de cet article.
Gardez à l'esprit que la modification de vos paramètres de sécurité comporte un risque, et que vous devez peut-être examiner attentivement les implications de vos actions avant de procéder. C'est comment changer les préférences de sécurité sur mac.
Contenus : Partie 1. Comment avoir accès aux préférences de sécurité sur MacPartie 2. Comment modifier les préférences de sécurité sur MacConclusion
Partie 1. Comment avoir accès aux préférences de sécurité sur Mac
Pour protéger vos informations personnelles, votre Mac comprend des protections intégrées de confidentialité et de sécurité. Ceux-ci ne sont pas vraiment définis, alors vous pouvez les prendre en charge et les adapter à vos propres exigences et goûts. Suivez ces étapes pour modifier les préférences de sécurité sur mac :
- Naviguez dans Préférences de système puis choisir Sécurité et confidentialité.
- Il existe quatre onglets principaux pour consulter Confidentialité, Pare-feu, Général et FileVault.
- Commencez à les modifier pour répondre à vos besoins.
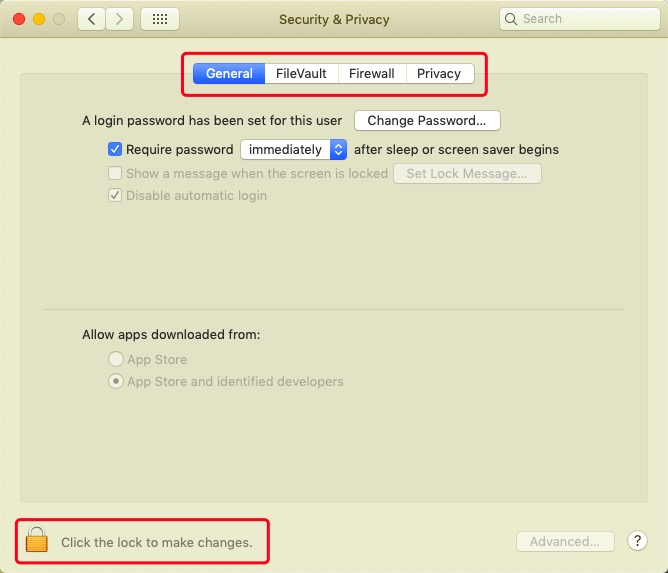
Vous découvrirez peut-être que vous ne pouvez pas modifier les préférences essentielles de confidentialité et de sécurité avec votre Mac. Cela est également généralement dû au fait que plusieurs fenêtres de confidentialité et de sécurité Mac sont généralement grisées. Cela a été facilement résolu en appuyant simplement sur le symbole de cadenas quelque part en bas et en fournissant votre mot de passe administrateur pour le déverrouillage.
Partie 2. Comment modifier les préférences de sécurité sur Mac
Modification des préférences de sécurité sur Mac pour les développeurs inconnus
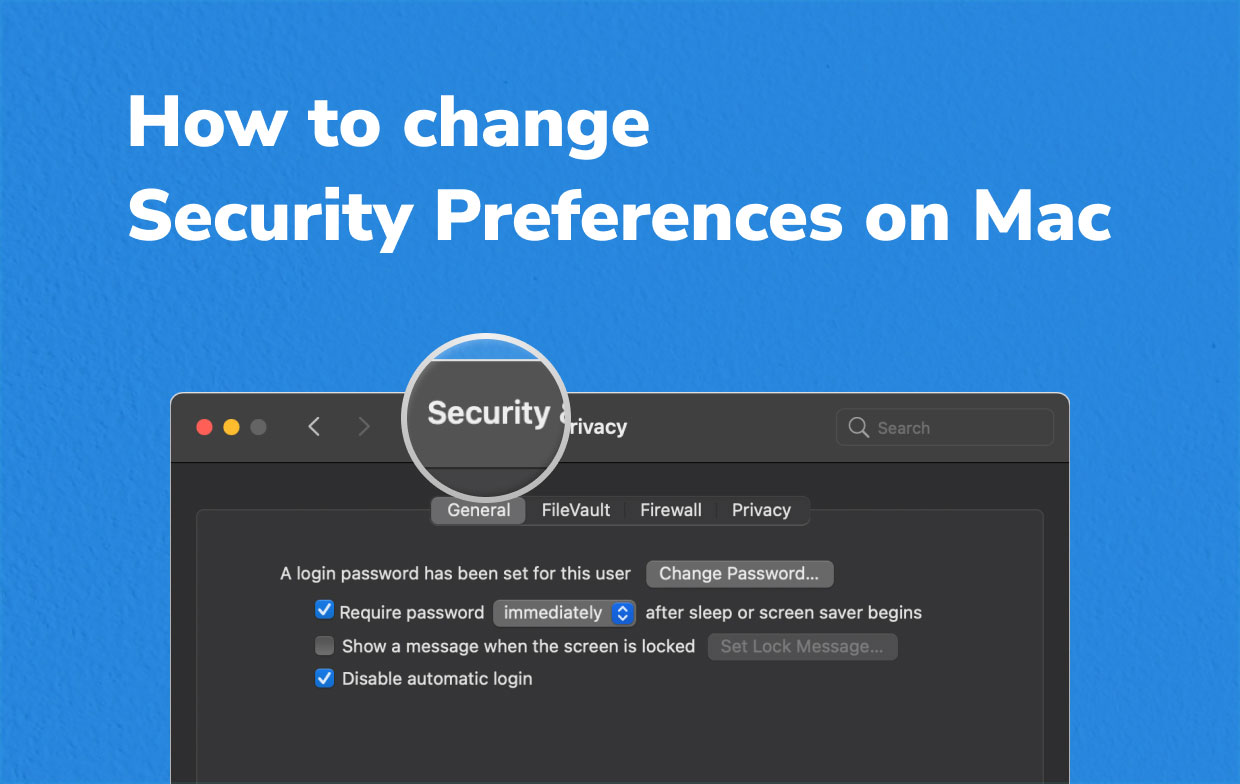
Préférences de sécurité pour les applications téléchargées
Celui-ci avait permis de modifier les options de sécurité avec les versions précédentes sur Mac pour vraiment activer les programmes tiers par des développeurs qui n'étaient pas "identifiés". Chaque fois que vous souhaitez lancer une application à partir d'un créateur inconnu, vous devez répondre à une telle fenêtre d'avertissement pendant le téléchargement qui indique que vous souhaitez continuer. Voici comment entrer les paramètres de sécurité mais également activer l'installation de programmes tiers principalement sur des Mac antérieurs.
- Sélectionnez Préférences Système dans l'interface Apple.
- Sélectionnez Sécurité et confidentialité, puis Général.
- Appuyez sur le cadenas ainsi que d'entrer vos informations de connexion administrateur.
- Choisir "App Store mais aussi des développeurs anonymes" dans la section "Autoriser les applications téléchargées via".
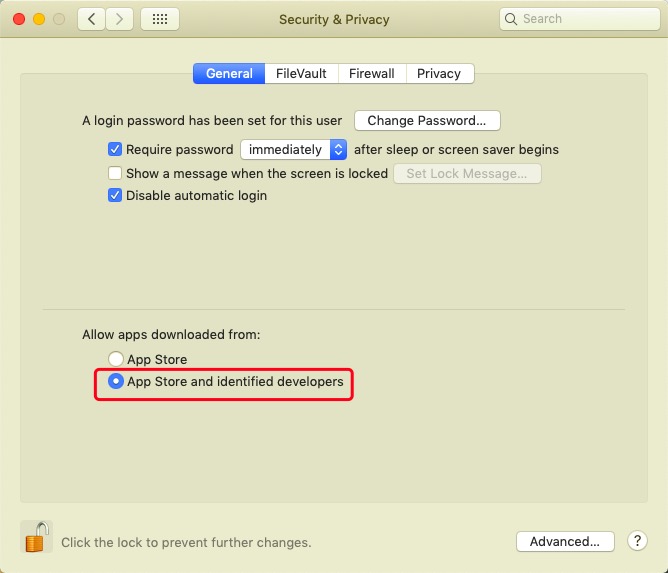
Empêcher les applications de recevoir des connexions entrantes
Chaque Mac est livré en standard avec un pare-feu qui empêche les programmes interdits d'obtenir des demandes de connexion. Vous pouvez en effet interdire aux applications approuvées d'obtenir des demandes de connexion manuellement.
- Dirigez-vous vers les Préférences Système, après quoi Sécurité et confidentialité, et enfin Pare-feu.
- Appuyez sur la serrure et à partir de là, Configuration du pare-feu.
- Examinez les listes d'applications qui ont reçu l'autorisation d'accéder aux connexions, puis appuyez sur la liste déroulante vers le côté de celles que vous souhaitez interdire.
- Sélectionnez sur l'option "Bloquer les connexions entrantes" de la case à cocher.
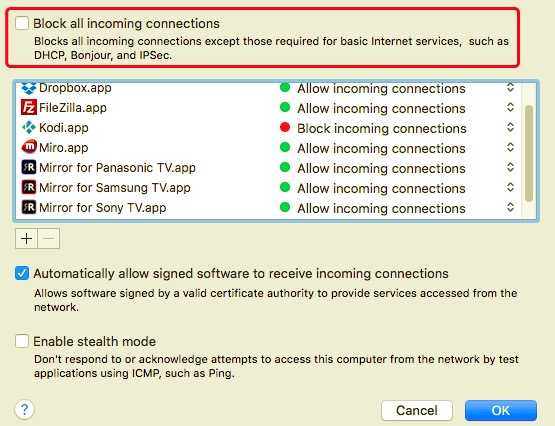
Empêcher une application d'accéder à votre microphone ou à votre caméra
Les applications doivent demander l'autorisation d'utiliser votre webcam et votre micro. Quel que soit le moment où vous donnez votre autorisation, vous pouvez annuler n'importe quoi à tout moment. Voici comment modifier les préférences de sécurité sur Mac pour arrêter l'accès à votre microphone ou appareil photo :
- Dans les menus Apple ou dans le Dock, sélectionnez Préférences Système.
- Sélectionnez Sécurité et confidentialité.
- Choisissez des Confidentialité.
- Sélectionnez un microphone ou peut-être une caméra en cliquant dessus.
- Vous verrez une liste d'applications qui possèdent actuellement des connexions vers ces appareils. Décochez cette option à côté d'une autre application pour laquelle vous ne souhaitez pas utiliser une caméra ainsi qu'un micro.
Arrêt d'une application lors de l'accès à l'un de vos documents et dossiers de bureau
Les applications doivent également avoir accordé la connexion pour votre bureau ainsi que les fichiers Documents, qui peuvent également être refusés.
- Choisir Fichiers et dossiers du Confidentialité menu dans les Préférences Système.
- Identifiez le programme que vous souhaitez empêcher d'afficher des dossiers spécifiques, puis décochez l'option à côté.
Gestion des serveurs de localisation
Voici ce que vous feriez pour modifier les préférences de sécurité sur Mac lorsque vous souhaitez vraiment contrôler des applications spécifiques susceptibles d'identifier votre emplacement :
- Dans les Préférences Système, dirigez-vous vers l'onglet Confidentialité.
- Choisir services de localisation, puis appuyer sur le cadenas puis entrez vos informations de connexion administrateur.
- Désélectionnez Activer les services de localisation pour désactiver totalement les paramètres de localisation.
- Faites défiler le menu des applications, puis choisissez ou désélectionnez celles pour lesquelles vous souhaitez utiliser les services de localisation.
- Continuez vers la fin de ce menu jusqu'à ce que vous trouviez services système, puis appuyez simplement sur détails pour découvrir les services qui utilisent votre adresse.
- Pour décider si un service reçoit l'autorisation d'accéder, cliquez ou peut-être même décochez l'option à côté de lui.
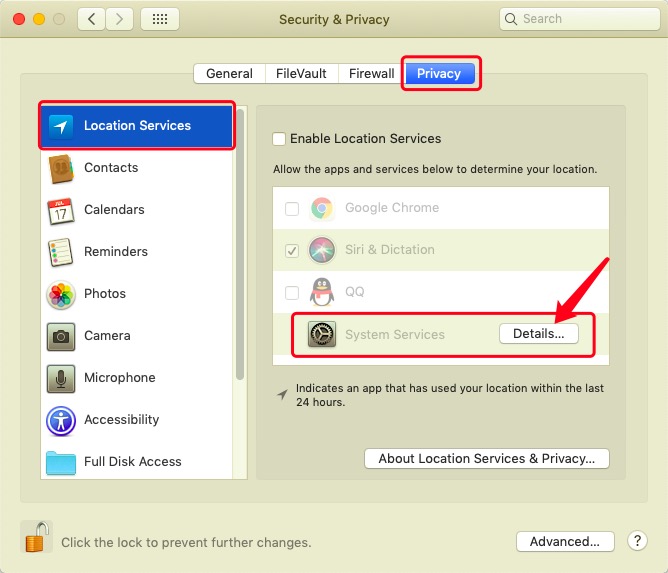
Conclusion
Cet article a expliqué comment modifier les préférences de sécurité sur Mac. En utilisant les directives ci-dessus, vous pouvez les exécuter dans votre système Mac. En plus de cela, nous voulons également présenter PowerMyMac quel outil super utile pour nettoyer et évitez certains problèmes système que votre système Mac peut rencontrer et en enlever plusieurs tas de ferraille et de résidus qui est resté quand vous désinstaller une application de votre Mac. C'est pourquoi cela pourrait vraiment sauver votre système Mac.
Nous espérons que cela vous aidera ensuite. Passez une journée productive et agréable à venir.



