De nombreux utilisateurs de Mac veulent changer les applications par défaut sur Mac car ils omettent les fonctionnalités avancées. Chaque fichier stocké sur votre Mac a une application par défaut utilisée par macOS pour le lancer en double-cliquant sur sa barre dans le Finder. Cependant, les applications par défaut manquent d'algorithmes personnalisables ou puissants.
Toutes ces raisons, et d'autres encore, vous obligent à changer d'application lorsqu'elle s'ouvre automatiquement dès que vous touchez un type de fichier commun. Lorsqu'une application préinstallée prend le contrôle ou lorsque vous souhaitez lancer un média vidéo AVI dans VLC plutôt que dans QuickTime, changez l'application par défaut. Les outils tiers élargissent votre répertoire d'utilisation.
Passons aux choses sérieuses et explorons les moyens les plus simples pour changer les associations de format de fichier par défaut.
Contenus : Partie 1. Réinitialiser l'application par défaut pour un fichier sur MacPartie 2. Comment modifier l'application par défaut sur Mac pour d'autres versions de fichierPartie 3. Un moyen simple de modifier d'autres applications par défaut
Les gens ont également lu :Comment désinstaller Garageband sur Mac Guide de désinstallation de Fortnite sur Mac
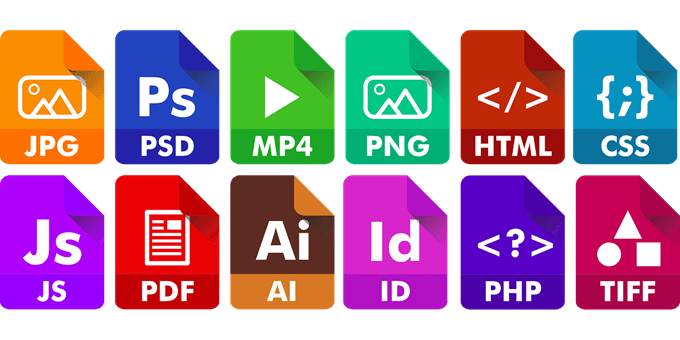
Partie 1. Réinitialiser l'application par défaut pour un fichier sur Mac
Modifier l'application par défaut d'un fichier
Cela impose un contrôle spécifique au fichier sur les associations par défaut. Il vous donne un fichier ou deux qui se lancent dans une application. Ainsi, vous avez des documents qui se lancent dans une application et d'autres qui s'ouvrent dans une autre.
- À partir du Finder, faites un clic-droit ou en maintenant la touche Ctrl enfoncée sur le fichier avec l'application de lancement par défaut que vous souhaitez réinitialiser.
- Sélectionnez le triangle près de « Ouvrir avec » pour afficher le menu de l'application. L'application actuelle apparaîtra. Cliquez dessus pour dévoiler le logiciel supplémentaire recommandé.
- Cliquez sur une application dans la liste des applications disponibles, sélectionnez « Autre » si vous ne pouvez pas accéder à votre application préférée. Une page de navigation s'ouvre.
- Allez à l'application que vous souhaitez utiliser. Pour les applications grisées, cliquez sur le bouton « Activer » et choisissez « Toutes les applications » . Choisissez l'application en cliquant dessus, puis cliquez sur « Ajouter ».
- Sélectionnez « Changer tout » pour vous assurer que tous les fichiers associés à l'extension sont ouverts avec la nouvelle application choisie. Une alerte vous avertit que cela concerne tous les fichiers associés à l'extension. Cliquez sur « Continuer ».
- Fermez la fenêtre « Info ». Vos paramètres spécifiés sont enregistrés automatiquement.
Pour une application grisée que vous souhaitez appliquer pour ouvrir le type de fichier, cela provient du fait que macOS doute de la compatibilité de l'association. Pour contourner ce problème, modifiez l'affichage des applications recommandées pour Toutes les applications à l'aide du menu déroulant Activer.
Définir les applications par défaut pour lancer tous les fichiers de type de format sur Mac
Cette méthode modifiera totalement l'application par défaut pour tous les éléments d'un format spécifique. Par exemple, vous pouvez l'invoquer pour définir le lancement des fichiers TXT avec TextWrangler.
- Accédez au système de fichiers du Mac, choisissez un fichier du type de format universel pour lequel vous souhaitez modifier l'application par défaut.
- Ouvrez le menu « Fichier » et sélectionnez « Obtenir des informations » ou cliquez sur Commande + i pour afficher la fenêtre Lire les informations.
- Sélectionnez «Ouvrir avec:», puis appuyez sur le menu contextuel et choisissez la nouvelle application pour associer tous les fichiers au format spécifique.
- Sélectionnez le bouton « Changer tout » et vérifiez le changement lorsque demandé.
- Arrêtez Obtenir des informations et répétez l'opération si nécessaire.
Prenez le contrôle de la maintenance de votre Mac
Pour garder votre Mac en bon état, il faut le désencombrer, enlever la saleté numérique, éliminer les déchets et organiser son contenu de manière ordonnée. En plus de vous fournir un outil multiple pour la maintenance, notre iMyMac PowerMyMac crée un environnement plus accueillant. L'exécution d'une analyse approfondie pour un nettoyage prolonge la durée de vie de votre ordinateur et contribue à protéger vos données.
Téléchargez PowerMyMac pour donner à votre Mac une paire de mains en toute sécurité pour éviter les déchets, embellir et optimiser votre ordinateur. Cela fonctionne comme une puanteur pour un système d'exploitation rapide et hautement dynamique. Il élimine les fichiers inutiles, donne à votre matériel un état de santé propre et accélère votre système. Équipez-vous de cet utilitaire innovant pour garder un œil sur l'utilisation de votre disque Mac.

Partie 2. Comment modifier l'application par défaut sur Mac pour d'autres versions de fichier
Méthode 1 : Modifiez votre afficheur d'images par défaut
Cela modifiera l'application par défaut pour lancer une certaine image. Il imite le processus de modification de l'application associée pour tous les types de fichiers.
- Épinglez une image dans le Finder et recherchez des extensions telles que .jpg et .png.
- Cliquez avec le bouton droit sur l'image et sélectionnez « Lire les informations » dans le menu contextuel créé.
- Allez à la section « Ouvrir avec » de la page Obtenir des informations. Il est situé près du pied de la fenêtre contextuelle.
- Sélectionnez le menu déroulant Ouvrir avec pour accéder à une gamme d'applications développées pour un type de fichier spécifique.
- Choisissez l'application avec laquelle vous souhaitez lancer ce type d'image.
- Cliquez sur « Tout Changer » sous le menu déroulant Ouvrir avec pour définir cette application comme application par défaut pour ce fichier. Chaque fichier portant cette extension est lancé dans l'application sélectionnée après double-clic ou clic droit dessus, puis sélectionnez « Ouvrir » dans le menu contextuel.
- Cliquez sur l'option « Continuer » dans la boîte de dialogue contextuelle pour appliquer la modification à tous les éléments de ce type d'élément.
Cette modification sera appliquée à toute image partageant l'extension de fichier. Appliquez cette modification spécifiquement à d'autres types d'images ou à des extensions telles que PNG et GIF.
Méthode 2 : Définir Firefox comme navigateur par défaut
Comme Chrome, vous pouvez également modifier votre navigateur par défaut dans Firefox.
- Cliquez sur « Préférences » dans le menu Firefox du panneau.
- Aller à « Général », appuyez sur le « Profitez Défaut ».
- Choisissez « Utilisateur Firefox » pour vérifier dans la boîte de dialogue MacOS.
- Les étapes précédentes s'appliquent dans la même veine pour définir Chrome comme navigateur par défaut.
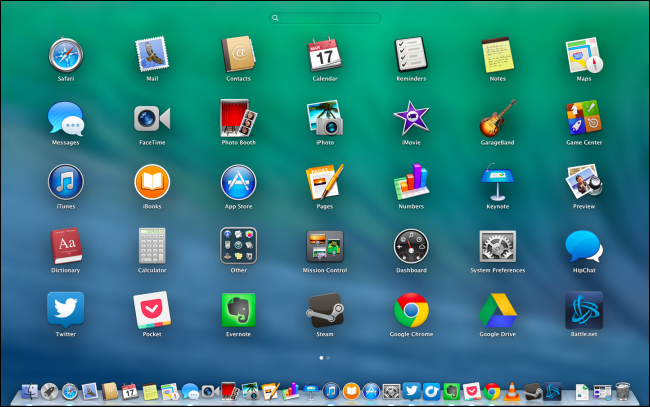
Partie 3. Un moyen simple de modifier d'autres applications par défaut
Calendrier par défaut de l'application #1
- Lancez le calendrier dans le répertoire Applications ou en entrant « Calendrier » à l'honneur.
- Appuyez sur Préférences du calendrier dans la liste d’options du « Calendrier » dans la barre de menus.
- Sélectionnez le menu déroulant « Application de calendrier par défaut ».
- Choisissez l'application de calendrier de votre choix dans la liste.
App #2 Default Mail Reader
- Lancez Mail à partir du dossier des applications ou en entrant « Courrier »Dans Spotlight.
- Cliquez sur Préférences de Mail dans la liste d'options "Mail" de la barre de menus.
- Sélectionnez votre application de messagerie préférée dans le menu « Lecteur de messagerie par défaut ».
Conclusion
Certaines applications vous permettent également de contourner d'autres paramètres par défaut du système. Cette modification concerne tous les éléments de ce format ouverts sous Mac OS X pour le compte d'utilisateur activé. À changer le type de fichier en association, invoquez la technique « Obtenir des informations » ou une application tierce saisit le format de fichier ou s’identifie automatiquement avec ce format.
Si vous téléchargez une application qui duplique la fonctionnalité du système, obtenez un moyen de définir le programme installé comme programme par défaut. Appliquez les étapes décrites ci-dessus pour modifier votre application de messagerie ou toute autre chose. Changer les applications par défaut vous permettra de saisir rapidement des éléments beaucoup plus rapidement que d'utiliser des applications gourmandes en ressources.
Connaissez-vous une autre astuce pour changer l'application par défaut sur votre Mac ? Nous aimerions en entendre parler !



