Avoir des journaux sur votre ordinateur, que ce soit Mac, Windows ou Linux, peut être très utile. Par exemple, si vous avez oublié ce que vous avez fait il y a 3 jours (ce qui peut être très important pour le travail ou l'école), vous pouvez consulter les journaux. Cela peut également être utile pour votre sécurité. Vous pouvez vérifier si quelqu'un a utilisé votre ordinateur ou non.
En tant que tel, vous pouvez poser la question, "Comment voir l'activité récente sur mon Mac»? Cela vous permettra de revérifier les tâches réelles que vous avez effectuées dans le passé. De plus, vous pouvez voir si quelqu'un a copié vos données ou tenté de se connecter à votre ordinateur.
Ici, nous discuterons de la réponse à la question « Comment puis-je voir l'activité récente sur mon Mac ? » Nous allons commencer par expliquer comment ouvrir Activity Monitor. Ensuite, nous irons à la viande de l'article où les étapes sur la façon de vérifier l'activité récente sur les ordinateurs Mac sont données. Enfin, nous recommanderons la façon de accélérer votre ordinateur Mac.
Contenus : Partie 1. Comment ouvrir le moniteur d'activité sur Mac?Partie 2. Comment voir l'activité récente sur mon Mac ?Partie 3. Comment utiliser le moniteur d'activité pour accélérer Mac?
Partie 1. Comment ouvrir le moniteur d'activité sur Mac?
Avant de parler de la question «Comment puis-je voir l'activité récente sur mon Mac», nous devrions d'abord parler de Moniteur d'activité. Alors, comment ouvrez-vous Activity Monitor sur votre ordinateur Mac? En fait, c'est très simple. Consultez les étapes ci-dessous:
- Visitez Applications. La première chose à faire est d'ouvrir votre Mac et de visiter le dossier Applications.
- Visitez Utilitaires. Recherchez le dossier des utilitaires et ouvrez-le.
- Ouvrez le moniteur d'activité. Ouvrez le moniteur d'activité en double-cliquant sur son icône.
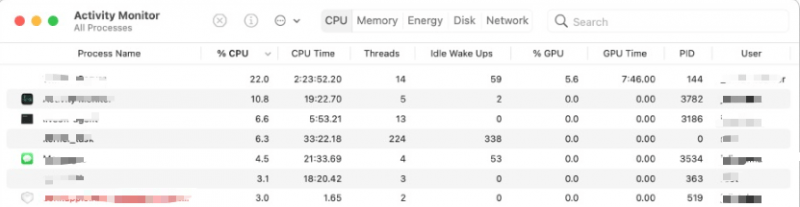
Le moniteur d'activité comporte cinq onglets différents que vous pouvez ouvrir. Les entrées sont modifiées après quelques secondes pour afficher l'activité sur votre ordinateur. Les onglets suivent différents éléments des performances de votre Mac. L'onglet CPU montre comment les processeurs fonctionnent actuellement.
L'onglet Mémoire affiche la quantité de RAM ou de mémoire que vos applications utilisent actuellement. L'onglet Énergie affiche les processus et les applications qui consomment l'énergie de votre Mac. L'onglet Disque n'est pas si important. Cependant, il affiche la quantité de données en cours de lecture et d'écriture sur vos disques.
L'onglet Réseau indique la quantité de données qui sortent et entrent dans l'ordinateur. C'est une chose importante à vérifier si vous rencontrez des problèmes avec votre connexion Internet. Enfin, l'onglet Cache (un sixième) sera disponible si l'ordinateur exécute son service de mise en cache de contenu. Il affiche des informations sur les données mises en cache, stockées, téléchargées, etc. Voyons maintenant comment voir l'activité récente sur mon Mac.
Partie 2. Comment voir l'activité récente sur mon Mac ?
Alors, comment puis-je voir l'activité récente sur mon Mac? Ici, nous allons discuter de la question réelle. Il ya différentes manière de faire ceci. Découvrez-les ci-dessous.
Méthode 01 : Utilisation de la dernière commande
Voici les étapes pour consulter l'historique de connexion sur votre ordinateur Mac à l'aide de la commande LAST :
- Ouvert Spotlight Rechercher. Lancez la fonction de recherche de Spotlight en appuyant sur CMD + SPACE sur votre clavier.
- Ouvrez le terminal. Tapez Terminal dans la recherche et appuyez sur Enter.
- Tapez LAST. Maintenant, tapez «last» dans l'application Terminal Mac et appuyez sur Enter.
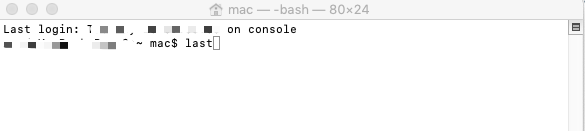
Dans ce cas, tous les événements de connexion seront affichés. Celui-ci est affiché par ordre décroissant. C'est donc la première façon de voir l'activité récente sur mon Mac.
Méthode 02 : Utilisation de l'application console
À ce stade, les journaux sont consolidés dans une seule application. Cette application donnera un accès universel à tous les journaux en un seul endroit. Nous appelons cette application Console. Voici les étapes à suivre pour utiliser la console pour répondre aux questions sur la façon de voir l'activité récente sur mon Mac:
- Ouvrez la recherche Spotlight. Lancez la fonction de recherche de Spotlight en appuyant sur CMD + SPACE sur votre clavier.
- Tapez Console. Tapez «Console» sur Spotlight et appuyez sur Enter. Vous pouvez également ouvrir LaunchPad et localiser l'application Console dans son sous-dossier appelé «Other».
- Tapez la chaîne ou la commande. Maintenant, si vous souhaitez consulter certains journaux, vous devez taper des commandes. Ceux-ci peuvent être les suivants:
- Cela montre les journaux où vous avez ouvert votre ordinateur portable.
- Couvercle ouvert. Cela a un espace entre les deux. Cela vous montrera des données historiques sur le moment où vous avez ouvert votre ordinateur portable.
Méthode 03 : Recherche de tentatives de connexion infructueuses
Si quelqu'un a tenté de s'introduire dans votre Mac, vous voudrez peut-être savoir comment puis-je voir l'activité récente sur mon Mac. Avant, il était très facile de voir les tentatives de connexion sur votre ordinateur. Vous devez simplement taper une commande pour ce faire.
Cependant, cela ne fonctionne pas depuis qu'Apple a amélioré ses mesures de sécurité. Vous devez donc activer la journalisation des données privées sur votre Mac. Cela ne peut pas être fait facilement en raison des améliorations de la sécurité. Mais tu peux trouver et utiliser l'exécutable créé par un développeur, mais bien sûr, vous devez être prudent lors de son utilisation.
Méthode 04. Utilisation du Finder pour extraire les dossiers récemment ouverts
Une autre façon de répondre à la question sur la façon de voir l'activité récente sur mon Mac consiste à rechercher les dossiers auxquels j'ai récemment accédé. Vous pouvez utiliser le Finder sur votre Mac pour ce faire. Voici les étapes à suivre pour procéder:
- Ouvrez Finder. Accédez au Dock, puis ouvrez votre Finder.
- Visitez les dossiers récents. Allez dans le menu, puis cliquez sur l'option Aller. Ensuite, visitez l'option pour les dossiers récents.
- Effacer le menu. Maintenant, au bas de la liste, cliquez sur l'option Effacer le menu.
Maintenant, vous serez dans le menu appelé Dossiers récents. Si vous souhaitez supprimer cela, vous pouvez cliquer sur l'élément appelé Effacer le menu. Cet élément se trouve dans la partie inférieure de la liste. Maintenant, une fois que vous avez effacé le menu et vérifié les dossiers récents, vous pouvez découvrir si quelqu'un d'autre a utilisé votre ordinateur sans votre permission.
Maintenant, les prochaines étapes sont les suivantes:
- Attendez quelques jours. Maintenant, attendez quelques jours avant de rouvrir votre ordinateur Mac.
- Lancez Finder. Accédez au Dock et ouvrez le Finder.
- Visitez les dossiers récents. Maintenant, allez dans les dossiers récents et vérifiez si certains dossiers ont été utilisés.
Une autre chose que vous pouvez faire pour répondre à la question sur comment puis-je voir l'activité récente sur mon Mac est de vérifier les éléments récents. Voici les étapes pour le faire :
- Accédez au menu Pomme. La première chose que vous devez faire est de visiter le logo Apple qui est le menu principal d'Apple.
- Accédez aux éléments récents. Ensuite, vous pouvez cliquer sur Éléments récents dans la liste qui apparaît.
- Découvrez les éléments récents. Maintenant, dans cette section, vous pouvez découvrir les éléments, documents, applications et autres éléments ouverts pendant un certain temps.
- Allez dans le Finder. Maintenant, allez dans le Finder sur votre ordinateur.
- Allez dans le dossier Récents. Maintenant, visitez le dossier Récents afin de savoir comment voir l'activité récente sur mon Mac.
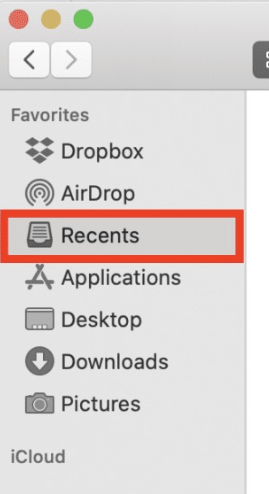
Méthode 05 : Utilisation de l'historique du navigateur
Alors, comment voir l'activité récente sur mon Mac ? Une autre méthode consiste à consulter l'historique du navigateur sur Chrome, Firefox, Safari. Cela peut également être fait sur d'autres navigateurs que vous utilisez. L'historique du navigateur et l'historique des recherches peuvent être utilisés pour vérifier comment voir l'activité récente sur mon Mac. Il peut également être utilisé pour retrouver les autres sites auxquels vous avez accédé précédemment.
Méthode 06 : Utilisation des applications et de leurs éléments récents
Vous pouvez consulter les différentes applications associées à vos fichiers afin de savoir comment voir l'activité récente sur mon Mac. Par exemple, vous pouvez consulter vos fichiers image, JPG ou PNG. Vous pouvez utiliser Aperçu. Voici les étapes à suivre :
- Ouvrez Aperçu. Ouvrez l'aperçu du fichier que vous souhaitez ouvrir.
- Allez dans le menu. Maintenant, allez dans le menu et cliquez sur le menu Fichier.
- Ouvrez les éléments récents. Maintenant, vous pouvez accéder au menu appelé Ouvrir récent.
- Effacer le menu. Maintenant, dans la partie inférieure de la liste, vous pouvez à nouveau cliquer sur Effacer le menu pour effacer la liste des éléments récents.
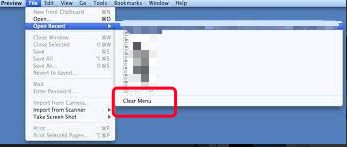
Les autres applications que vous pouvez vérifier incluent Adobe Acrobat, Microsoft Excel et Microsoft Word. Vous pouvez vérifier en ligne si une application peut vous aider à savoir comment voir l'activité récente sur mon Mac
Partie 3. Comment utiliser le moniteur d'activité pour accélérer Mac?
Comment voir l'activité récente sur mon Mac ? Vous pouvez consulter les méthodes ci-dessus. Cependant, vous pouvez également accélérer votre Mac en utilisant le moniteur d'activité. Dans cet article sur la façon de voir l'activité récente sur mon Mac, nous vous apprendrons également différentes manières d'accélérer votre ordinateur.
Voici les étapes pour accélérer votre Mac à l'aide du moniteur d'activité:
- Visitez Applications. Accédez au dossier nommé Applications. Ensuite, visitez Utilitaires.
- Accédez au moniteur d'activité. Trouvez l'application Moniteur d'activité et ouvrez-la. Vous pouvez le faire en double-cliquant sur son icône.
- Découvrez le moniteur d'activité. Le moniteur d'activité vous montrera toutes les applications et processus ouverts sur votre ordinateur.
- Trier par colonne CPU. Maintenant, triez les éléments à l'aide de la colonne CPU. Assurez-vous que les processus qui consomment le plus d'énergie CPU sont en haut (ordre décroissant).
- Recherchez les applications qui se comportent mal. Vous allez maintenant rechercher une application qui consomme plus d'énergie qu'elle ne le fait habituellement.
- Quittez l'application. Vous pouvez choisir de forcer à quitter ou de quitter l'application.
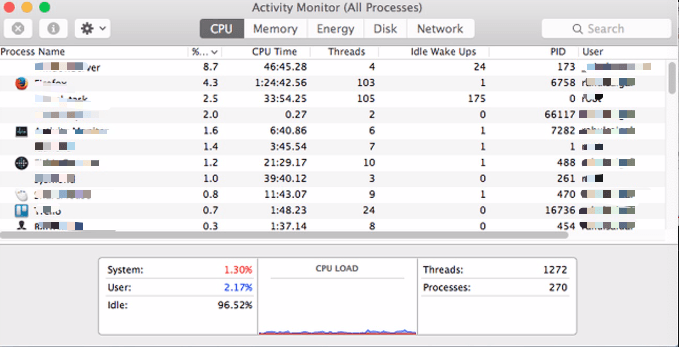
Donc, dans cet article sur la façon de voir l'activité récente sur mon Mac, voici comment utiliser Activity Monitor afin d'accélérer votre ordinateur. Heureusement pour vous, il existe une autre façon de vous montrer dans cet article comment puis-je voir l'activité récente sur mon Mac. Découvrez-le dans la section suivante.
Accélérez votre Mac avec PowerMyMac
Une autre chose que vous pouvez faire pour accélérer votre Mac est d'utiliser PowerMyMac outil. Cet outil contient de nombreux mini-outils ou modules pour accélérer votre ordinateur Mac. Certains des modules peuvent être vus ci-dessous:
- Master Scan. Ceci est utilisé pour trouver tous les fichiers inutiles sur votre système. Vous pouvez prévisualiser les fichiers après l'analyse principale et supprimer ceux que vous ne voulez pas sur votre Mac.
- Fichiers volumineux et anciens. Cela peut être utilisé pour rechercher des fichiers trop anciens ou trop volumineux. De cette façon, vous pouvez supprimer ceux que vous n'utilisez pas la plupart du temps pour libérer plus de stockage sur votre ordinateur.
- Dupliquer le Finder. Ceci est utilisé pour rechercher et supprimer les fichiers en double qui sont des copies inutiles des originaux.
- Utilisé pour désinstaller les applications inutiles afin d'optimiser le Mac.
- Le navigateur accélère de suppression des caches, journaux, historique et plus encore.
- Possède des sous-outils pour vous aider à optimiser votre ordinateur Mac afin qu'il fonctionne dans ses meilleures conditions.
En tant que tel, nous vous avons donné les meilleurs moyens de répondre à la question de savoir comment puis-je voir l'activité récente sur mon Mac. Notre article a donné six méthodes différentes pour ce faire. De plus, nous vous avons donné un aperçu de Activity Monitor et comment accélérer votre Mac en l'utilisant.
Enfin, nous vous recommandons de vous procurer PowerMyMac pour disposer d'un outil d'optimisation pour votre ordinateur. De cette façon, vous pouvez supprimer les fichiers indésirables et inutiles. Vous pouvez même trouver des fichiers en double dont vous n'avez pas besoin. L'outil PowerMyMac d'iMyMac est essentiel pour tous les propriétaires de bureau et d'ordinateurs portables Mac. Saisissez-le maintenant!



