Facetime est l'application de chat vidéo d'Apple. Cela est très pratique lorsque vous devez contacter quelqu'un qui utilise également un appareil Apple. Le fait est qu'il n'est pas épargné par les problèmes. Il est possible que vous soyez confronté au problème de Facetime ne fonctionne pas sur Mac.
Comme toute application, ce n'est pas parfait. Cela pourrait également rencontrer des problèmes. Néanmoins, il existe quelques solutions que vous pouvez utiliser au cas où vous seriez confronté au problème de Facetime ne fonctionnant pas sur Mac. Continuez à lire car vous apprendrez comment résoudre le problème de Facetime qui ne fonctionne pas sur Mac ici.
Contenus : Partie 1. Raisons possibles pour lesquelles Facetime ne fonctionne pas sur MacPartie 2. Comment résoudre le problème de Facetime ne fonctionnant pas sur MacPartie 3. Conclusion
Partie 1. Raisons possibles pour lesquelles Facetime ne fonctionne pas sur Mac
FaceTime est une application utile. C'est un excellent moyen d'interagir avec des amis et des collègues. Vous pouvez passer et recevoir des appels vidéo avec d'autres utilisateurs d'iPhone, iPod et iPad. Vous pouvez le faire sans avoir à utiliser votre allocation ou vos minutes sur votre forfait téléphonique. C'est assez facile à configurer, mais de temps en temps, cela peut rencontrer des problèmes. Le problème du fait que Facetime ne fonctionne pas sur Mac est à peu près l'un de ces problèmes inévitables.
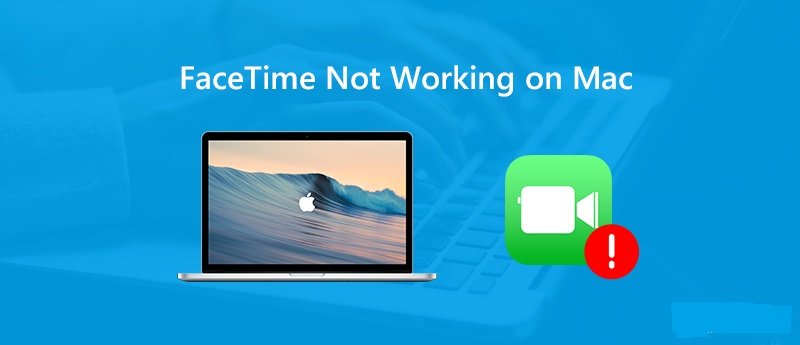
Il existe des raisons possibles pour lesquelles votre Facetime ne fonctionne pas sur votre Mac. Pour commencer, votre Internet pourrait être le coupable. Vous ne pouvez probablement pas vous y connecter car vous devez rincer le Système de nom de domaine (DNS) cachette.
DNS quoi? Il n'est vraiment pas nécessaire d'expliquer ce qu'est le DNS car c'est un autre sujet en soi. En le reliant aux problèmes de connectivité de votre Internet, il s'agit de nettoyer les pistes numériques ou le cache qui se sont accumulés sur tous les sites Web que vous avez visités sur votre Mac. Ne t'inquiète pas. Il n'y a rien de technique à ce sujet lorsque vous arrivez aux solutions.
Vous devez également tenir compte du fait que Facetime n'est pas disponible dans des pays tels que les Émirats arabes unis, l'Arabie saoudite, l'Égypte, la Jordanie et la Tunisie. Donc, si vous êtes dans l'un de ces pays répertoriés, ne vous attendez pas à ce que Facetime fonctionne.
Une autre raison possible est qu'il y a un problème avec les serveurs Apple. Il se peut également que Facetime ne soit pas activé ou doive être mis à jour. Ce ne sont là que quelques raisons pour lesquelles Facetime ne fonctionne pas sur votre Mac. La bonne nouvelle est que vous trouverez ci-dessous une liste de solutions. Alors, continuez à lire.
Partie 2. Comment résoudre le problème de Facetime ne fonctionnant pas sur Mac
Vous trouverez ci-dessous les différentes solutions que vous pouvez utiliser si votre Facetime ne fonctionne pas sur votre Mac. Lisez la suite pour en savoir plus à leur sujet.
Solution n ° 1. Résolvez les problèmes de connectivité Internet en vidant le cache DNS
Comme promis, le DNS n'a rien de technique en matière de connectivité Internet. En fait, vous n'avez même pas besoin de creuser profondément pour en savoir plus. Tout ce dont vous avez besoin est le iMyMac PowerMyMac pour aider à vider le cache DNS. De cette façon, il peut résoudre les problèmes que vous rencontrez sur le réseau.
Le PowerMyMac est un programme très simple à utiliser. C'est un outil très puissant qui peut aider à nettoyer et à optimiser les performances de votre Mac. Les étapes simples ci-dessous vous montreront comment l'utiliser.
- Téléchargez le PowerMyMac depuis iMyMac
- Jetez un œil aux 3 modules
- Cliquez sur Toolkit
- Vider le cache DNS
Les étapes détaillées ci-dessous vous montreront comment vider facilement le cache DNS à l'aide du PowerMyMac d'iMyMac.
Note : La version actuelle ne prend pas temporairement en charge la fonction suivante, mais un logiciel spécial prenant en charge la fonction suivante sera publié à l'avenir.
Étape 1. Téléchargez le PowerMyMac depuis iMyMac
Vous pouvez télécharger PowerMyMac à partir du site Web iMyMac. Vous pouvez également simplement cliquer dessus lien pour accéder facilement au programme. PowerMyMac offre la possibilité d'essayer le programme gratuitement ou de l'acheter tout de suite. Choisissez votre option de téléchargement préférée. Assurez-vous ensuite de lancer le programme peu de temps après l'avoir installé.
Step 2. Jetez un œil aux 3 modules
Lancez le programme et passez en revue les trois modules principaux de PowerMyMac. Ces trois modules principaux sont Status, Cleaner et Toolkit. Vous les trouverez en haut de l'écran PowerMyMac.
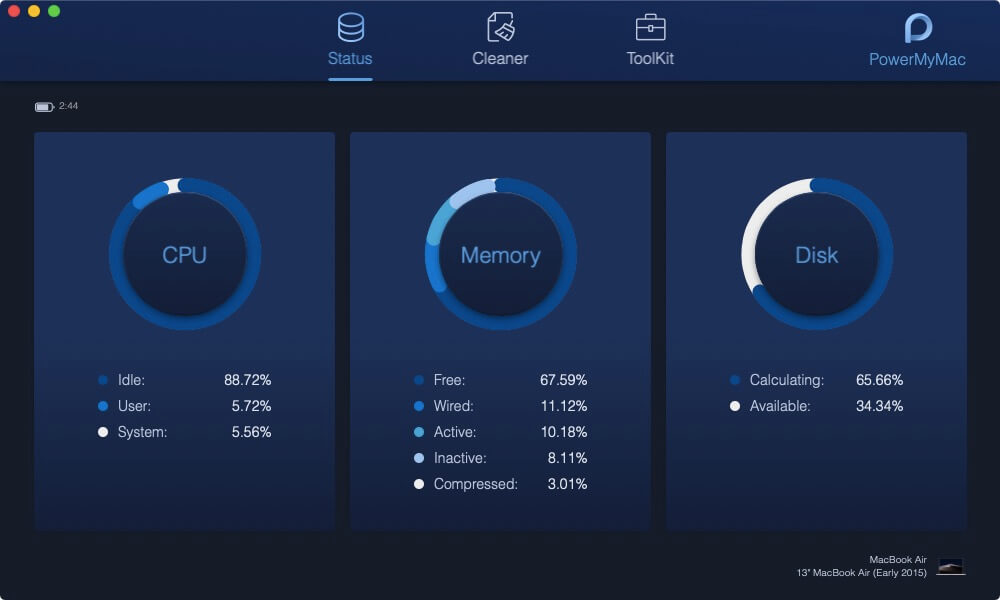
Step 3. Cliquez sur Toolkit
Après avoir parcouru les trois modules principaux, amenez votre curseur sur ToolKit et cliquez dessus. Une fois que vous avez cliqué dessus, jetez un œil à la liste sur le côté gauche de l'écran. Faites défiler vers le bas et recherchez Flush DNS. Une fois que vous l'avez trouvé, cliquez dessus.
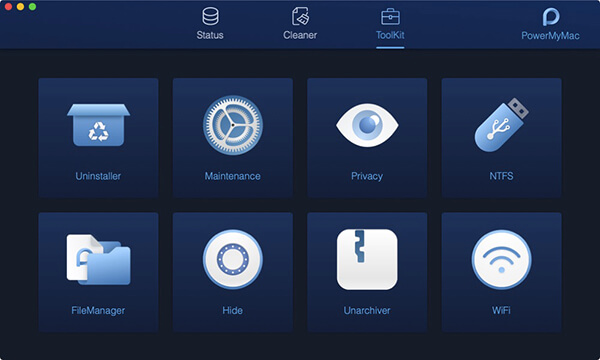
Step 4. Vider le cache DNS
Une fois que vous avez cliqué sur Flush DNS sur le côté gauche de l'écran, vous verrez un onglet Clean sur la partie inférieure droite de l'écran principal. Pour vider le cache DNS, il vous suffit de cliquer sur le Avis languette.
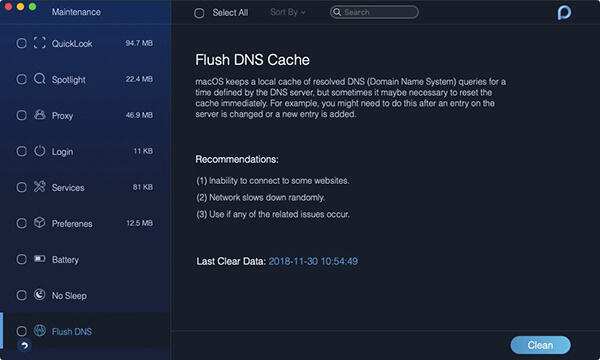
Solution n ° 2. Vérifier la connexion Internet
Cela ne ferait pas non plus de mal de vérifier la connexion Internet de votre Mac. Pour vérifier votre connexion Internet, vous pouvez soit regarder l'icône Internet en haut à droite de votre écran, soit suivre les étapes ci-dessous.
Étape 1. Cliquez sur le menu Apple
Amenez votre curseur sur le menu en haut et sélectionnez l'icône Apple et cliquez dessus.
Étape 2. Cliquez sur Préférences système
Cliquez sur Préférences système dans le menu déroulant. La fenêtre Préférences système apparaîtra sur votre écran.
Étape 3. Cliquez sur Réseau
Amenez votre curseur sur le Internet et sans fil et cliquez sur Réseau. Une autre fenêtre apparaîtra sur votre écran.
Étape 4. Vérifiez la connexion Internet
Une fois que vous voyez la fenêtre Réseau, vous pouvez vérifier votre connexion Internet en regardant le côté gauche de la fenêtre.
Solution n ° 3. Assurez-vous que les serveurs Apple ne sont pas en panne
Vous pouvez également vérifier sur les serveurs Apple. Pour tout ce que vous savez, ils sont en panne. Voici les étapes à suivre pour vérifier les serveurs Apple.
Étape 1. Accédez à l'assistance Apple
Vous pouvez aller sur le site Web d'Apple et cliquer sur Assistance dans le menu supérieur.
Étape 2. Saisissez l'état du système
Lorsque vous arrivez sur la page d'assistance, vous verrez un champ de recherche dans lequel vous pouvez taper L'état du système. Appuyez sur Enter une fois que vous l'avez fait.
Étape 3. Lancez la fenêtre d'état du système
Une fois que vous avez appuyé sur Enter, une autre page apparaîtra. Cliquez sur le premier lien que vous voyez. La page État du système apparaîtra sur votre écran. Passez en revue la liste que vous voyez sur votre écran et recherchez Facetime, vérifiez si Facetime a un cercle vert à côté. si c'est le cas, c'est bien. Si ce n'est pas le cas, cela pourrait être à l'origine du problème et il vous suffirait d'attendre qu'Apple le résolve.
Étape 4. Utilisez un site Web appelé Down Detector
Vérifiez l'état des serveurs Apple en vous rendant sur un site Web appelé bas Détecteur.
Solution n ° 4. Assurez-vous que Facetime est activé
Pour vous assurer que Facetime fonctionne, vérifiez s'il est activé. Les étapes ci-dessous vous montreront comment voir si Facetime est activé.
Étape 1. Lancez Facetime
Vous pouvez lancer Facetime à partir du Quai ou le dossier Applications. Une fois que vous le voyez, cliquez dessus.
Étape 2. Accédez aux préférences dans Facetime
Maintenant que Facetime est lancé sur votre écran, cliquez sur le "Préférences" languette. Il s'agit de l'onglet que vous voyez à côté de l'onglet E-mail dans la partie supérieure de l'écran.
Étape 3. Vérifiez si Facetime est activé
Vous pouvez maintenant vérifier si Facetime est activé en allant sous Préférences et en regardant l'onglet à côté de Facetime. Il devrait être activé. Si ce n'est pas le cas, faites glisser le bouton pour l'activer. Vous pouvez également utiliser cet onglet pour réinitialiser Facetime.
Solution n ° 5. Assurez-vous que le logiciel est mis à jour
Si Facetime ne fonctionne pas sur votre Mac, il est probablement temps de rechercher des mises à jour. Les étapes ci-dessous vous montreront comment rechercher des mises à jour logicielles sur votre Mac.
Étape 1. Accédez à l'App Store
Pour accéder aux Préférences Système, vous devez cliquer sur l'icône Apple que vous voyez dans le menu supérieur. Une fois que vous avez cliqué dessus, vous verrez App Store sous Préférences système dans le menu déroulant. Cliquez sur App Store.
Étape 2. Cliquez sur l'onglet Mises à jour
Une fois que vous avez cliqué sur App Store dans le menu déroulant, une fenêtre apparaîtra sur votre écran. Sur cette fenêtre, vous verrez un onglet Mise à jour. Clique dessus.
Étape 3. Vérifiez la mise à jour
Une liste de mises à jour apparaîtra à l'écran une fois que vous aurez cliqué sur le Nouvelles. Cliquez sur l'onglet Mise à jour à côté de chaque logiciel pour commencer la mise à jour.
Solution n ° 6. Assurez-vous que la date et l'heure sont correctes
Vous devez également vous assurer que la date et l'heure de votre Mac sont correctes. Pour les vérifier, suivez les étapes simples ci-dessous.
Étape 1. Cliquez sur l'icône Apple
Accédez à l'icône Apple en haut à gauche de l'écran. Cliquez dessus et choisissez Préférences système.
Étape 2. Cliquez sur Date et heure
Maintenant que vous voyez la fenêtre Préférences Système sur votre écran, recherchez Date & Heure et cliquez dessus.
Étape 3. Vérifiez la date et l'heure sur votre Mac
Vous serez bientôt redirigé vers une autre fenêtre où vous pourrez vérifier la date et l'heure. S'il n'affiche pas la date et l'heure correctes, vous pouvez commencer à ajuster les deux dans la même fenêtre. Cependant, vous devrez cliquer sur l'icône du cadenas pour apporter des modifications à la date et à l'heure sur votre Mac.
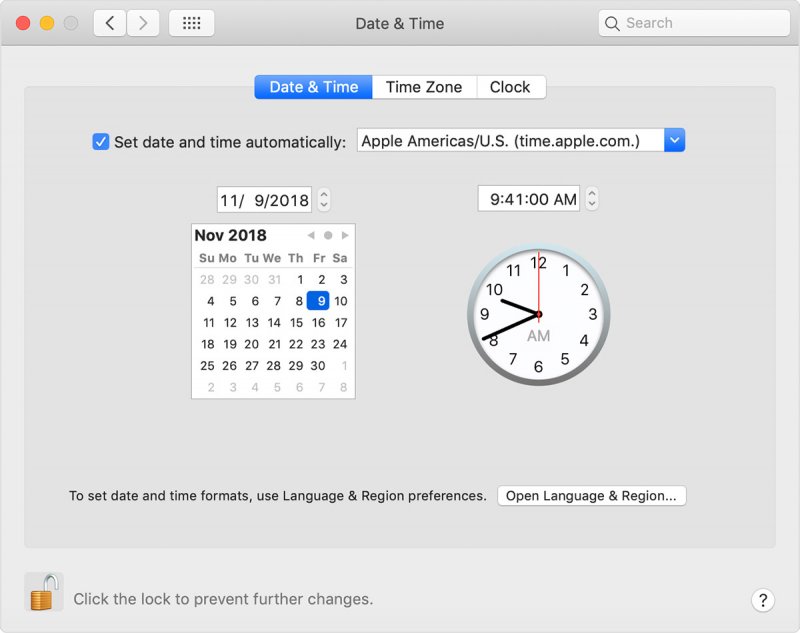
Solution n ° 7. Vérifiez votre e-mail
L'une des raisons pour lesquelles Facetime ne fonctionne pas sur votre Mac est que vous n'avez pas encore vérifié votre messagerie. Cela peut se produire si vous utilisez plus d'une adresse e-mail et que vous n'avez pas encore vu l'e-mail de vérification. Pour vérifier l'adresse e-mail que vous avez répertoriée sur Facetime, suivez les étapes ci-dessous.
Étape 1. Lancez Facetime
Lancez l'application Facetime en cliquant dessus depuis le Dock. Vous pouvez également cliquer sur Command + Space pour le démarrer.
Étape 2. Allez dans Préférences dans Facetime
Une fois l'application facetime lancée sur votre écran, cliquez sur Préférences. Une nouvelle fenêtre apparaîtra et à partir de là, vous pourrez vérifier l'adresse e-mail que vous avez répertoriée.
Étape 3. Vérifiez l'e-mail
Maintenant, ouvrez votre boîte de réception qui correspond à l'adresse e-mail que vous avez répertoriée sur Facetime. Recherchez l'e-mail d'Apple et cliquez sur le lien pour vérifier votre adresse e-mail.
Solution n ° 8. Assurez-vous que vous utilisez le bon identifiant Apple
Votre identifiant Apple est essentiellement votre passerelle vers le nombre de services fournis par Apple. Vous devez vous assurer que vous utilisez le bon Apple If pour Facetime. Les étapes ci-dessous vous montreront comment vérifier si vous utilisez le bon identifiant Apple.
Étape 1. Lancez votre Facetime
Cliquez sur l'icône Facetime sur votre Dock. Vous pouvez également utiliser Spotlight pour lancer l'application Facetime.
Étape 2. Allez dans Préférences
Une fois l'application Facetime lancée sur votre écran, amenez votre curseur sur Préférences. Vous le verrez dans la partie supérieure de l'application Facetime. Cliquez sur Préférences.
Étape 3. Vérifiez l'identifiant Apple
Une fois que vous avez cliqué sur Préférences, une nouvelle fenêtre apparaîtra. À partir de là, vous pouvez vérifier si le ID apple que vous utilisez est correct. Sinon, vous pouvez vous déconnecter et vous reconnecter avec le bon identifiant Apple.
Solution n ° 9. Modifier les paramètres du DNS
Vous pouvez également essayer de modifier les paramètres du DNS. Les étapes ci-dessous vous montreront comment procéder.
Étape 1. Lancez le dossier Préférences système
Amenez votre curseur sur le menu en haut et cliquez sur l'icône Apple. Un menu déroulant apparaîtra. De là, cliquez sur Préférences système.
Étape 2. Cliquez sur Réseau
Maintenant que vous êtes dans le dossier Réseau, cliquez sur Wi-Fi. Vous verrez cela sur le côté gauche du dossier Réseau. Cliquez ensuite sur Avancé. Recherchez l'onglet DNS et cliquez dessus.
Étape 3. Modifier les paramètres DNS
Recherchez le signe + dans la partie inférieure de la fenêtre. Cliquez dessus pour ajouter des adresses de serveur IPv6 ou IP4. Cliquez ensuite sur l'onglet OK.
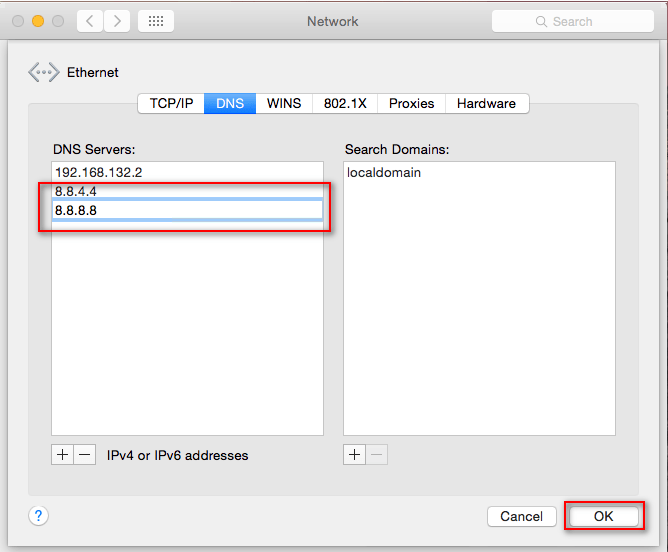
Partie 3. Conclusion
Si votre Facetime ne fonctionne pas sur votre Mac, vous pouvez essayer les différentes solutions répertoriées ci-dessus. Gardez à l'esprit que le iMyMac PowerMyMac peut faire beaucoup pour garder votre Mac en parfait état. Un bon Mac qui fonctionne est exactement ce dont vous avez besoin pour que Facetime continue de fonctionner.
Avez-vous déjà eu un problème avec Facetime? Comment avez-vous pu le résoudre? N'hésitez pas à partager certains de vos conseils. Nos lecteurs aimeraient avoir de vos nouvelles.



