Si tu veux rétrograder de Catalina à Mojave, vous allez vous régaler. Vous venez d'installer la dernière Catalina de Mac sur votre Mac, mais vous rencontrerez des problèmes avec l'une des versions les plus récentes. C'est triste à dire, vous ne pouvez pas simplement retourner à Mojave. Une telle rétrogradation de Catalina vers Mojave nécessite l'effacement du disque principal actuel de votre Mac ainsi que la réinstallation de Mojave à partir d'un simple périphérique externe.
Même si votre Mac est peut-être livré avec Mojave prêt à l'emploi, vous pouvez contourner ces étapes de disque dur externe. Toutes ces procédures sont également applicables pour les déplacements entre Mac Big Sur vers Catalina. Assurez-vous simplement de sélectionner la bonne édition du système d'exploitation (OS) pour vos besoins.
Contenus : Partie 1. Comment passer de Catalina à MojavePartie 2. Comment rétrograder de Catalina à Mojave sans perdre de données ?Conclusion
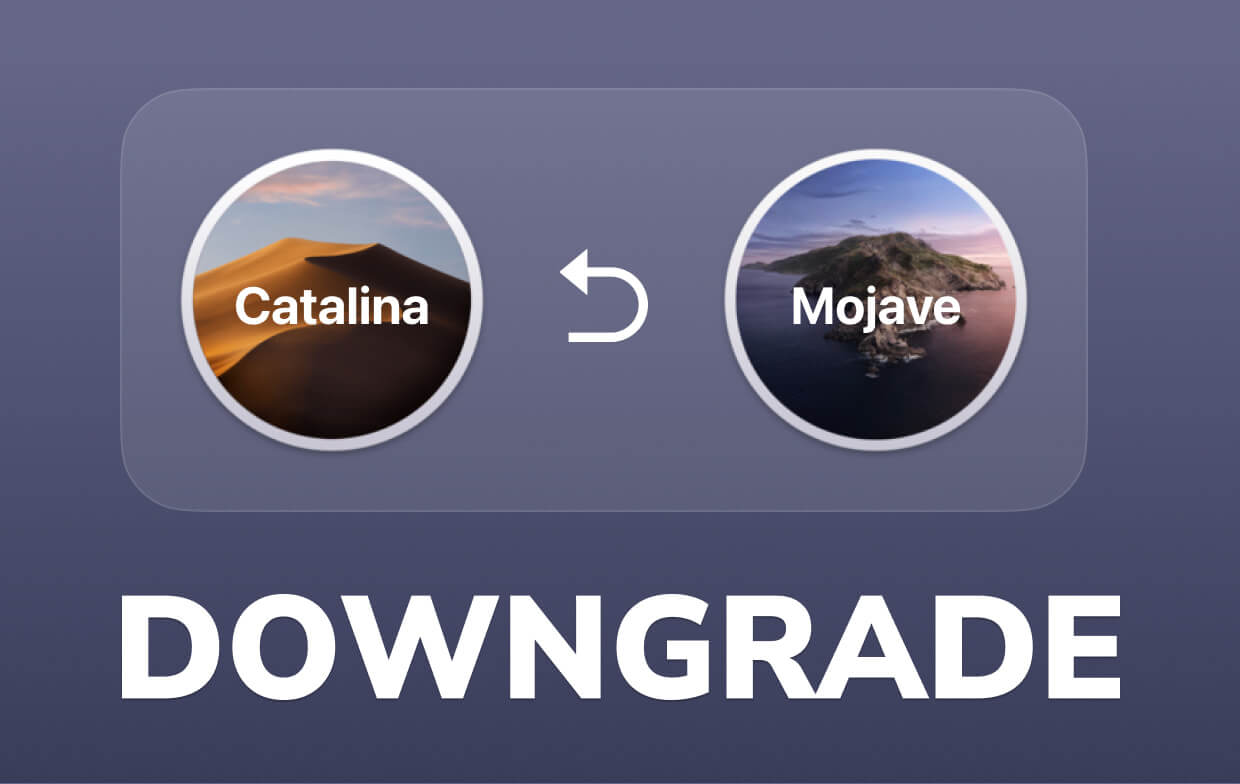
Partie 1. Comment passer de Catalina à Mojave
Même lorsque vous avez téléchargé macOS Catalina et que vous rencontrez peut-être même des problèmes avec l'un des autres programmes, ou même à moins que vous ne le préfériez tout simplement pas déjà autant que Mojave, leur bonne nouvelle semble être que vous pouvez revenir à un version antérieure de mac. Cependant, le triste fait était qu'il s'agissait d'une procédure difficile et en plusieurs étapes. Continuez à lire pour savoir comment l'accomplir.
Économiser sur vos codes d'accès
Chaque fois que vous passez de Catalina à Mojave, tout le reste sur le disque dur de votre ordinateur est effacé, y compris ceux des codes de licence ainsi que les paramètres de l'ordinateur. De plus, afin de garantir que vous transférez peut-être tous les répertoires qui ont déjà été modifiés depuis votre dernière sauvegarde, commencez donc à faire une liste de chacun d'entre eux.
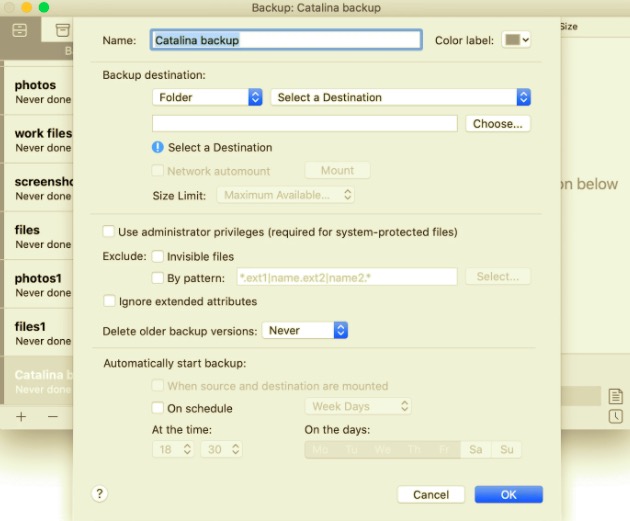
Vous l'avez peut-être également utilisé lorsque vous utilisez la gestion des codes d'accès qui s'intègre toujours de manière transparente à plusieurs plates-formes et fournit des clés de licence et peut-être même des listes protégées. Sinon, n'importe quel programme qui vous permet déjà de synchroniser d'une manière ou d'une autre des notes privées suffirait. N'oubliez pas de sauvegarder l'ensemble de ces captures d'écran sur quelque chose comme le fournisseur de compte cloud ou peut-être un disque dur externe.
Probablement faire un tel programme d'installation de démarrage Mojave
Vous pouvez ignorer ces méthodes, que votre Mac utilise macOS Mojave ou même lorsque vous avez effectué une sauvegarde Time Machine avant de passer à Catalina.
- Lorsque vous avez regardé celui-ci avant la sortie de Catalina, vous pouvez vous rendre dans l'App Store et peut-être même chercher Mojave, ou même après cela, l'installer également. Arrêtez peut-être le programme d'installation à moins qu'il ne continue d'une manière ou d'une autre de s'installer une fois l'installation terminée.
- Étant donné que vous ne le voyez qu'avant la sortie de Catalina, vous pouvez y installer Mojave, bien que sur un Mac qui n'utilise pas vraiment Mojave actuellement. Une fois que vous avez appuyé sur cette dernière URL, les mises à jour du système commenceraient à télécharger Mojave. Une fois cela fait, quittez System Update.
- Branchez une clé USB ayant pas mal d'espace de 16 Go ou peut-être un disque de stockage externe ou peut-être même SSD sur le Mac.
- Retirez complètement le lecteur entier ou autrement le lecteur flash USB avec les utilitaires de disque, en formatant tout en tant que Mac Extended ainsi qu'en choisissant GUID mappage du système s'il y en a un.
- Créateur de disque X était en effet le option la plus simple pour générer une installation amorçable. Vous pouvez, cependant, passer à travers Démarrage du terminal.
Désinstaller Catalina
- Assurez-vous que votre Mac a été intégré au réseau.
- Choisir recommencer depuis l'interface Apple.
- Pour entrer Récupération mode, appuyez et maintenez Command plus R.
- Tout au long de la boîte d'outils mac, sélectionnez Utilitaire de disque.
- Choisissez votre lecteur de départ.
- Choisir effacer.
- L'utilitaire de disque doit être fermé.
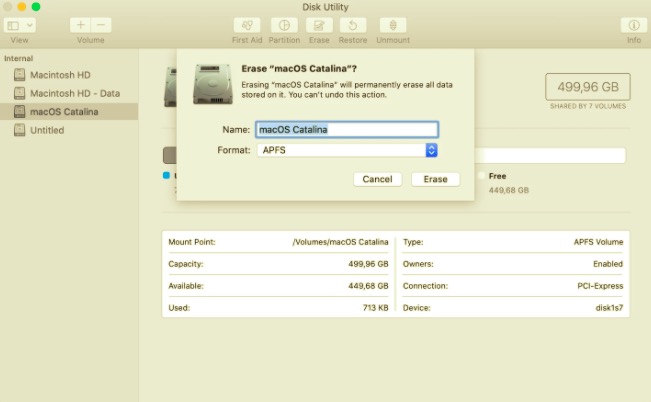
Rétrogradez Catalina en Mojave une fois que votre Mac a été allumé Mojave
- Après avoir effacé votre disque de démarrage et quitté Utilitaire de disque comme indiqué ci-dessus, allez sur mac Outils Puis sélectionnez Réinstaller Mac.
- Continuez en appuyant sur le Continuer .
Partie 2. Comment rétrograder de Catalina à Mojave sans perdre de données ?
Préparez une sauvegarde avant de passer de Catalina à Mojave pour éviter la perte de données. Par conséquent, sauvegardez tous vos documents importants, vos photos, ainsi que d'autres informations sur un périphérique externe. Sauvegardez vos informations d'identification avant de passer de Catalina à Mojave. Cela fait alors peu de différence si vous utilisez quelque chose d'aussi compliqué qu'un administrateur de code d'accès ou même quelque chose d'aussi basique que celui de l'application Notes. L'un des aspects les plus essentiels était de sauvegarder votre mot de passe avant d'effacer réellement votre disque.
Conclusion
Cet article tend à aider les utilisateurs à savoir comment ils peuvent rétrograder de Catalina à Mojave. En plus de ces moyens ou conseils sur la façon de rétrograder Catalina vers Mojave, par exemple en créant un programme d'installation amorçable ou peut-être en enregistrant vos codes d'accès importants sur vos comptes suivants, nous avons également laissé un guide simple sur la façon de rétrograder Catalina vers Mojave sans perdre aucun fichier ou Les données. PowerMyMac peut également vous aider à désinstaller les applications qui interfèrent avec une rétrogradation de Catalina à Mojave. Nous espérons que vous avez eu une journée productive à venir!



