Les raccourcis que nous avons sur nos ordinateurs nous aident certainement beaucoup à gérer et à accéder à nos fichiers, documents et applications. Pour Mac, les utilisateurs veulent savoir comment ils peuvent créer un raccourci sur Mac afin qu'ils puissent accéder plus facilement à leurs dossiers et documents.
Nous allons donc vous montrer différentes manières de procéder. Assurez-vous de lire cet article jusqu'à la fin pour en savoir plus.
Contenu: Partie 1. Différentes façons de créer un raccourci sur Mac Partie 2. Comment modifier les paramètres des raccourcis du bureau macOS dans le Finder ? Partie 3. Mac tourne lentement ? 2 conseils pour accélérer votre appareil Partie 4. Conclusion
Partie 1. Différentes façons de créer un raccourci sur Mac
Maintenant, puisque vous cherchez un moyen de créer un raccourci sur Mac, voici quelques façons de le faire.
Méthode #1. Comment créer un raccourci sur Mac sur le bureau
Maintenant, la première méthode que nous allons vous montrer est de savoir comment créer un raccourci sur votre bureau. Et cela vous obligera à faire un clic droit sur votre menu pour que vous puissiez le faire. Et c'est ce que nous avons appelé un "Alias”. Et une fois que vous l'avez, vous pourrez le déplacer n'importe où sur votre Mac.
Et pour que vous puissiez faire un alias sur votre Mac, allez-y et faites un clic droit sur votre bureau. Et puis choisissez le "Faire un alias” dans le menu contextuel. Vous pouvez également le faire en accédant au dossier de votre Finder. Et puis, cela créera un raccourci dans la même zone, et il mettra en surbrillance le nom du fichier que vous avez créé.
Et après cela, vous pouvez faire un glisser-déposer sur votre alias où vous voulez sur votre Mac, y compris votre bureau, afin de créer un raccourci sur Mac. Et pour les applications que vous avez, le contenu de son dossier fonctionne en fait différemment.
Pour les applications, il existe une méthode plus rapide que vous pouvez utiliser. Tout ce que vous avez à faire est de faire glisser le dossier Applications, puis cela créera un alias et le placera à un emplacement différent.
Et si vous souhaitez voir le dossier d'origine, tout ce que vous avez à faire est de cliquer avec le bouton droit sur le raccourci que vous avez créé et de choisir le "Afficher l'original" option. Et même si vous avez modifié l'emplacement de votre fichier d'origine, le raccourci sera toujours lié à l'original.
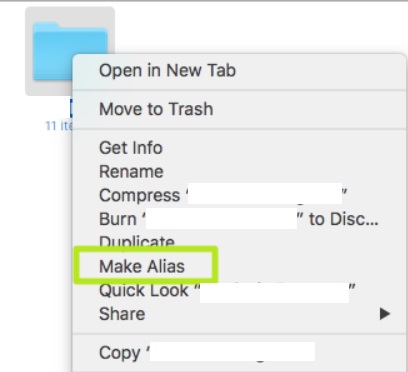
Méthode #2. Créer un raccourci sur Mac à l'aide de raccourcis clavier
La prochaine option que nous allons vous montrer est de savoir comment créer un raccourci sur Mac à l'aide de vos raccourcis clavier. Voici donc les choses que vous devez faire.
Tout d'abord, vous devez lancer l'emplacement dans lequel vous souhaitez placer votre dossier. Après cela, continuez et maintenez enfoncé le Option + Commande sur votre clavier, puis faites glisser le dossier ou votre fichier ou application et déplacez-le vers le nouvel emplacement pour créer votre raccourci.
Il y aura également des moments où vous devrez peut-être déplacer ou même copier tout le dossier au lieu de créer un raccourci. Si c'est ce que vous devez faire, vous pouvez l'annuler en appuyant sur le bouton Commande + Z touche de votre clavier. Et puis suivez les étapes que vous voyez sur votre écran.
Et si vous utilisez une ancienne version de macOS, vous pouvez également utiliser les clés Commande + L sur votre clavier afin que vous fassiez un raccourci afin que vous puissiez l'avoir au même endroit. Et vous pouvez les déplacer quand vous le souhaitez.
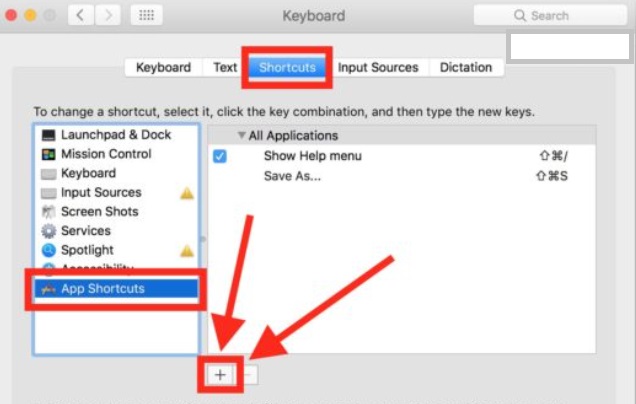
Partie 2. Comment modifier les paramètres des raccourcis du bureau macOS dans le Finder ?
Tous ne savent peut-être pas que le Finder vient également où vous pouvez facilement basculer sur vos fichiers de raccourci. Tout ce que vous avez à faire est d'aller dans le Finder et de sélectionner Préférences. Et à partir de là, vous pourrez apporter des modifications à vos paramètres.
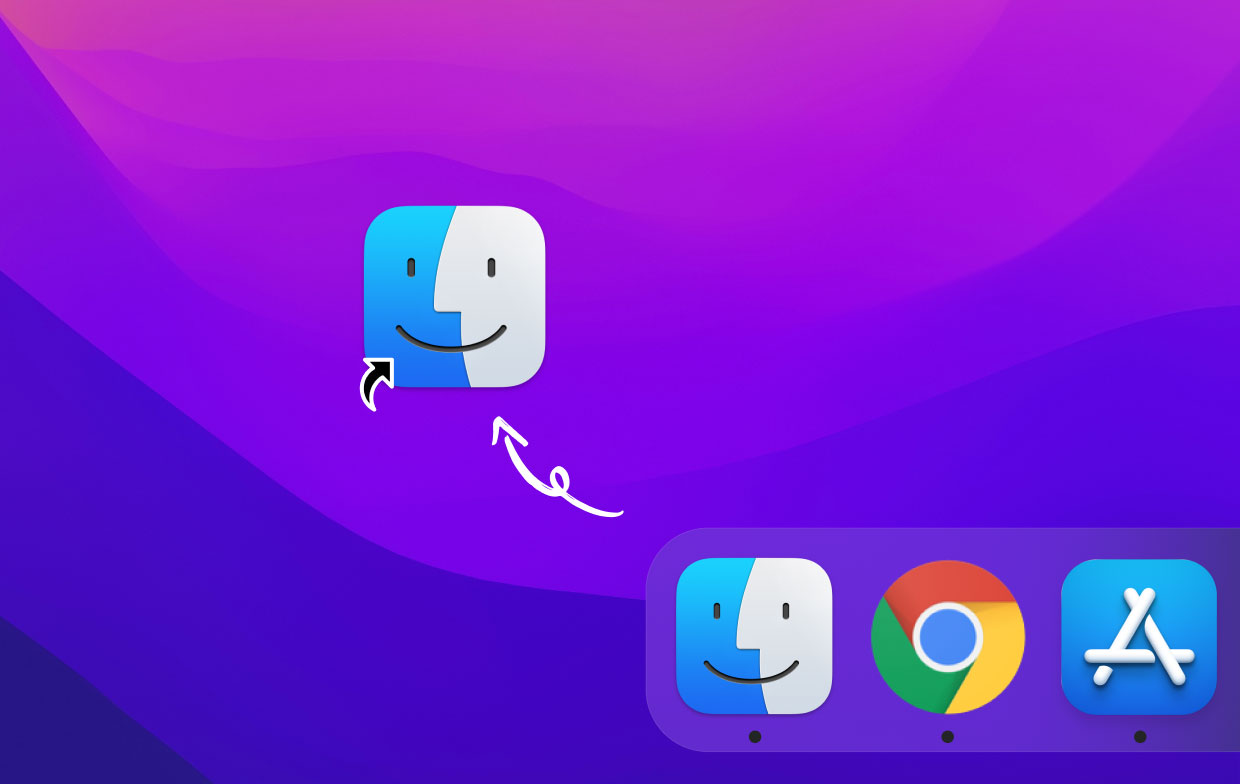
Par exemple, si vous choisissez de regarder votre disque dur, votre lecteur externe et un peu plus sur votre bureau. Et si vous allez activer votre barre latérale, vous pouvez ensuite personnaliser votre liste que vous voyez sur votre Finder.
Partie 3. Mac tourne lentement ? 2 conseils pour accélérer votre appareil
Maintenant que vous savez comment créer un raccourci sur Mac, laissez-nous continuer et résoudre certains problèmes avec votre système. Si vous rencontrez un Mac lent, vous pouvez suivre les conseils ci-dessous pour que votre Mac fonctionne correctement.
Organisez votre bureau Mac
Pour que votre Mac fonctionne correctement, vous devriez envisager de supprimer tous les fichiers et dossiers dont vous n'avez plus besoin. Et avec cela, voici quelques choses que vous voudrez peut-être envisager de faire pour votre Mac.
Trier et nettoyer
- Trier vos fichiers par nom, date, type et autres catégories pouvant s'appliquer est l'une des choses les plus élémentaires que vous puissiez faire. Vous voyez, une fois que vous avez trop de fichiers dispersés sur votre Mac, cela peut être une cause possible pour vous d'avoir une performance Mac lente.
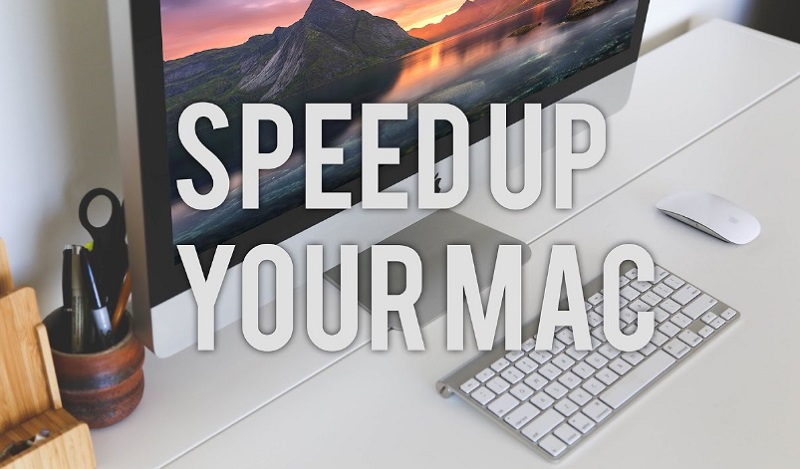
Supprimer tous les fichiers redondants sur Mac
- Supprimez les fichiers obsolètes dès que possible. La meilleure façon pour vous de résoudre ce problème est d'en stocker le moins possible sur votre bureau. Et si vous le faites, cela peut améliorer le fonctionnement de votre Mac et vous pouvez créer un raccourci sur Mac plus rapidement.
Désencombrer
- Cette option est une fenêtre pratique qui se trouve sur votre bureau et peut être utilisée à tout moment. Tout ce que vous avez à faire est d'avoir votre souris sur votre écran, puis de glisser vers le bas. Cela s'ouvrira alors Désencombrer et vous montrer trois catégories : Fichiers, Notes et Presse-papiers.
Declutter
- Si vous êtes capable de résister à ce que vos objets restent sur le bureau, vous pouvez les faire et les organiser, puis vous pouvez utiliser l'option Désencombrer. Cela vous permettra ensuite de regrouper vos fichiers sur votre bureau en fonction de leur nom et de leur extension également.
Nettoyez le stockage de votre Mac en quelques clics
Lorsque vous avez terminé le processus de création d'un raccourci sur Mac, vous pouvez nettoyer votre Mac pour que votre Mac fonctionne correctement. Et heureusement pour vous, nous avons l'outil parfait que vous pouvez utiliser et qui n'est autre que le iMyMac PowerMyMac.
PowerMyMac est connu pour être l'optimiseur Mac numéro un. En effet, cet outil est doté d'un moyen puissant de garder votre Mac bien rangé et de fonctionner correctement. Et bien sûr, vous pouvez également libérer de l'espace de stockage.
Il est livré avec différentes fonctionnalités que vous pouvez utiliser, telles que la fonction Junk Cleaner et la fonction d'optimisation. Et voici les fonctionnalités suivantes que vous pouvez utiliser et dont vous pouvez tirer parti :
Comme l'un des meilleurs programmes de nettoyage sur Mac, PowerMyMac est capable de faire fonctionner votre Mac plus rapidement tout en libérant plus d'espace pour le stockage. En utilisant cet outil, vous pouvez optimiser et libérer de l'espace sur votre Mac en un seul clic sur un bouton.
Partie 4. Conclusion
Comme vous pouvez le voir, il est facile de créer un raccourci sur Mac. Tout ce que vous avez à faire est d'utiliser la méthode que nous vous avons montrée ci-dessus. Vous pouvez choisir parmi les méthodes qui peuvent déterminer ce que vous pouvez faire et ce dont vous avez besoin.
Et puisque nous parlons déjà de vos fichiers et dossiers, nous avons également inclus un moyen pour vous d'assurer le bon fonctionnement de votre Mac et pouvons également vous aider à libérer de l'espace. Et la meilleure chose à faire est d'utiliser le PowerMyMac. Avec un simple clic sur un bouton, vous pouvez faire tant de choses en peu de temps.



