Vous pouvez avoir une liste de vos contacts ou toute autre information au format CSV. A ce titre, il est nécessaire de convertir CSV en vCard, afin que vous puissiez facilement enregistrer les informations dans un format comme celui du contact ou du carnet d'adresses de votre smartphone.
Mais est-il possible de convertir des fichiers CSV au format de fichier vCard ? En fait, c'est possible. Et il existe plusieurs façons de le faire sur les ordinateurs macOS et les PC Windows. Vous pouvez également le faire grâce aux outils de conversion en ligne disponibles sur le net.
Ici, nous discuterons du processus de conversion de fichiers CSV au format vCard. Nous vous proposerons différentes méthodes pour le faire en utilisant différentes plateformes. De plus, nous vous donnerons une astuce bonus pour éviter les fichiers en double sur votre ordinateur Mac.
Contenus : Partie 1. Qu'est-ce qu'un fichier vCard (.VCF) ?Partie 2. Comment convertir CSV en vCard sous Windows ?Partie 3. Comment exporter un fichier Excel CSV vers vCard sur mon Mac ?Partie 4. Convertir CSV au format vCard gratuitement en ligneConseils pour Mac : Supprimez facilement les fichiers en double sur Mac
Partie 1. Qu'est-ce qu'un fichier vCard (.VCF) ?
A vCard est un format de fichier qui permet aux utilisateurs d'envoyer et de recevoir des informations de contact dans un format facilement lisible par différents fournisseurs de services de messagerie et applications. Les vCards sont en fait enregistrées au format de fichier avec l'extension VCF. Ce format de fichier est la norme sur Internet pour l'envoi et la réception d'informations de contact.
Vous ne verrez pas tout le temps le mot vCard en utilisant votre smartphone ou votre ordinateur. Ce format est couramment utilisé et vous souhaiterez peut-être également convertir CSV en vCard. De nombreux systèmes sur votre ordinateur ou votre smartphone (iOS ou Android) vous permettent de partager des informations de contact. Une fois que vous avez partagé ces informations de contact par e-mail, le contact ou l'enregistrement sera envoyé au format VCF, également connu sous le nom de fichier de contact virtuel.
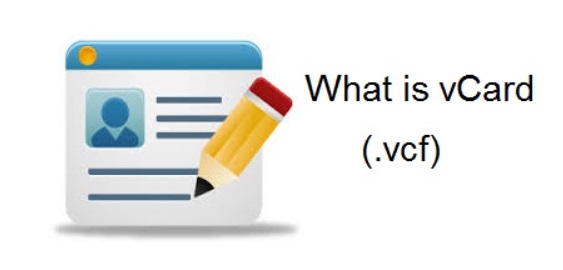
Vous souhaiterez peut-être convertir des fichiers CSV en vCards dans le but d'avoir un profil virtuel de chaque liste de votre base de données. Ces profils vCard sont parfaits pour fournir des informations sur une personne en particulier.
Le contenu d'une vCard comprend généralement les éléments suivants :
- Nom,
- Numéro de téléphone,
- Localisation ou adresse,
- Logo ou image,...
Partie 2. Comment convertir CSV en vCard sous Windows ?
Vous pouvez également convertir vos fichiers CSV au format vCard par des moyens manuels. Ceci est possible via la plateforme Windows. Voici les étapes à suivre pour procéder :
- Tout d’abord, visitez la barre de recherche de votre ordinateur Windows et localisez Contacts.
- Lancez la fenêtre Contacts, puis choisissez l'option Importer.
- Après cela, sélectionnez l'option pour laquelle vous souhaitez importer un fichier CSV. Après cela, cliquez sur le L’
- Localisez les contacts sur le fichier CSV que vous souhaitez transformer en vCard. Après cela, appuyez sur Suivant puis choisissez Finition.
- Dans ladite fenêtre Contacts, appuyez sur le bouton Exportations
- Après cela, choisissez l'option qui dit "vCards» puis choisissez le bouton Exporter.
- Une fois terminé, enregistrez les vCards qui ont été converties sur votre ordinateur Windows. Ensuite, cliquez sur le bouton Terminer.
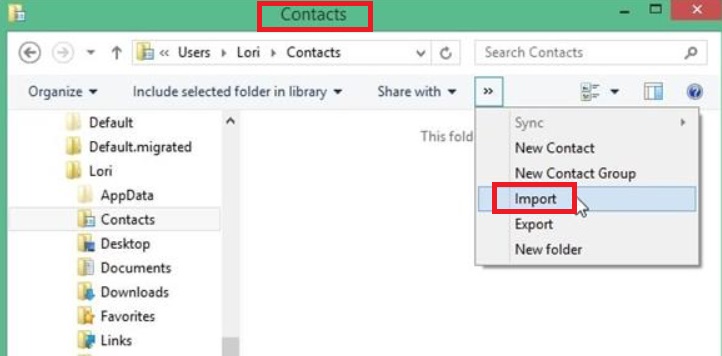
Partie 3. Comment exporter un fichier Excel CSV vers vCard sur mon Mac ?
Voici les étapes à suivre si vous souhaitez convertir CSV au format vCard à l'aide de votre ordinateur macOS :
- Lancez l' Excel feuille de calcul à l’aide de votre ordinateur.
- Après cela, appuyez sur le Déposez votre dernière attestation menu, puis choisissez Enregistrer sous. Alors choisi CSV comme format de fichier de sortie, puis enregistrez la feuille de calcul Excel dans les paramètres de sortie indiqués. Vous pouvez enregistrer le fichier CSV sur le bureau de votre ordinateur macOS.
- Maintenant, lancez l'application appelée carnet d'adresses sur votre Mac.
- Lancez le menu Fichier puis choisissez Importer.
- Choisissez le fichier CSV que vous avez sur le bureau de votre Mac, puis cliquez sur le bouton Ouvrir.
- Appuyez sur la touche SHIFT et maintenez votre appui sur cette touche. Cliquez sur chaque contact que vous souhaitez exporter dans un fichier vCard particulier.
- Après cela, appuyez à nouveau sur le menu Fichier. Ensuite, appuyez sur le sous-menu Exporter, puis sélectionnez l’option qui dit «Exporter vCard ».
- Sélectionnez le répertoire dans lequel les vCards seront enregistrées. Après cela, cliquez sur le Épargnez
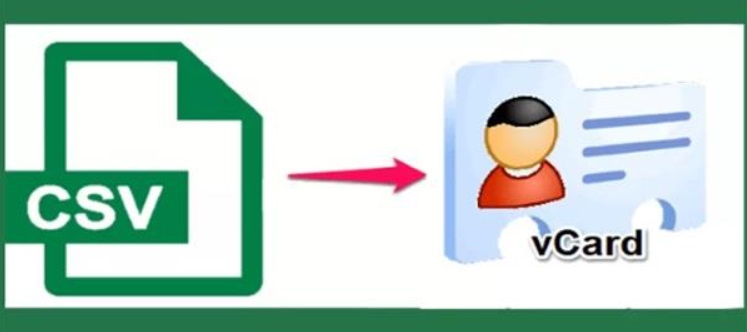
Partie 4. Convertir CSV au format vCard gratuitement en ligne
Outil 01. AnyConv.com
C'est un excellent outil qui vous aidera à convertir des fichiers CSV au format vCard. C'est très simple à utiliser et totalement gratuit. Vous n'avez rien à payer pour convertir vos fichiers. De plus, vous pouvez l'utiliser pour convertir d'autres types de fichiers tels que des images, des vidéos, des fichiers audio, etc. Il peut même être utilisé pour convertir des feuilles de calcul et des fichiers PDF.
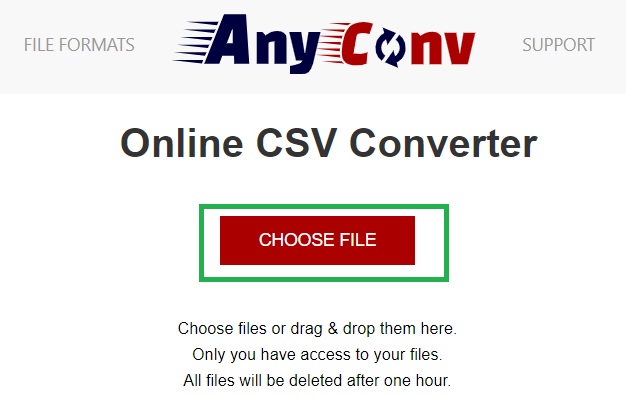
Outil 02. TextCompare.org
Comparaison de texte est facile à utiliser et peut être rapide pour convertir CSV au format vCard. Il vous aide à convertir grâce à son option Outils CSV. Dans cette section, vous pouvez convertir votre fichier CSV au format VCF ou dans d'autres formats que vous aimez.
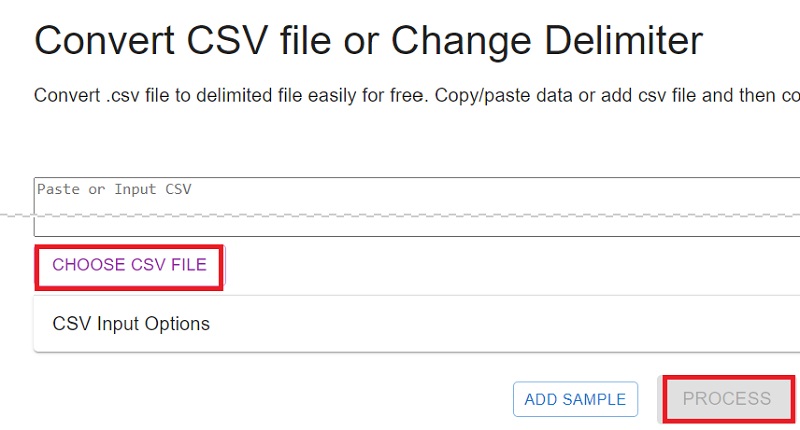
Conseils pour Mac : Supprimez facilement les fichiers en double sur Mac
Après avoir présenté les étapes pour convertir CSV en vCard sous Windows et Mac, nous expliquerons comment supprimer les fichiers CSV ou vCard en double. Vous pouvez facilement trouver des contacts en double sur votre ordinateur macOS via iMyMac PowerMyMac. L'outil est essentiellement utilisé pour accélérer votre ordinateur macOS. Cependant, il contient de nombreux mini-utilitaires.
Par exemple, il dispose d'un programme de désinstallation pour vous aider à supprimer les applications indésirables. Il dispose également d'un Junk Cleaner pour vous aider à supprimer les fichiers inutiles du système.
Pour vous assurer de ne pas avoir de fichiers ou de contacts en double sur votre ordinateur, vous pouvez également utiliser son outil Duplicate Finder pour facilement localiser les doublons et supprimer tous les fichiers répétés. C'est un excellent moyen de libérer plus d'espace dans le système en vous assurant de ne pas avoir de fichiers en double, de contacts en double, d'applications indésirables, de fichiers indésirables et de données de navigateur indésirables.
Vous pouvez récupérer PowerMyMac et son outil Duplicate Finder via son essai gratuit sur son site officiel. Obtenez l'outil aujourd'hui et assurez-vous que votre ordinateur Mac est toujours en excellent état.



