Les airpods sont cool. Ce sont des appareils audio Bluetooth qui peuvent servir d'écouteurs ou d'écouteurs. Les Airpods peuvent fonctionner avec n'importe quel appareil Bluetooth. Cependant, ils fonctionnent très bien avec les Mac, les iPhones et les iPads; pour n'en mentionner que quelques-uns.
Bien qu'ils fonctionnent assez bien avec Mac, vous pouvez rencontrer des problèmes. Un de ces problèmes est que les Airpods continuent de se déconnecter de Mac. Cela peut arriver souvent et cela peut devenir assez irritant si c'est le cas.
Il y a beaucoup de raisons pour lesquelles Les Airpods continuent de se déconnecter de Mac. Une page sur les sites Web d'Apple donne une liste très complète des raisons pour lesquelles vos Airpods continuent de se déconnecter de Mac.
Bien que les informations sur le site Web d'Apple soient quelque chose que vous ne pouvez pas ignorer, cela pourrait ne pas aider à résoudre le problème de la déconnexion de vos Airpod de Mac. Si vous continuez à lire cet article, vous trouverez 7 correctifs simples pour que les Airpod continuent de se déconnecter de Mac.
Contents: Partie 1. Comment utiliser l'explorateur Bluetooth d'Apple pour diagnostiquer le problèmePartie 2. Corrections simples pour les Airpods Gardez la déconnexion du problème MacPartie 3. Comment garder votre Mac en bon état pour éviter les problèmes de connexionPartie 4. Conclusion
Partie 1. Comment utiliser l'explorateur Bluetooth d'Apple pour diagnostiquer le problème
Il y a un outil sympa d'Apple qui peut vous aider à diagnostiquer le problème des Airpods se déconnectant de Mac. Il est important de noter que cet outil d'Apple ne résoudra pas le problème de votre Les Airpods continuent de se déconnecter de Mac.
Cet outil particulier affichera simplement des graphiques afficher RSSI ou indication de la force du signal reçu. Sur ces graphiques, vous verrez également des informations importantes qui pourraient vous aider à résoudre le problème de la déconnexion de vos Airpods de Mac.
Ces graphiques peuvent vous aider diagnostiquer les problèmes matériels avec vos appareils Bluetooth, dans ce cas, vos Airpods. Le fait est que vous devez être un développeur Apple pour télécharger.
Maintenant, ne vous inquiétez pas car vous pouvez toujours le télécharger. Il n'y a rien de technique dans l'utilisation de l'outil. Alors, allez-y et essayez. Consultez les étapes ci-dessous pour voir comment vous pouvez télécharger et utiliser cet outil particulier pour diagnostiquer le problème des Airpods continuer à vous déconnecter de Mac.
- Téléchargez l'explorateur Bluetooth depuis https://developer.apple.com/.
- Créer un compte.
- Connectez-vous à votre compte et accédez à la section Téléchargement.
- Faites défiler vers le bas pour voir plus de téléchargements. Vous trouverez un outil supplémentaire pour XCode 8.2. Cliquez dessus pour télécharger l'explorateur Bluetooth.
- Ouvrez le matériel.
- Ouvrez Bluetooth Explorer. L'application vous montrera des graphiques.
- Recherchez le bouton Démarrer au milieu de l'écran. Cliquez dessus pour démarrer la journalisation des informations. Vous y trouverez des informations telles que le RSSI, la puissance de transmission et la qualité de la liaison. Vous verrez également des graphiques qui montrent le débit de données. Ceux-ci pourraient vous aider à voir la qualité de votre connexion audio. Il peut également vous montrer la qualité de la connexion à votre Mac.
- Utilisez les graphiques pour analyser la connexion. Portez le bon Airpod seul et vérifiez la connexion en fonction des graphiques. Sortez l'Airpod droit et testez celui de gauche. Encore, vérifier la connexion sur la base des graphiques. Utilisez les informations des graphiques pour savoir quel Airpod ne fonctionne pas bien.
- Apportez vos Aiprods au magasin Apple le plus proche pour réparation et partagez les informations que vous avez recueillies à partir des graphiques Bluetooth Explorer. Cela peut beaucoup aider.

Pointe: Si vous cherchez des moyens de désinstaller Xcode de votre Mac, vous pouvez vérifier ce lien pour trouver des moyens.
Partie 2. Corrections simples pour les Airpods Gardez la déconnexion du problème Mac
Lorsque vos Airpods continuent de se déconnecter de Mac, ne vous inquiétez pas. Il existe des correctifs simples qui peuvent aider à résoudre le problème. Lisez la suite pour en savoir plus sur les sept correctifs simples pour quand vos Airpods continuent de se déconnecter de Mac.
Correction n ° 1. Assurez-vous de mettre à jour votre Mac
Avant de commencer à vous soucier de la déconnexion de vos Airpods sur Mac, prenez le temps de mettre à jour votre Mac. Suivez les étapes ci-dessous pour mettre à jour votre Mac.
- Accédez à l'Apple Store sur votre Mac.
- Placez votre curseur sur l'onglet Mises à jour.
- Vérifiez vos mises à jour. Si des mises à jour sont disponibles, assurez-vous de les mettre à jour immédiatement.
Correction n ° 2. Assurez-vous que Bluetooth est activé
- Accédez à votre dossier Applications et vous verrez Préférences Système. Si vous avez déjà fait glisser les Préférences Système vers votre dock, vous pouvez simplement cliquer à partir de là.
- Recherchez Bluetooth et appuyez dessus.
- Assurez-vous qu'il est allumé. Si ce n'est pas le cas, allumez-le.
Correction n ° 3. Essayez de coupler vos Airpods manuellement
- Revenez aux Préférences Système.
- Rechercher Bluetooth et cliquez dessus.
- Vérifiez si Bluetooth est activé. Sinon, allumez-le.
- Sélectionnez et connectez les Airpods.
Correction n ° 4. Assurez-vous que les Airpods sont sélectionnés comme périphérique de sortie
- Vérifiez si vos Airpods sont à portée. Sinon, assurez-vous qu'ils le sont.
- Allez dans les Préférences Système.
- Sélectionnez le son et appuyez dessus.
- Cliquez sur Sortie.
- Sélectionnez vos Airpods.
Correction n ° 5. Sélectionnez l'option Oubliez les Airpods Et puis reconnectez
- Allez dans les Préférences Système.
- Sélectionnez Bluetooth et appuyez dessus.
- Choisissez l'appareil.
- Clique sur le Bouton X.
- Sélectionnez et appuyez sur Oubliez le périphérique.
- Attendez quelques secondes, puis reconnectez-vous.
Correction n ° 6. Allumez le boîtier de vos Airpods et chargez-le
- Utiliser un câble de foudre pour le connecter.
- Attendez que le voyant d'état devienne vert.
Correction n ° 7. Essayez de réinitialiser vos Airpods
- Appuyez sur le Bouton de configuration. Vous trouverez ce bouton dans la partie inférieure de l'arrière de votre étui Airpods. Avant d'appuyer sur le bouton Configuration, assurez-vous d'ouvrir le couvercle du boîtier de vos Airpods. Vous verrez une toute petite lumière verte.
- Maintenez enfoncé le bouton Configuration à l'arrière et recherchez la lumière. Ce sera commencer à clignoter une couleur blanche.
- Attendez environ 15 secondes. La couleur de la lumière passer à une couleur orange.
- Relâchez le bouton Configuration lorsque la lumière blanche apparaît. Cela signifie que vos Airpods ont été réinitialisés.
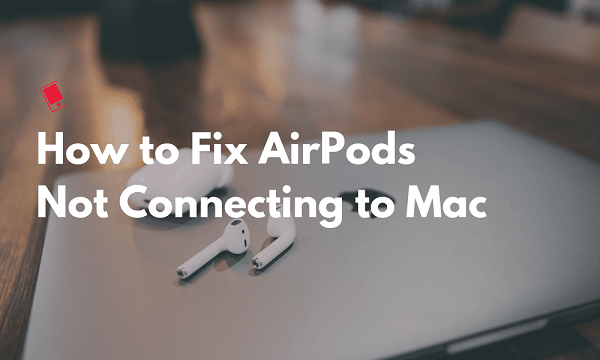
Partie 3. Comment garder votre Mac en bon état pour éviter les problèmes de connexion
Ce n'est pas censé vous effrayer. Cependant, l'une des raisons possibles pour lesquelles vos Airpods continuent de se déconnecter de Mac est que votre Mac pourrait être surchargé. L'as-tu considéré?
Il ne suffit pas de mettre à jour votre Mac. Pour tout ce que vous savez, votre Mac fonctionne déjà assez lentement. Les nombreux fichiers et applications qui y sont stockés peuvent affecter les performances de votre Mac. Cela pourrait contribuer à la raison pour laquelle vos Airpods continuent de se déconnecter de Mac.
Alors, que pouvez-vous faire pour empêcher votre Mac de ralentir à l'avenir? Eh bien, il existe un outil puissant qui peut vous aider à éviter un tel problème. Ce puissant outil est appelé iMyMac PowerMyMac.
PowerMyMac effectue un nettoyage automatique de votre Mac. Cela signifie qu'il nettoie les fichiers et les applications qui se cachent profondément sur votre Mac. Si profond que vous ne pouvez même pas vous souvenir qu'ils sont là. Il recherche et trouve ces anciens fichiers, photos, vidéos et applications qui ont été enfouis profondément sur votre Mac.
Vous savez assez bien que trouver ces anciens fichiers prendra beaucoup de temps. Si vous décidez de les trouver, vous devrez vraiment passer du temps à le faire. Vous pouvez vous épargner le problème en utilisant le PowerMyMac.
Ce n'est pas un outil qui va ébranler votre cerveau. C'est un outil assez simple. Bien qu'il soit simple, il fait beaucoup de choses énormes pour garder votre Mac en parfait état.
Vous pouvez expérimenter un nettoyage intelligent de votre Mac. Vous voyez, ce module particulier nettoie ces anciens fichiers caché au fond de votre iTunes, iPhoto, e-mails et corbeille. Il trouve également ces fichiers volumineux et anciens qui occupent tellement d'espace sur votre Mac.
Une autre chose utile que PowerMyMac peut faire pour vous est de désinstaller les applications qui occupent tant d'espace sur votre Mac. Vous pouvez avoir la tranquillité d'esprit que ces applications obsolètes peuvent enfin être désinstallées sans que vous ayez à faire quoi que ce soit.
Donc, si vous constatez que vos Airpods continuent de se déconnecter de Mac, vous pouvez mettre de côté le fait qu'il a quelque chose à voir avec votre Mac. Si vous avez iMyMac PowerMyMac installé sur votre Mac, vous pouvez être assuré que votre Mac est en bon état. Téléchargez-le pour un essai gratuit.
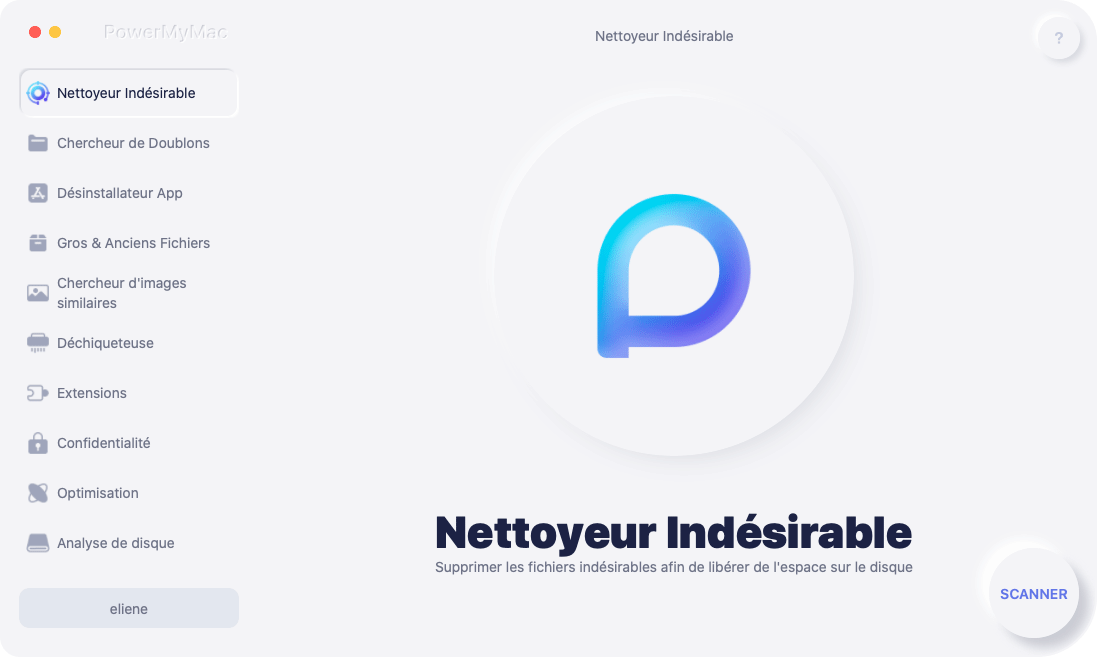
Partie 4. Conclusion
Ne vous inquiétez pas de la déconnexion continue de vos Airpods de Mac. Comme vous pouvez le voir, il existe quelques correctifs que vous pouvez utiliser pour résoudre le problème.
Vos Airpods se déconnectent-ils toujours de Mac? Si oui, que faites-vous habituellement pour le résoudre? Partagez avec nous vos pensées et vos idées sur la façon de résoudre les Airpods en vous déconnectant de Mac.



