MOV fait référence à un format de fichier vidéo qui est un conteneur multimédia. Il stocke différents types de données tels que la vidéo, l'audio et les sous-titres. D'autre part, WMV est compressé à l'aide de la compression vidéo Windows Media. Il est généralement utilisé sur Windows Media Player et VLC Media Player. En tant que tel, vous voudrez peut-être convertir MOV en WMV facilement. De cette façon, vous pouvez avoir un format de fichier plus universel. De plus, si vous souhaitez avoir une copie de votre vidéo dans un autre format, ce sera une bonne voie à suivre. Cela vous aidera à avoir différents formats de fichiers pour différents lecteurs et appareils multimédias.
Ici, nous allons discuter de la façon de convertir facilement MOV en WMV. Ces techniques, nous vous apprendrons à mieux fonctionner pour les utilisateurs débutants et avancés. Vous pouvez facilement suivre nos étapes en lisant simplement notre guide. Une fois que vous avez converti MOV en WMV, vous connaîtrez également d'autres moyens de convertir d'autres formats de fichiers.
Guide de l'articlePartie 1. Comment puis-je convertir MOV en WMV sur Mac?Partie 2. Comment convertir MOV en WMV sous Windows 10?Partie 3. Comment puis-je convertir gratuitement MOV en WMV en ligne?Partie 4. Conclusion
Partie 1. Comment puis-je convertir MOV en WMV sur Mac?
Vous pouvez implémenter différentes méthodes pour convertir MOV en WMV sur votre ordinateur Mac. Ces méthodes sont trop nombreuses pour être discutées ici. Mais nous vous donnerons les meilleurs moyens de le faire. Ici, nous allons discuter de la façon de convertir MOV en WMV à l'aide de VLC Media Player et d'iMyMac Video Converter. Découvrez-le ci-dessous.
Convertir MOV en WMV dans VLC sur Mac
VLC Media Player est l'un des lecteurs multimédias les plus populaires au monde. Il peut exécuter de nombreux fichiers audio, vidéo et même image. Grâce à sa polyvalence, vous pouvez même l'utiliser pour convertir un format de fichier en un autre. Voici les étapes à suivre pour l'utiliser pour la conversion:
- Ouvrez VLC. La première chose à faire est de lancer VLC Media Player sur votre ordinateur Mac.
- Accédez à sa fenêtre Convertir / Flux. Dans ce cas, il est nécessaire de cliquer sur Fichier dans cette étape. Ensuite, cliquez sur l'option qui dit Convertir / Stream.
- Ajouter des fichiers. Pour ajouter les fichiers MOV que vous souhaitez convertir, vous devez visiter le bouton Ouvrir le média. Ensuite, ajoutez les fichiers MOV que vous souhaitez convertir. Une autre façon de faire est de faire glisser et déposer le fichier MOV vers VLC.
- Sélectionnez Paramètres de sortie. L'étape suivante que vous devez faire est de cliquer sur l'option intitulée Choisir un profil. Assurez-vous de sélectionner WMV comme paramètres de sortie réels.
- La dernière chose à faire est de convertir le fichier. Pour ce faire, cliquez sur le bouton Enregistrer en tant que fichier. Tapez le nom de fichier souhaité. Et puis, choisissez le dossier de destination où le fichier sera enregistré. Après cela, cliquez sur l'option Enregistrer.
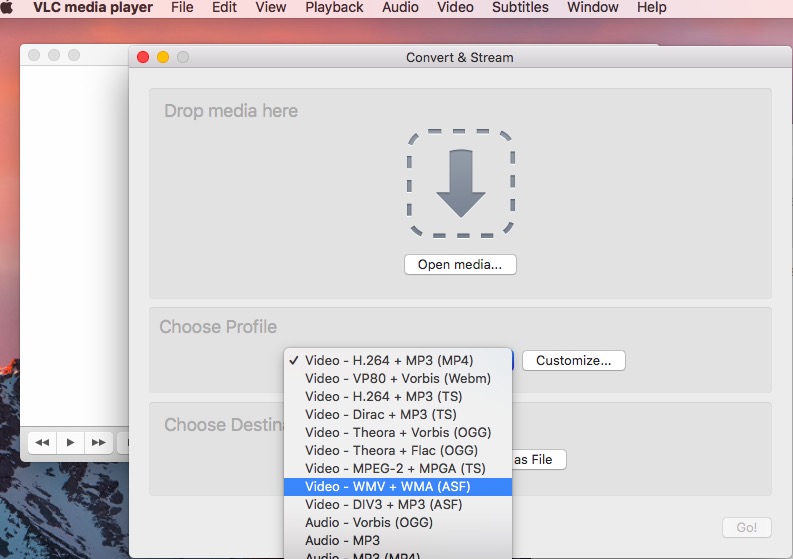
Pointe: Vous pouvez également utiliser VLC comme éditeur vidéo, tel que rotation des fichiers, couper des fichiers ou autres.
C'est le processus pour convertir MOV en WMV sur Mac. Nous avons commencé à montrer comment le faire dans VLC Media Player. Ci-dessous, nous allons vous apprendre un outil plus efficace pour vous aider à convertir un grand nombre de fichiers audio et vidéo. C'est grâce à l'utilisation de Convertisseur vidéo iMyMac.
Convertisseur vidéo iMyMac
Cet outil est un excellent moyen de convertir facilement MOV en WMV. C'est en fait un outil de conversion audio et vidéo que vous pouvez utiliser pour transformer des fichiers d'un format à un autre comme MP4. En dehors de cela, il peut être utilisé pour améliorer vos vidéos avec ses fonctionnalités.
Certaines de ses fonctionnalités d'amélioration vidéo, notamment la modification de la saturation, de la teinte et de la luminosité. Vous pouvez également ajouter des filigranes si vous le souhaitez. Cela protégera vos fichiers contre la distribution et la copie par des utilisateurs malveillants.
En tant que tel, voici les étapes pour convertir MOV en WMV sur Mac:
Étape 1. Téléchargez, installez et lancez l'outil
La première chose à faire est de télécharger iMyMac Video Converter depuis son site officiel sur Internet. Ensuite, vous devrez suivre les instructions du programme d'installation pour installer l'outil. Après cela, vous devez lancer l'application.
Étape 02. Ajouter des fichiers MOV
L'étape suivante consiste à ajouter le fichier à l'interface d'iMyMac Video Converter. Pour ce faire, vous devez cliquer sur le bouton Ajouter des fichiers. Cela se trouve sur le côté supérieur droit de l'interface. Ensuite, recherchez les fichiers MOV que vous souhaitez littéralement convertir et ajoutez-les à la liste.
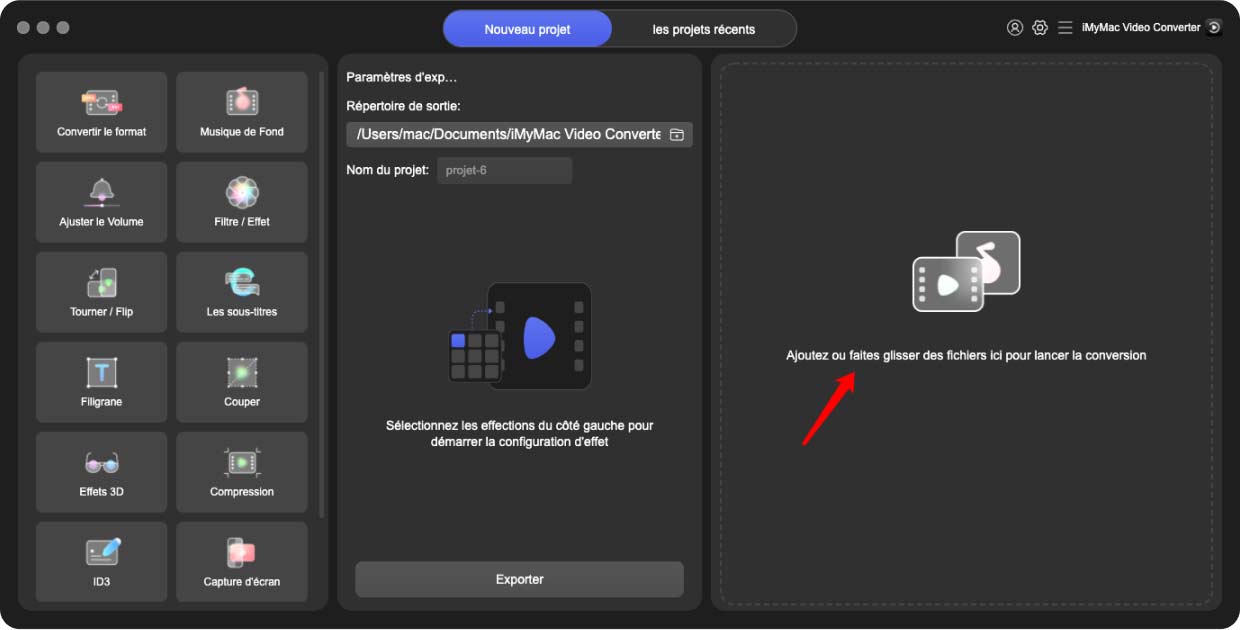
Étape 03. Modifier les paramètres de sortie
La troisième étape consiste à modifier les paramètres de sortie du processus de conversion. Vous devriez le changer en WMV. Vous pouvez même modifier et améliorer vos vidéos si vous le souhaitez. Ensuite, prévisualisez-les pour vous assurer que ces vidéos sont belles.
Étape 04. Convertissez MOV en WMV
La dernière étape pour cliquer sur le bouton Convertir. Cela se trouve sur le côté droit de la vidéo que vous souhaitez convertir. Ou, vous pouvez appuyer sur le bouton Convertir tout si vous convertissez plusieurs vidéos simultanément.
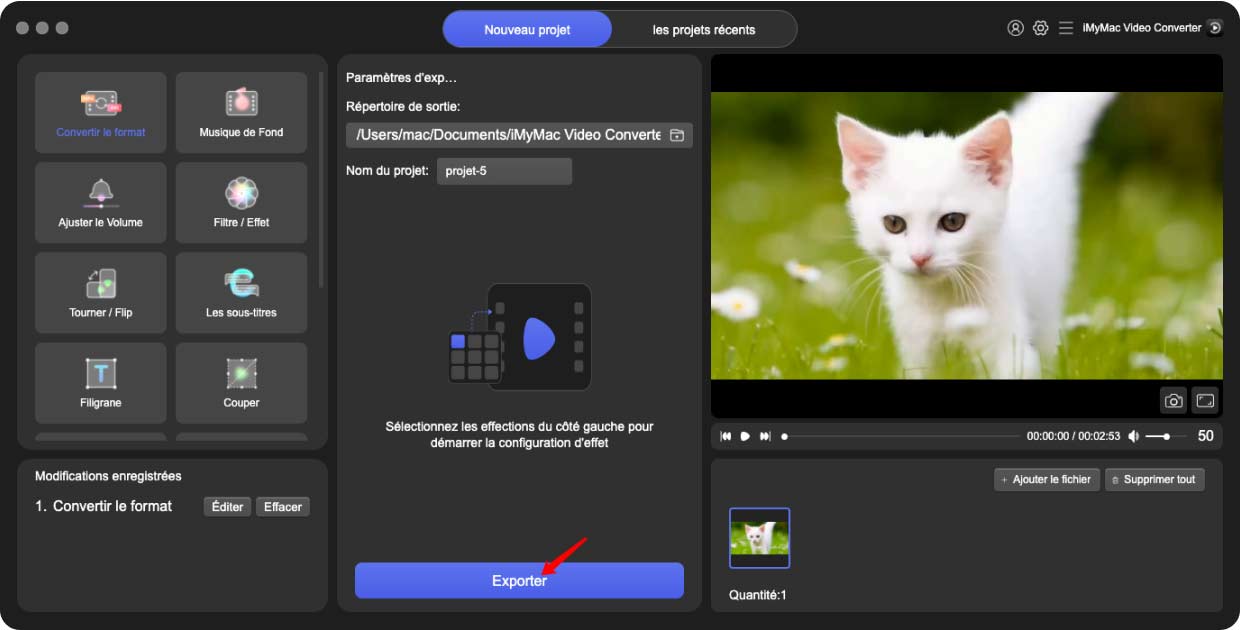
Partie 2. Comment convertir MOV en WMV sous Windows 10?
Ici, nous allons discuter de la façon de convertir vos fichiers MOV en fichiers WMV dans le système d'exploitation Windows 10. Parlons de la façon de le faire ci-dessous.
Convertir MOV en WMV dans VLC sous Windows
- Lancez VLC Media Player. La première chose à faire est d'ouvrir VLC Media Player sur votre PC Windows. Une fois que vous y êtes, cliquez sur le menu intitulé Médias.
- Accédez à sa section Convertir / Enregistrer. L'étape suivante consiste à accéder à l'option intitulée Convertir / Enregistrer. Vous pouvez également appuyer sur CTRL + R à partir de l'écran principal de VLC.
- Ajouter des fichiers. Vous pouvez ajouter des fichiers en cliquant sur le bouton + Ajouter sur l'interface. Après cela, vous pouvez cliquer sur le bouton Afficher plus d'options afin d'afficher des éléments supplémentaires que vous pouvez implémenter avec le fichier de sortie. Vous pouvez également cliquer sur Utiliser un fichier de sous-titres pour ajouter des sous-titres au fichier WMV de sortie.
- Cliquez sur Convertir. L'étape suivante consiste à cliquer sur le bouton Convertir / Enregistrer situé à côté du bouton Annuler.
- Sélectionnez un profil. Ensuite, vous devez sélectionner un profil. Dans ce cas, vous devez choisir WMV comme fichier de sortie réel.
- Choisissez votre dossier de destination. Ensuite, choisissez le dossier de destination souhaité en cliquant sur Navigateur dans la section Fichier de destination.
- La dernière étape consiste à cliquer sur Démarrer, puis à attendre la fin du processus.
HandBrake
Vous pouvez utiliser HandBrake comme un outil gratuit pour convertir plusieurs types de fichiers. Il est disponible sur les ordinateurs Windows et Mac. Voici les étapes pour utiliser HandBrake pour convertir MOV en WMV dans Windows 10:
- Ouvrez HandBrake. La première chose à faire est d'ouvrir HandBrake sur votre ordinateur Windows.
- Sélectionnez Fichiers ou disques. L'étape suivante consiste à sélectionner un fichier ou un disque que vous souhaitez convertir. Vous pouvez également cliquer sur le bouton Source en haut à gauche pour sélectionner les fichiers vidéo que vous allez convertir avec HandBrake. Après avoir cliqué sur le bouton Source, vous devez cliquer sur Ouvrir le fichier. Ensuite, localisez votre fichier sur le système. Sélectionnez le fichier, puis cliquez sur le bouton Ouvrir.
- Apportez des ajustements aux paramètres de sortie. Le fichier que vous avez sélectionné sera affiché dans la section Source. Ensuite, vous devez modifier les paramètres de sortie en WMV. Choisissez également le dossier de destination souhaité en cliquant sur le bouton Parcourir.
- L'étape suivante consiste à vérifier si les paramètres sont corrects. Ensuite, cliquez sur le bouton Démarrer. Attendez que le processus soit terminé. Ensuite, vous pouvez trouver le fichier nouvellement converti dans le dossier de destination que vous avez choisi précédemment.
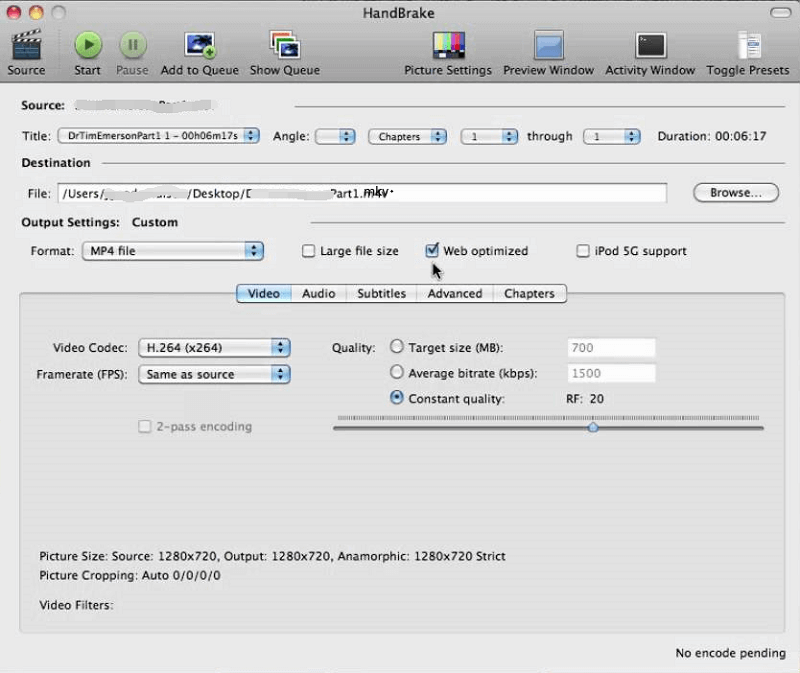
Partie 3. Comment puis-je convertir gratuitement MOV en WMV en ligne?
Il existe également des outils en ligne pour vous aider à convertir gratuitement MOV en WMV. Ces outils sont généralement utilisés pour convertir de nombreux types de fichiers tels que des images, des documents, des vidéos et des fichiers audio. Découvrez-les ci-dessous.
1. Zamzar
Zamzar est un outil en ligne et la société est basée en Angleterre. Il est utilisé pour convertir différents types de fichiers, y compris des images, des fichiers audio, des vidéos et des documents, entre autres. L'outil existe depuis 2006 et compte de nombreux utilisateurs satisfaits.
Voici les étapes pour utiliser Zamzar pour convertir MOV en WMV:
- Allez sur le site. La première étape consistera à ouvrir le site sur votre navigateur.
- Ajouter des fichiers. Ensuite, vous devez ajouter des fichiers en cliquant sur le bouton Ajouter des fichiers dans la partie centrale de l'interface du site Web. Vous pouvez également faire glisser et déposer des fichiers si vous le souhaitez.
- Sélectionnez le format de sortie. La prochaine chose que vous devez faire est de sélectionner le format de sortie en cliquant sur «Convertir en». Après cela, choisissez WMV comme fichier de sortie réel.
- Ensuite, vous devrez cliquer sur Convertir maintenant pour démarrer le processus de conversion. Cela signifie que vous acceptez également leurs conditions.
- Attendez la conversion. Attendez la fin du processus de conversion. Cela sera affiché dans une barre rectangulaire en cours de chargement.
- La dernière étape que vous devez implémenter est de cliquer sur le bouton Télécharger pour récupérer le fichier.
2. CloudConvert
CloudConvert est similaire à Zamzar. Il a une interface soignée et existe depuis des années. Il peut être utilisé pour convertir différents types de fichiers, y compris des images, des fichiers audio et des vidéos. De plus, il a l'air très professionnel et pratique.
Voici les étapes pour utiliser CloudConvert afin de convertir MOV en WMV:
- Lancez le site. Vous pouvez lancer le site de CloudConvert sur votre navigateur. Vous voudrez peut-être aller spécifiquement à la sous-page dédiée à la conversion de MOV en fichier WMV.
- Ajouter des fichiers. Ensuite, vous devez ajouter des fichiers en cliquant sur le bouton Sélectionner un fichier.
- Choisissez Paramètres de sortie. Vous pouvez cliquer sur l'option du menu déroulant Convertir en pour choisir WMV comme format de sortie souhaité. Ensuite, vous devrez cliquer sur l'icône de l'outil afin de modifier les autres paramètres susceptibles de vous plaire.
- L'étape suivante consiste à cliquer sur le bouton Convertir par la suite. Une étape facultative serait d'ajouter plus de fichiers si vous le souhaitez.
- Attendez la fin du processus de conversion.
- La dernière étape consiste à télécharger le fichier converti.
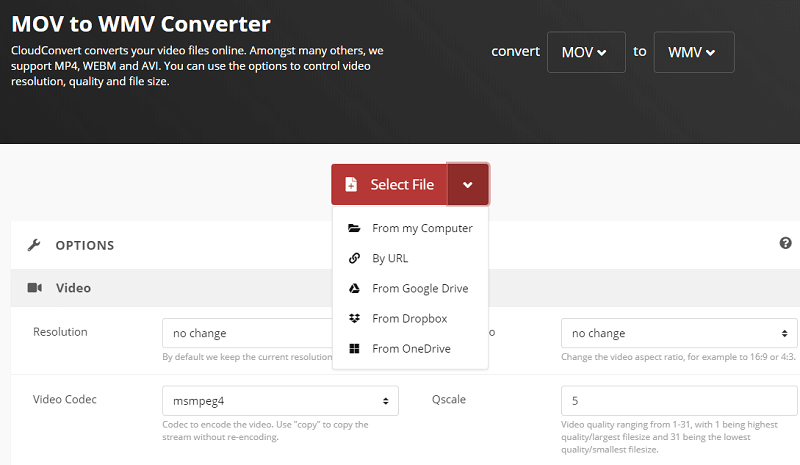
3. Convertio
Convertio est un outil utilisé pour convertir MOV en WMV. Il peut également convertir de nombreux types de fichiers. L'interface est vraiment incroyable. De plus, l'outil fonctionne presque tout le temps. Vous n'avez pas besoin de télécharger de logiciel ni de l'installer pour qu'il fonctionne.
Voici les étapes pour convertir MOV en WMV:
- Allez sur le site. La première chose à faire est d'aller sur le site de Convertio. Vous voudrez peut-être visiter spécifiquement la page MOV vers WMV.
- Ajouter des fichiers. Ensuite, ajoutez les fichiers que vous souhaitez convertir. Pour ce faire, cliquez sur Choisir les fichiers. Vous pouvez également ajouter depuis Dropbox, Google Drive et des URL.
- Choisissez Paramètres de sortie. Ensuite, vous devez choisir les paramètres de sortie. Vous pouvez également modifier d'autres paramètres.
- L'étape suivante consiste à cliquer sur le bouton Convertir.
- Attendez que le processus se termine. Attendez la fin du processus de conversion.
- Cliquez sur le bouton Télécharger pour terminer le processus.
Partie 4. Conclusion
Ici, nous vous avons donné les moyens de convertir MOV en WMV. Nous vous avons appris à le convertir via Windows 10 et via des ordinateurs Mac. Nous vous avons également expliqué comment convertir à l'aide de VLC Media Player et Handbrake.
La meilleure chose que vous puissiez mettre en œuvre est d'utiliser iMyMac Video Converter. C'est un excellent outil qui vous aidera à convertir de nombreux fichiers multimédias dans d'autres formats. De plus, il peut vous aider à éditer vos fichiers vidéo et à les améliorer. Il peut être utilisé pour régler la saturation, la luminosité et la teinte. De plus, vous pouvez l'utiliser pour ajouter des filigranes afin de protéger vos fichiers.
Si vous souhaitez convertir MOV en WMV, vous devez vous procurer iMyMac Video Converter sur le site officiel sur Internet. Obtenez iMyMac Video Converter maintenant!



