La rotation des vidéos est normalement le travail des éditeurs vidéo, mais étonnamment, il existe de nombreuses applications que vous utilisez normalement et qui ont cette fonction, dont VLC.
VLC est un lecteur multimédia populaire, mais comme mentionné précédemment, ce n'est pas la seule fonction de VLC. Il est également capable d'opérations complexes et, grâce à la fonction de rotation vidéo VLC, vous pouvez faire pivoter les vidéos à votre guise. Mais avant cela, vous pourriez avoir une question concernant son concurrent.
Contenus : Partie 1. Pouvez-vous faire pivoter la vidéo dans Windows Media Player?Partie 2. Comment faire pivoter une vidéo de 90 degrés dans VLC?Partie 3. Comment faire pivoter une vidéo sans recadrage dans VLC?Partie 4. Alternative lorsque la rotation de la vidéo VLC ne fonctionne pas
Partie 1. Pouvez-vous faire pivoter la vidéo dans Windows Media Player?
Beaucoup de gens considèrent Windows Media Player comme le rival de VLC. Ils fonctionnent tous les deux sous Windows et disposent de capacités de conversion. La question est la suivante: pouvez-vous faire pivoter les vidéos en utilisant Windows Media Player comme avec VLC? Malheureusement, vous ne pouvez pas. Il n'y a pas de fonction de rotation dans l'application Windows Media Player, donc votre meilleur pari serait de choisir un outil à la place.
Notez, cependant, que vous pouvez lire des vidéos sur Windows Media Player qui ont été pivotées à l'aide d'autres outils de montage vidéo, donc c'est toujours un bon lecteur multimédia. C'est juste qu'il n'a pas autant de fonctions que VLC. En parlant de cela, comment pouvez-vous utiliser la fonction de rotation vidéo VLC?
Partie 2. Comment faire pivoter une vidéo de 90 degrés dans VLC?
Il est facile de faire pivoter des vidéos dans VLC, que ce soit à 180 ou 90 degrés. Puisqu'il existe une version Mac et une version Windows 10 de VLC, nous discuterons des étapes séparément, en commençant par les utilisateurs Mac.
Faire pivoter la vidéo avec VLC dans Windows 10
VLC est à l'origine un programme pour les utilisateurs de Windows, vous ne rencontrerez donc aucun problème lors de l'utilisation de la rotation de la vidéo VLC sur Windows 10. Sans plus tarder, voici les étapes pour faire pivoter un vide de 90 degrés à l'aide de VLC:
- Ouvrez le programme VLC sur votre ordinateur.
- Cliquez sur Outils dans la barre de menus et sélectionnez Effets et filtres.
- Accédez aux effets vidéo et à la géométrie.
- Cochez maintenant la case Rotation et indiquez l'angle à l'aide du cercle sur la fenêtre.
- Cliquez sur Fermer et enregistrer.
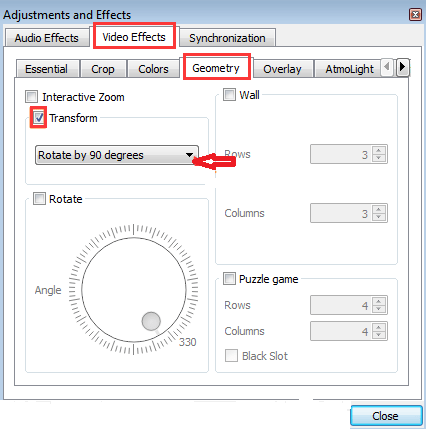
Faire pivoter la vidéo dans VLC sur Mac
Although VLC can operate on Mac, unlike when in Windows 10, you’re bound to encounter several issues within the application. To avoid these issues, you have to follow the steps above as well as these extra steps to make the file compatible with Mac:
- Cliquez sur Fenêtre dans la barre de menus et sélectionnez Effets vidéo.
- Dans les nouvelles fenêtres pop-up, cliquez sur la géométrie.
- Cochez ensuite la transformation et cliquez sur Rotation de 90 degrés.
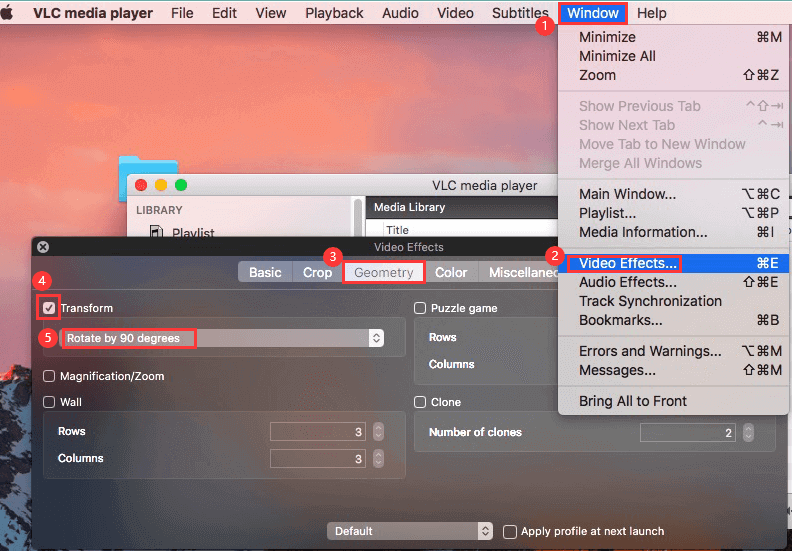
Partie 3. Comment faire pivoter une vidéo sans recadrage dans VLC?
N'oubliez pas que le filtre de rotation sur VLC rogne automatiquement l'image. Si vous ne voulez pas que cela se produise, vous devez mettre à jour les dimensions de la vidéo en même temps, et cela peut être fait avec ces étapes:
- Tout comme avant, allez dans Outils> Effets et filtres.
- Passez à l'onglet Effets vidéo et sous celui-ci, allez à Géométrie.
- Cette fois, au lieu de cocher l'option Rotation, cochez plutôt l'option Transformer.
- Une fois que vous avez coché la case Transformer, le menu déroulant ci-dessous se déverrouille.
- Après avoir déverrouillé le menu, cliquez dessus et vous obtiendrez plusieurs options. Sélectionnez simplement le nombre de degrés de rotation que vous souhaitez appliquer.
- Cliquez sur Fermer et enregistrer.
C'est ainsi que vous pouvez utiliser la vidéo de rotation VLC sans le filtre de recadrage. Cependant, si vous rencontrez des problèmes pour utiliser VLC, vous devez rechercher un outil doté d'une fonction de rotation.
Partie 4. Alternative lorsque la rotation de la vidéo VLC ne fonctionne pas
Étant donné que VLC n'est qu'un lecteur multimédia, il est naturel que la fonction de rotation vidéo VLC ne fonctionne pas la première fois que vous l'utilisez. Dans ce cas, vous feriez peut-être mieux de rechercher un autre outil capable de faire pivoter les vidéos, et c'est là que Convertisseur vidéo iMyMac entre. Voici quelques-unes des fonctionnalités de ce logiciel et pourquoi vous devriez l'utiliser:
- Prend en charge d'innombrables formats. Comme d'habitude avec n'importe quel convertisseur, iMyMac Video Converter prend en charge plusieurs formats, mais contrairement à d'autres, il prend en charge les formats audio et vidéo. Par conséquent, il est possible de passer de l'audio à la vidéo, et vice versa.
- Technologie d'accélération. La plupart des convertisseurs prennent trop de temps lorsqu'ils apportent des modifications à une vidéo car ils sont techniquement destinés uniquement à la conversion, mais ce n'est pas le cas pour iMyMac Video Converter. Sa technologie d'accélération matérielle se traduit par une vitesse de conversion six fois plus rapide que les convertisseurs courants.
- Changer la résolution. L'une des meilleures fonctionnalités d'iMyMac Video Converter est sa capacité à changer la résolution des vidéos de 480P à 4K.
- Amélioration vidéo. En plus d'être en mesure de faire pivoter les vidéos à 90 degrés, vous pouvez également résoudre des problèmes mineurs dans la vidéo, tels que la suppression des taches sombres, l'éclaircissement de la vidéo ou même la réduction des vibrations du clip, le cas échéant.
Maintenant que vous avez une idée de la puissance d'iMyMac Video Converter, passons à la façon dont vous pouvez l'utiliser comme alternative à la fonction de rotation vidéo VLC:
Étape 1. Ajouter des fichiers
Ouvrez le programme iMyMac sur votre ordinateur. Une fois que vous êtes sur la page principale, faites glisser et déposez toutes les vidéos que vous souhaitez faire pivoter dans l'espace vide de la fenêtre. Cela ajoutera ces fichiers à la file d'attente.
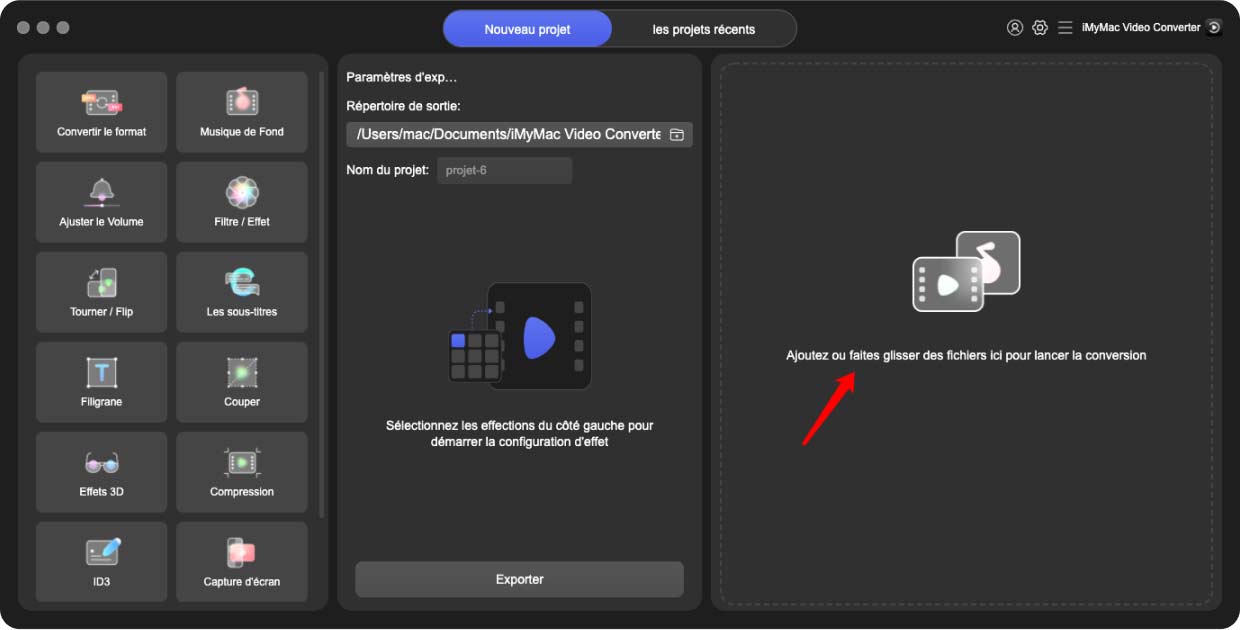
Étape 2. Faire pivoter les vidéos
Après avoir ajouté les fichiers, vous verrez que chaque fichier occupe une ligne et qu'ils ont chacun des options telles que filigrane, recadrage et autres. Sélectionnez Effet parmi ces options et accédez à Rotation. Vous pouvez ensuite entrer dans quelle mesure vous souhaitez faire pivoter la vidéo en entrant le nombre de degrés.
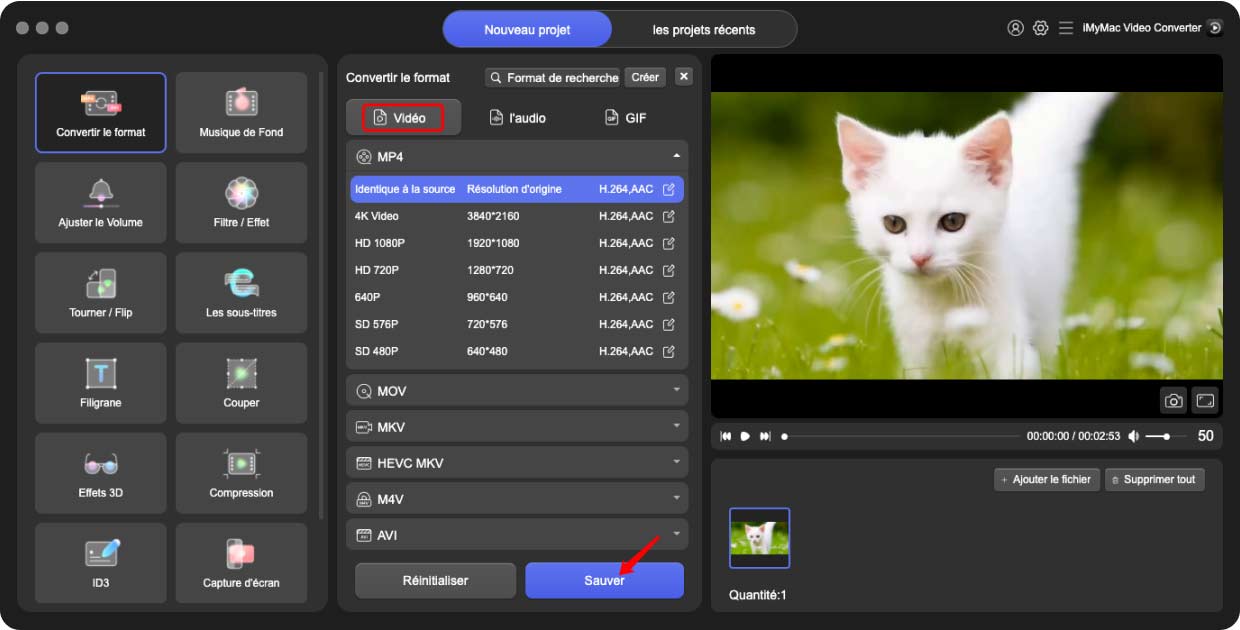
Étape 3. Convertissez / téléchargez la vidéo
Une fois que vous avez fait pivoter la vidéo, vous devez la télécharger en cliquant sur le bouton Convertir sur le côté gauche du fichier. Vous pouvez également modifier d'autres propriétés si vous le souhaitez avant la conversion, mais c'est à peu près tout ce que vous devez faire pour convertir des vidéos, ce qui est assez plus facile que la fonction de rotation vidéo de VLC.
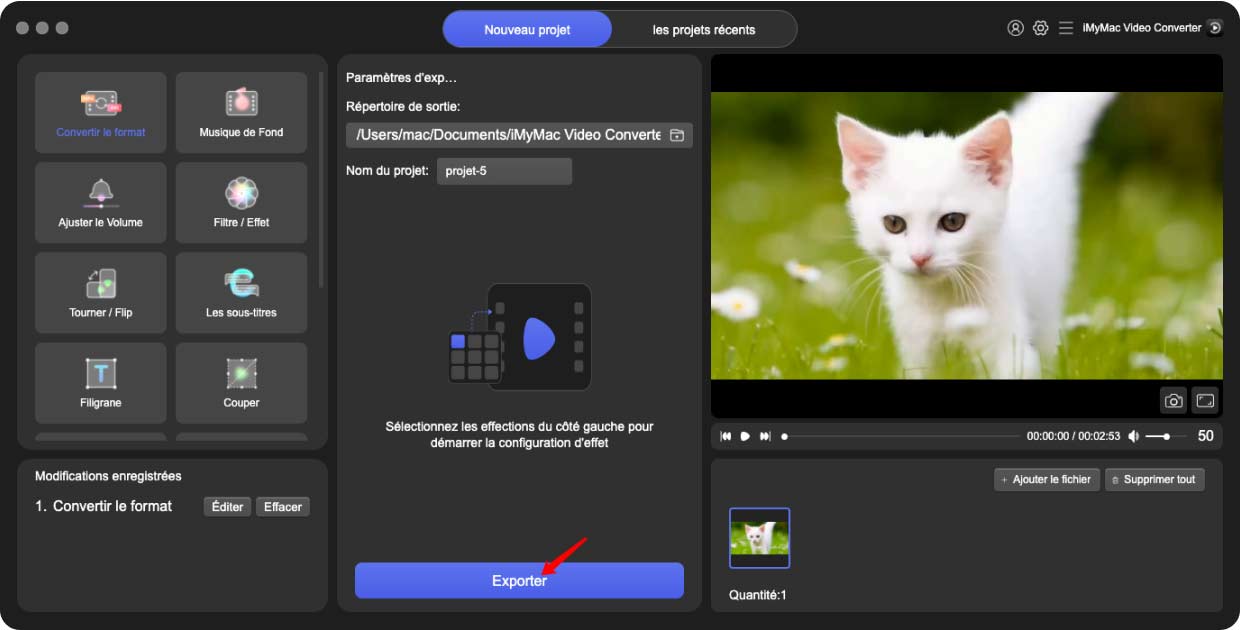
Donc, comme vous pouvez le voir, faire pivoter une vidéo est facile et il existe plusieurs façons de le faire. Vous pouvez faire pivoter une vidéo dans VLC ou avec iMyMac Video Converter, les deux bonnes manières.



