Il y a beaucoup de vidéos en ligne. Les vidéos sont un excellent contenu en ligne et la plupart des gens préfèrent regarder plutôt que lire du contenu écrit. Par conséquent, c'est la raison pour laquelle les vidéos sont recherchées. Vous pouvez même les télécharger pour les regarder hors ligne si vous le souhaitez. Il n'y a qu'une seule chose qui pourrait vous empêcher de le faire. La plupart des vidéos en ligne sont au format de fichier FLV.
Cela signifie qu'ils ne peuvent pas jouer sur la plupart des appareils, et encore moins hors ligne. Vous auriez à convertir FLV en MP4 et nous vous avons couvert. Cet article vous montrera trois façons simples de le faire sur Mac et Windows. Commençons.
Contenus : Partie 1. Qu'est-ce qu'un fichier FLV? Partie 2. Quel est le meilleur convertisseur FLV en MP4 sur Mac?Partie 3. Comment convertir FLV en MP4 dans OBS? Partie 4. Envisagez d'utiliser Free FLV to MP4 Converter sur WindowsPartie 5. Conclusion
Partie 1. Qu'est-ce qu'un fichier FLV?
Parlons des deux formats de fichiers: FLV et MP4. Comme vous le savez très bien, le FLV ou le format de fichier Flash Video est assez populaire. Malheureusement, il n'est pas compatible avec de nombreux appareils. Pour commencer, ça ne va certainement pas jouer sur votre Mac. MP4 est un format de fichier plus accepté et oui, il peut être lu sur votre Mac.
Presque toutes les vidéos intégrées en ligne sont au format de fichier FLV. Donc, si vous faites beaucoup de streaming, d'enregistrement et de téléchargement, il est inévitable de se retrouver avec des fichiers au format FLV. Ce n'est pas grave, mais vous ne pourrez lire le fichier FLV que sur un nombre limité d'appareils. Ce n'est pas tout. Étant donné que les fichiers FLV sont de petits fichiers, il n'y a aucun moyen de modifier ou d'ajouter des effets. Vous ne pouvez pas modifier un fichier FLV.
Il suffit de dire que les fichiers FLV deviennent inutiles lorsque vous les téléchargez sur Internet. Vous auriez besoin de convertir vers un format de fichier plus générique comme MP4 pour pouvoir les utiliser. Passons donc à la partie suivante pour parler de la façon convertir FLV en MP4. Découvrez les trois options ci-dessous. Vous en trouverez un qui vous conviendra le mieux.
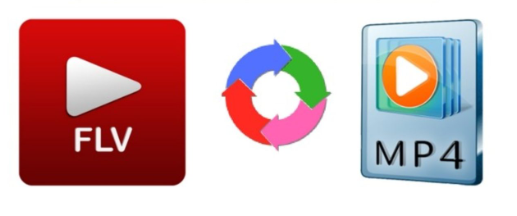
Partie 2. Quel est le meilleur convertisseur FLV en MP4 sur Mac?
Si vous êtes coincé avec une vidéo FLV que vous n'arrivez pas à ouvrir sur votre Mac, votre meilleure option est d'utiliser le Convertisseur vidéo iMyMac. Il est très facile à utiliser et offre de nombreuses fonctionnalités d'édition pour que vous puissiez modifier la vidéo. Par conséquent, vous pouvez non seulement ouvrir et lire la vidéo, mais vous pouvez également la modifier.
Convertir FLV en MP4 à l'aide du convertisseur vidéo iMyMac
Consultez les étapes ci-dessous pour voir comment vous pouvez l'utiliser pour convertir FLV en MP4.
- Téléchargez le convertisseur vidéo iMyMac
- Ajouter une vidéo FLV
- Choisissez le format MP4
- Ajuster les paramètres et convertir la vidéo
Les étapes détaillées sont répertoriées ci-dessous. Prenez le temps de les lire pour en savoir plus sur la commodité de l'utilisation de ce convertisseur vidéo particulier.
Étape 1. Téléchargez le convertisseur vidéo iMyMac
Le convertisseur vidéo iMyMac est uniquement offert ici. Assurez-vous de cliquer sur ce lien pour y accéder. Une fois sur place, téléchargez le programme.
Étape 2. Ajouter une vidéo FLV
Vous obtenez une interface conviviale et facile à utiliser avec le convertisseur vidéo iMyMac. Pour ajouter votre vidéo FLV, il vous suffit de cliquer sur Ajouter des fichiers. Vous le verrez dans le coin supérieur gauche de l'écran. Ce convertisseur vidéo particulier vous donne également la possibilité de simplement faire glisser la vidéo FLV sur l'interface. Vous pouvez recourir à l'une ou l'autre.
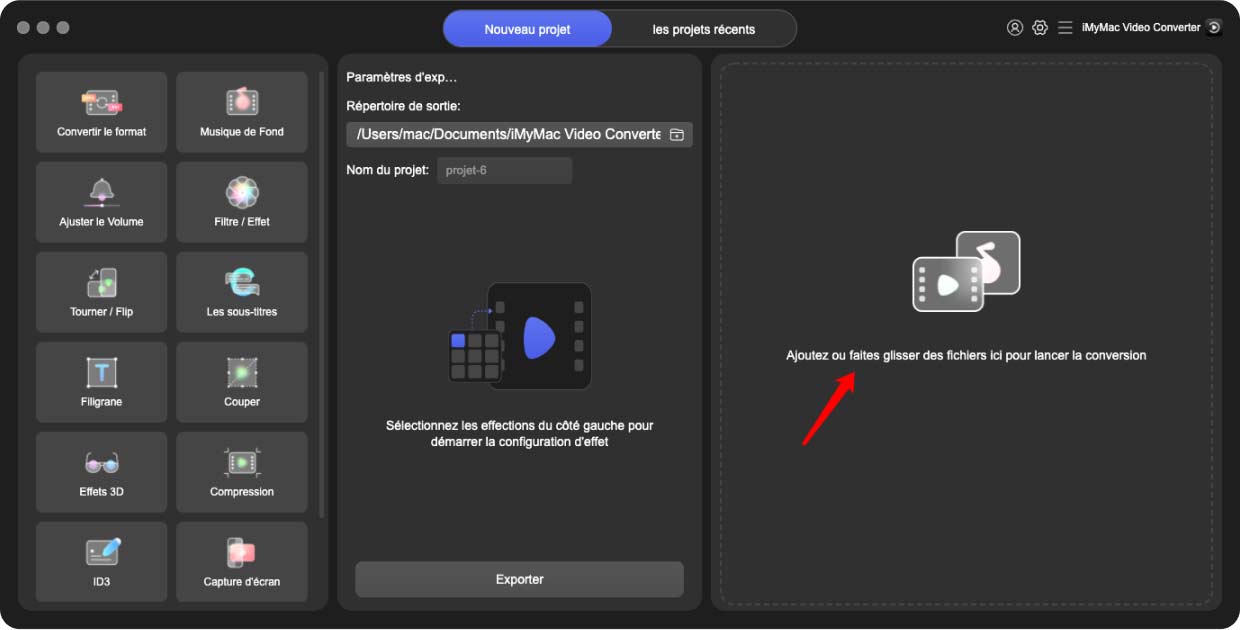
Étape 3. Choisissez le format MP4
Pour convertir au format MP4, il vous suffit de placer votre curseur dans le coin supérieur droit. Cliquez ensuite sur la partie qui indique Convertir toutes les tâches en. Un menu déroulant apparaîtra. Choisissez MP4. Si tu veux éditez ou améliorez votre vidéo, vous pouvez jouer avec les paramètres que vous voyez en haut, au milieu de l'écran.
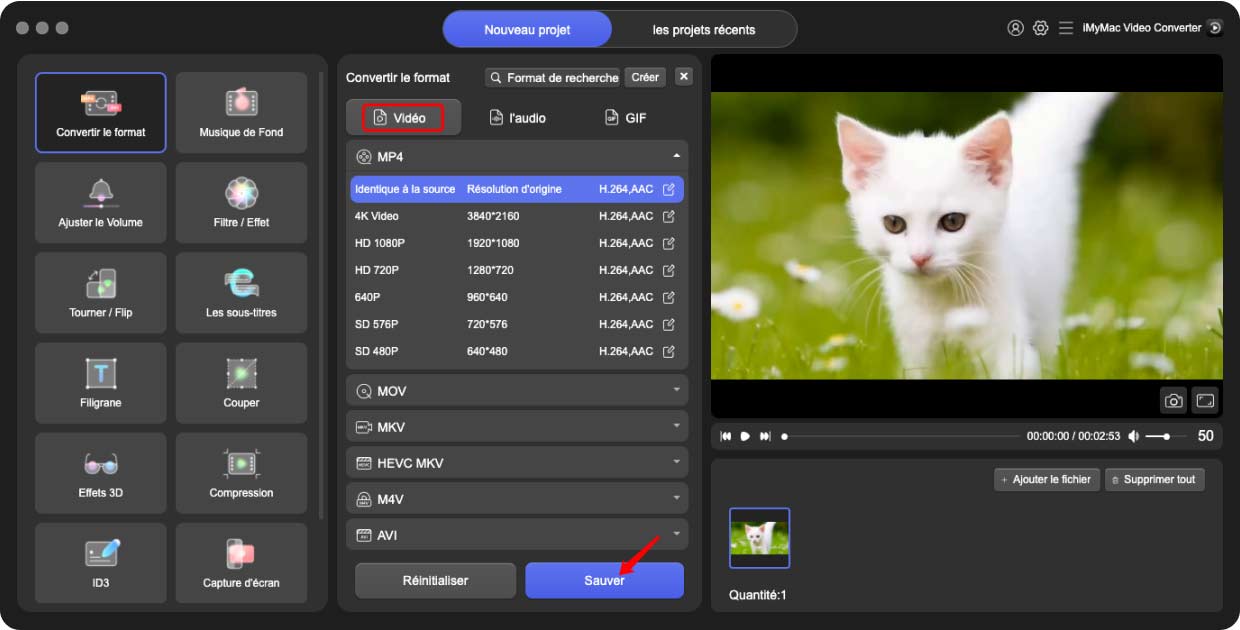
Étape 4. Définir la destination et convertir la vidéo
Définissez une destination pour votre sortie en cliquant sur l'onglet Parcourir dans la partie inférieure de l'écran. si vous convertissez plusieurs vidéos, vous pouvez également choisir de cliquer sur l'onglet Fusionner la vidéo. Une fois que vous avez fait tout cela, il vous suffit de cliquer sur l'onglet Convertir tout.
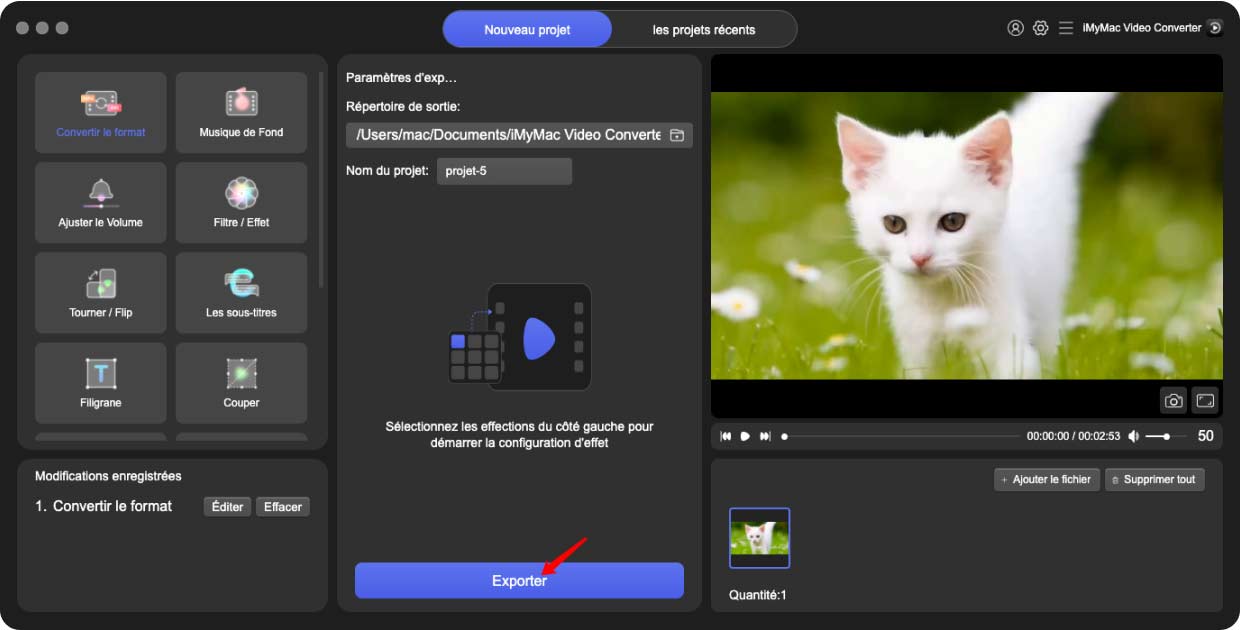
Partie 3. Comment convertir FLV en MP4 dans OBS?
Vous pouvez également envisager d'utiliser un programme appelé OBS pour convertir FLV en MP4. OBS signifie Open Broadcaster Software. Vous pouvez l'utiliser pour enregistrement vidéo en ligne, mais il ne s'ouvre pas sur votre Mac. Les étapes ci-dessous vous montreront comment l'utiliser.
- Faites une recherche dessus et cliquez sur le premier résultat qui sort. Télécharge le. Installez OBS sur votre ordinateur et lancez-le ensuite.
- Maintenant que OBS est lancé sur votre écran, amenez votre curseur sur le menu en haut et cliquez sur Fichier. Lorsque la liste déroulante apparaît, cliquez sur Remux Recordings.
- Une nouvelle fenêtre apparaîtra où vous pourrez trouver la vidéo FLV que vous souhaitez convertir. Cliquez dessus une fois que vous l'avez trouvé.
- Une petite fenêtre apparaîtra et vous verrez le fichier cible. Il dira qu'il va être converti en MP4. Il vous suffit de cliquer sur l'onglet Remux.
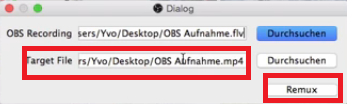
Partie 4. Envisagez d'utiliser Free FLV to MP4 Converter sur Windows
Il s'agit d'un autre programme que vous pouvez envisager d'utiliser pour convertir FLV en MP4 sous Windows. Consultez les étapes ci-dessous pour voir comment vous pouvez l'utiliser.
- Tapez gratuitement le convertisseur FLV en MP4 et appuyez sur Entrée sur votre clavier. Évitez de cliquer sur l'annonce. Vous devrez peut-être cliquer sur le deuxième résultat. Téléchargez le programme.
- Lancez le programme sur votre écran. Cliquez ensuite sur le dossier que vous voyez après Sélectionnez le fichier vidéo. Parcourez vos fichiers et cliquez sur la vidéo que vous souhaitez ajouter.
- Placez votre curseur sur Convertir la vidéo en et choisissez le format de fichier MP4. Vous pouvez également cliquer sur Qualité de conversion pour améliorer votre vidéo.
- Cliquez ensuite sur Enregistrer pour une destination de sortie. Après cela, cliquez sur le vert Convertir la vidéo.
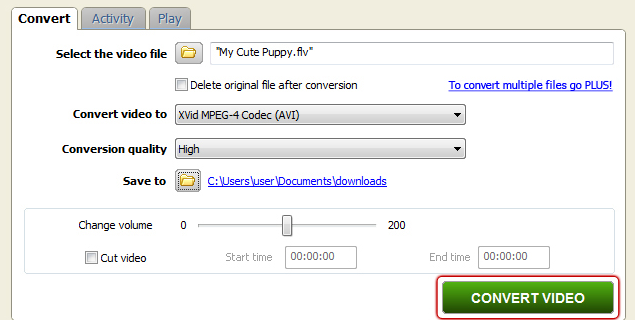
Partie 5. Conclusion
N'hésitez pas à télécharger n'importe quelle vidéo en ligne. Comme vous pouvez le voir, il est très facile de convertir un fichier FLV en MP4. Vous n'aurez aucun problème à les lire sur votre Mac. Un conseil. Vous devez être prudent avec ce que vous téléchargez en ligne. Si vous voulez que le programme le plus sûr convertisse votre vidéo FLV, alors votre meilleure option est la Convertisseur vidéo iMyMac.
Avez-vous déjà dû convertir FLV en MP4? Si oui, comment avez-vous pu le faire? Veuillez partager avec nous certains de vos trucs et astuces.



