Transférer des photos de Mac vers iPhone vous permet de sauvegarder avant de les effacer. Il existe de nombreuses façons de synchroniser les photos de l'iPhone avec votre Mac en fonction de vos besoins et capacités. Vous pouvez utiliser l'application Mac, la photothèque iCloud, iTunes ou un outil propriétaire pour synchroniser les images entre votre ordinateur et votre iPhone.
De plus, le transfert de photos Mac vers l'iPhone permet de graver des tonnes de gigaoctets dans votre appareil cellulaire. Il est également facile de modifier ou de retoucher en raison du plus grand écran avec une résolution plus élevée. Les outils natifs de Mac vous permettent de convertir, organiser et redimensionner en un clin d'œil.
Dans cette pièce, nous allons disséquer des techniques simples et rapides pour transférer des images.
Contenus : Partie 1. Méthodes préinstallées en usine pour déplacer des photos d'un Mac vers un iPhonePartie 2. Transférer des photos de Mac vers iPhone avec Capture d'imagePartie 3. Autres moyens de transférer vos photosPartie 4. Le résultat
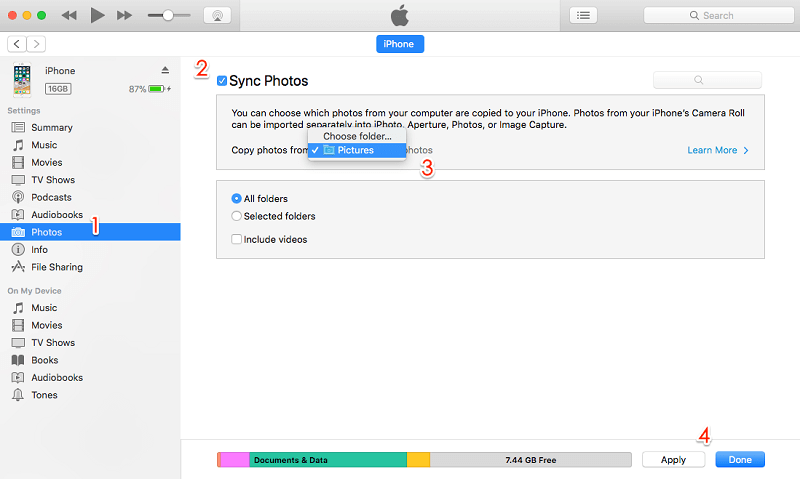
Partie 1. Méthodes préinstallées en usine pour déplacer des photos d'un Mac vers un iPhone
Faisant partie de l'écosystème Apple, l'iPhone et le Mac disposent de nombreuses façons de synchroniser et de transférer le contenu.
Importer des photos de Mac vers iPhone avec l'application Photos
Le moyen le plus simple est de connecter le Câble Lightning vers USB vous utilisez pour charger le téléphone mobile dans l'un des ports USB de Mac. Lorsqu'un iPhone est couplé, l'application macOS Photos s'ouvre directement et vous propose d'importer vos images. Voici la trajectoire de vol, petit à petit.
- Branchez votre iPhone sur le Mac avec un câble Lightning vers USB.
- Déverrouiller votre iPhone et l'autorisez à faire confiance à l'appareil.
- L'application Photos charge et affiche vos images depuis le mobile dans la fenêtre principale. Sinon, choisissez votre appareil cellulaire dans la partie gauche de l'application Photos. À ce stade, vous accéderez aux images situées dans votre Pellicule photo de l'iPhone.
- Cliquer sur "Importer tous les nouveaux articles»Dans le coin supérieur droit, ou faites défiler les fichiers, choisissez ceux que vous souhaitez transférer et appuyez sur Importer la sélection.
Une fois que vous avez importé, vous pouvez commander à Photos de supprimer automatiquement les images sur votre appareil, libérant ainsi tout l'espace et vous permettant de capturer encore plus de photos.
Importer des photos avec iCloud
iCloud offre un moyen intégré de transférer des photos de Mac vers iPhone. La photothèque iCloud peut faire le travail.
Pour lancer la photothèque iCloud sur votre iOS, procédez comme suit:
- Dirigez-vous vers les paramètres.
- Appuyez sur le nom dans la zone supérieure.
- Accédez à iCloud.
- Sous les lectures de stockage iCloud, vous verrez une collection d'applications Utiliser iCloud.
- Sélectionnez Photos.
- Activer la photothèque iCloud sur (Photos iCloud dans iOS 12).
Ensuite, préparez votre Mac:
- Ouvrez l'application Photos.
- Accédez à la liste d'options Photos dans la barre de menus.
- Préférences de hit.
- Ensuite, appuyez sur iCloud.
- Cochez la case à côté de la photothèque iCloud (Photos iCloud dans macOS Mojave).
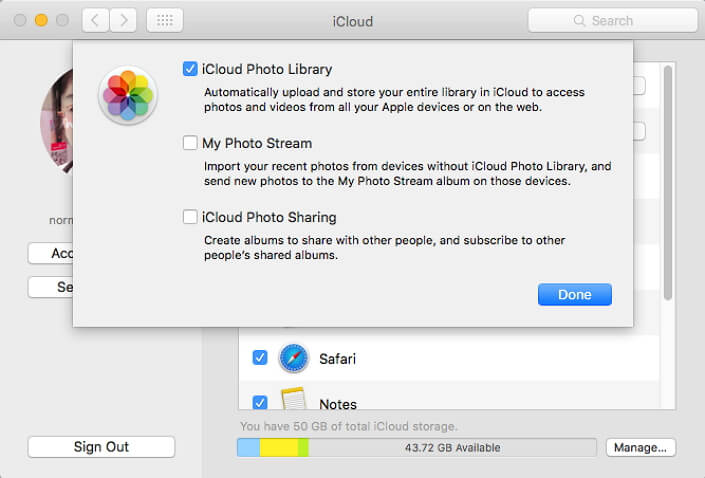
Note : Vous devez utiliser le même identifiant Apple pour que vos images se synchronisent automatiquement entre les appareils.
Partie 2. Transférer des photos de Mac vers iPhone avec Capture d'image
L'application Image Capture servait d'outil pour importer des images à partir de scanners ou d'autres appareils lorsque les iPhones faisaient fureur. Cependant, l'application Photos sur Mac l'a presque rendue obsolète. Mais ce n'est pas le cas pour les photographes très expérimentés, ils l'utilisent toujours pour se débarrasser des photos de la bibliothèque principale de photos.
Image Capture vous permet de déplacer des captures d'écran ou des photos que vous ne souhaitez pas conserver sur votre Mac. Il intervient lorsque vous souhaitez transférer une image sur votre Mac sans la conserver ni l'afficher sous forme d'album. Suivez les étapes ci-dessous pour faire le travail avec cet outil génial:
- Branchez votre iPhone sur Mac et démarrez capture d'image.
- Choisissez votre iPhone dans la liste des appareils si désélectionné> Définir le dossier du destinataire pour vos images.
- Cliquez Tout importer / importer pour extraire des photos de Mac à iPhone.
Capture d'image comprend une fonction pour effacer les photos. De plus, Image Capture transférera vos photos dans le dossier Images de votre iPhone et vous donnera la latitude de spécifier d'autres destinations. Il est pratique si vous souhaitez éliminer des projets photographiques séparés réservés dans leurs dossiers individuels.
Partie 3. Autres moyens de transférer vos photos
Courriel / Messages
Si vous souhaitez simplement importer une seule photo, vous pouvez utiliser le courrier électronique ou les messages pour l'envoyer à partir de votre Mac et copier la pièce jointe sur votre téléphone. Accédez à Photos sur l'iPhone et choisissez la photo que vous souhaitez. Appuyez sur l'icône de partage, puis appuyez sur l'icône pour l'e-mail ou le message. Cela enverra la photo dans un message ou un e-mail. Vous pouvez même le joindre sur Skype ou une autre plate-forme et le télécharger sur iPhone.
parachutage
Activez AirDrop sur iPhone pour transférer votre photo. Exécuter le panneau de configuration en balayant pour vérifier si elle est désactivée par défaut. Appuyez deux fois sur le bloc d'icônes avec les symboles Bluetooth, Données mobiles et WiFi pour accéder à AirDrop, appuyez dessus pour sélectionner Contacts uniquement ou Tout le monde. Gardez Bluetooth activé et recherchez l'image que vous souhaitez partager, appuyez sur l'icône Partager et sur l'écran adjacent, une option Appuyez pour partager avec AirDrop et un symbole pour Mac apparaît ici.
Pour transférer une photo de votre ordinateur vers votre iOS, cliquez sur l'image qui symbolise votre Mac sur votre iOS pour lancer le processus de partage. L'image apparaîtra dans la destination souhaitée.
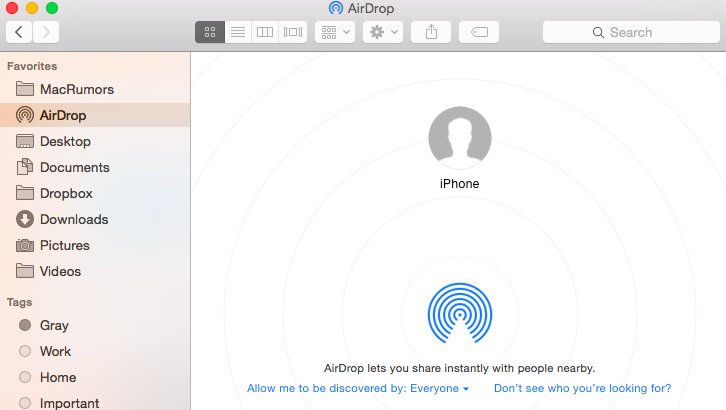
Astuce en or: effacez les images similaires sur votre Mac
Recherche d'images similaire of iMyMac PowerMyMac intègre une technologie révolutionnaire de recherche de fichiers. Il est calqué sur l'art de la recherche d'images inversées semblable aux moteurs de recherche pour une meilleure précision. Il passe au crible votre système pour éliminer les images dupliquées sur votre Mac.
Vous pouvez numériser par photo et effacer le images similaires pour libérer des gigaoctets d'espace. Il plonge sous les dossiers et déniche des images similaires. Il est très facile et rapide de rechercher des répliques pour l'édition, la création de plus d'espace ou d'autres raisons idiosyncratiques.
Partie 4. Le résultat
Maintenant que vous ne pouvez jamais aller plus loin sur la façon de transférer des photos de Mac vers iPhone, essayez-le avec les méthodes ci-dessus. Vous n'avez pas besoin d'outils tiers si vous n'êtes pas dans l'édition sophistiquée ou les fichiers de masse grâce aux solutions préinstallées d'Apple. La plupart de ces méthodes ne prendront en charge que l'importation d'images de la pellicule.
Si vous souhaitez récolter des photos archivées dans d'autres albums, vous devez passer à d'autres solutions. Certains, comme Transfert de téléphone FoneDog vous permet de créer une sauvegarde complète.



