Je travaille beaucoup sur mon MacBook Pro. Et avec cela, j'ai des fichiers très importants. C'est pourquoi je les sauvegarde tout le temps. Dropbox est une chose que j'utilise pour la sauvegarder.
Un autre est Google Drive. Je sauvegarde des fichiers dans plusieurs emplacements et parfois, je ne sais pas quel fichier est lequel. Voilà pourquoi je veux désinstaller Google Drive afin que je puisse éventuellement juste avoir une sauvegarde. Comment puis-je faire cela?
La sauvegarde de fichiers, en particulier de documents importants, est un excellent moyen de s’assurer qu’ils ne sont pas perdus. Lorsque vous supprimez des données par accident, vous pouvez les récupérer instantanément à partir de la sauvegarde.
Un endroit où les gens sauvegardent leurs données est Google Drive. C'est un excellent moyen de sauvegarder des fichiers et d'enregistrer vos documents au même endroit. Vous pouvez également organiser facilement des dossiers dans votre Google Drive.
Cependant, certains pourraient penser que cette application est une nuisance et pourraient vouloir la désinstaller. Il existe différentes manières de désinstaller Google Drive. Dans ce guide, nous vous montrerons comment procéder correctement sur votre Mac ou Windows.
Contenus : Partie 1. Comment déconnecter votre compte Google Drive avant de le supprimerPartie 2. Comment supprimer manuellement Google Drive sur Mac et WindowsPartie 3. Comment désinstaller automatiquement Google Drive sur MacPartie 4. Conclusion
Partie 1. Comment déconnecter votre compte Google Drive avant de le supprimer
Tout d'abord, vous devez savoir que si vous voulez désinstaller une application spécifique, vous devez fermer tous les processus associés ouverts.
Si vous ne le faites pas, vous ne pourrez pas le déplacer dans la corbeille car l'appareil dira qu'il est toujours ouvert. Pour Google Drive, vous devez impérativement déconnecter votre compte et le fermer par la suite.
Voici comment déconnecter votre compte sur Google Drive:
- Visitez Google Drive.
- Consultez les préférences situées dans la barre de menus.
- Appuyez sur Déconnecter le compte. Lorsque vous déconnectez votre compte, la synchronisation s'arrête automatiquement. Plus tard, vous pourrez simplement vous déconnecter de votre compte Google.
- Accédez à nouveau à Google Drive.
- Appuyez sur Quitter la sauvegarde et la synchronisation. Ceci afin de fermer Google Drive (qui fonctionne généralement en arrière-plan).
Vous pouvez également utiliser Activity Monitor pour fermer tous les processus liés à Google Drive. Le Moniteur d'activité permet de quitter tout processus que vous souhaitez fermer ou terminer.
Une fois que vous avez terminé tous les processus liés à Google Drive, vous pouvez commencer la désinstallation maintenant. Vous pouvez simplement déposer Google Drive dans la corbeille, puis vider la corbeille par la suite. Cependant, il existe une meilleure façon de procéder. Parce que le simple fait de déplacer l'application vers la corbeille peut entraîner restes de l'application.
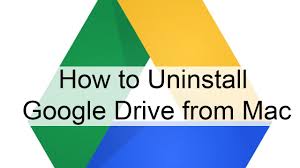
Partie 2. Comment supprimer manuellement Google Drive sur Mac et Windows
Nous avons deux méthodes pour désinstaller Google Drive. La première méthode est la plus difficile, qui se fait manuellement. Vous devez d'abord désinstaller l'application Google Drive, puis trouver les restes de l'application à supprimer de nombreux dossiers.
Désinstaller l'application Google Drive sur Mac
Suivez les étapes ci-dessous via le Finder:
- Lancer le Finder.
- Dans la barre latérale, sélectionnez Applications.
- Recherchez l'application Google Drive.
- Faites un clic droit sur cette application et choisissez Déplacer vers la corbeille. Si une fenêtre contextuelle apparaît, saisissez le mot de passe de connexion de votre appareil Mac afin de confirmer l'opération.
Voici un autre moyen de désinstaller votre application Google Drive à l'aide de Launchpad:
- Ouvrez Launchpad.
- Recherchez Google Drive dans le champ de recherche.
- Maintenez votre souris sur Google Drive jusqu'à ce que l'icône commence à trembler et affiche X.Elective. Vous pouvez également appuyer sur ALT jusqu'à ce que toutes les applications affichées commencent à se tortiller.
- Maintenant, vous devez lancer le Finder.
- Sélectionnez Vider la corbeille.
Prendre note que Lorsque vous effectuez cette opération, vous supprimez tous les fichiers situés dans la corbeille. Assurez-vous qu'il n'y a pas de fichiers importants dans la corbeille avant de la vider.
Comment trouver et supprimer les restes d'applications de Google Drive
Maintenant, après avoir supprimé manuellement Google Drive, vous devez supprimer tous les fichiers associés. Celles-ci sont appelées restes d'applications et sont généralement visibles sur les appareils Mac.
Voici comment trouver les restes d'applications de votre Google Drive:
- Ouvrir le Finder.
- Appuyez simultanément sur les touches suivantes, Shift + Command + G.
- Accédez au dossier appelé: ~ / Library.
- Accédez à la barre de recherche et insérez Google Drive.
- Sous la barre, vous verrez, appuyez sur Bibliothèque.
- Les fichiers qui seront mis en correspondance doivent être déplacés vers la Corbeille en cliquant avec le bouton droit sur ces fichiers.
- Répétez les étapes ci-dessus et vérifiez s'il reste des restes dans le dossier Bibliothèque.
- Videz à nouveau la corbeille pour vous assurer que les fichiers associés sont supprimés.
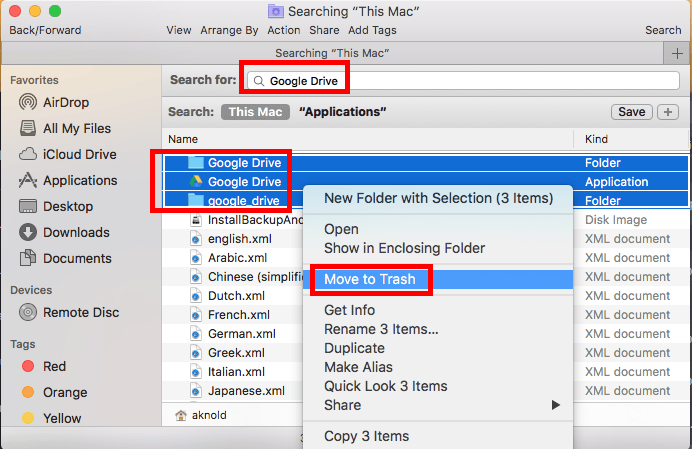
En plus du dossier ~ / Library, vous pouvez également rechercher les restes d'applications dans ces dossiers:
~/Library/Preferences~/Library/Caches~/Library/Application Support~/Library/LaunchAgents~/Library/PreferencePanes~/Library/Saved Applications State~/Library/StartupItems~/Library/LaunchDaemons
Note : Il est important de noter que vous ne devez supprimer que les restes d'applications de Google Drive. Si vous supprimez des fichiers associés à d'autres applications ou à l'appareil lui-même, vous pouvez le gâcher.
C'est pourquoi il est préférable d'utiliser un outil à la place. De cette façon, vous ne risquez pas de gâcher tout votre appareil.
Désinstaller l'application Google Drive sur Windows 10
- Accédez à la barre des tâches, puis cliquez avec le bouton droit sur l'icône Google Drive, sélectionnez Préférences.
- Cliquez Déconnecter le compte dans la nouvelle fenêtre contextuelle. Cliquez ensuite sur Oui pour confirmer votre action.
- Cliquez sur OK lorsque vous voyez le message de vérification (vous avez déconnecté votre compte).
- Accédez au Panneau de configuration, choisissez Programmes et fonctionnalités. Recherchez ensuite Google Drive pour désinstaller.
- Cliquez sur Oui pour confirmer que vous souhaitez désinstaller ce produit.
- Localisez tous les éléments du registre des restes et supprimez-les.
Partie 3. Comment désinstaller automatiquement Google Drive sur Mac
La deuxième méthode est la méthode facile et elle nécessite l'utilisation d'un outil, nous vous recommandons iMyMac PowerMyMac, programme de désinstallation.
Voici comment l'utiliser pour se débarrasser de Google Drive étape par étape:
Étape 1. Téléchargez et installez iMyMac PowerMyMac sur votre Mac
Téléchargez iMyMac-PowerMyMac sur le site officiel de l'outil. Lancez ledit programme sur votre appareil. Sur l'interface principale, vous verrez l'état du système de votre appareil.
Étape 2. Scannez les logiciels sur votre Mac
Cliquez Uninstaller. appuie sur le bouton Scanner. Les applications de votre appareil seront analysées automatiquement.
Étape 3. Choisissez et nettoyez les logiciels inutiles
Une fois le processus de scannage terminé, le logiciel sera répertorié sur l'interface. Sélectionnez l'application que vous souhaitez supprimer. Appuyez sur "NETTOYER"
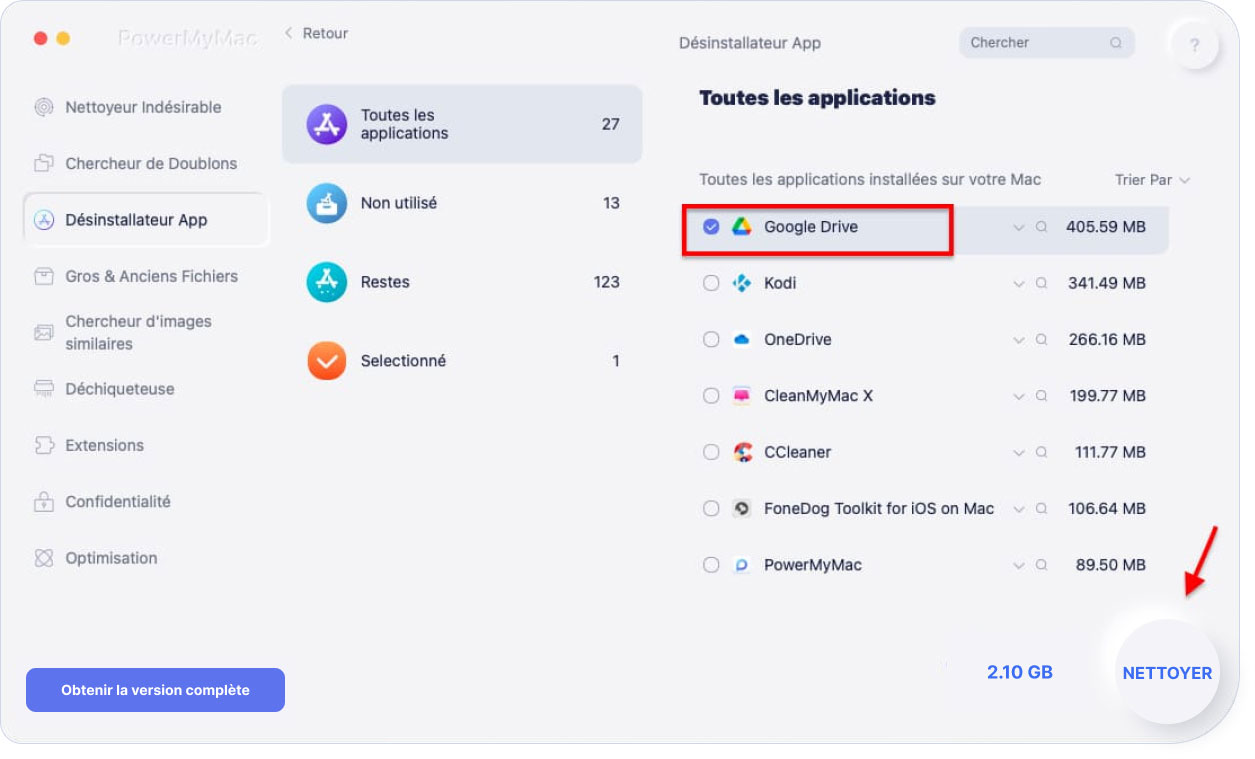
Astuce: Caractéristiques et avantages de PowerMyMac:
01 - Il aide à accélérer votre Mac en se débarrassant des applications indésirables en particulier ces applications ne sont pas sûres et libérer plus d'espace sur votre appareil.
02 - Il vous indique l’état du système de votre appareil, notamment le processeur, l’espace disque et la mémoire.
03 - Il vous aide à supprimer des applications et des fichiers inutiles sans causer de problèmes à votre appareil Mac. Il vous aide à supprimer les fichiers inutiles d'applications (y compris les restes) qui occupent beaucoup d'espace disque et ralentissent votre appareil Mac en quelques clics.
04 - Sa fonctionnalité en un clic vous permet d’analyser rapidement et en détail votre appareil Mac et de désinstaller facilement les applications.
05 - Il est très puissant dans la nature. Il analyse de manière exhaustive un périphérique Mac entier sans laisser aucune application décochée.
06 - Il vous permet de sélectionner les applications que vous souhaitez conserver et celles que vous souhaitez supprimer. Tout est sous votre contrôle.
07 - C'est 100% sécurisé. Il ne contient aucun logiciel malveillant ni virus pouvant causer des problèmes à votre appareil Mac.
08 - Il vous donne un essai gratuit pour le premier 500MB. Maintenant, vous pouvez profiter des avantages de cet outil sans avoir à payer pour cela. Vous pouvez l'essayer avant de faire un achat.
09 - Vous bénéficiez d'un soutien personnalisé. Vous pouvez également obtenir de l'aide par courrier électronique au cas où vous rencontriez des problèmes avec l'outil.
Partie 4. Conclusion
La sauvegarde de fichiers sur votre Google Drive peut être une bonne chose. Cependant, parfois, cela peut être une nuisance. C'est pourquoi vous devez désinstaller le flux de fichiers Google Drive sur votre application. Vous pouvez le faire de deux manières.
Le premier moyen est manuel et difficile. Si vous n'êtes pas un utilisateur pro-Mac, vous risquez de gâcher cela. La deuxième façon consiste à utiliser un outil appelé Programme de désinstallation Mac d'iMyMac-PowerMyMac. C'est un excellent outil pour désinstaller les applications et les restes associés sur votre appareil Mac. Vous pouvez faire un essai gratuit ci-dessous!




evelyne2022-11-10 08:11:09
Bonjour, "Consultez les préférences situées dans la barre de menus"je ne vois plus "préférences" dans la barre de menu. dans mon compte google, il apparaît que j'ai utilisé un certain pourcentage de stockage. Je veux me séparer de Google drive totalement. Comment faire? merci