Beaucoup de joueurs utilisent Bandicam pour créer des vidéos YouTube. Bandicam n'est pas seulement pour les joueurs, c'est aussi un excellent outil pour les enseignants. Les enseignants sont capables de créer des vidéos informatives avec elle. Ils l'utilisent pour que leurs élèves puissent voir l'écran. C'est un outil utile pour expliquer n'importe quel sujet. C'est un peu comme avoir un tableau, mais en mieux.
Malheureusement, Bandicam n'est pas sur Mac. Ne vous inquiétez pas, vous avez le choix entre différentes options 6. Bandicam pour Mac. Oui, vous pouvez toujours créer de superbes vidéos sur Mac avec ces options 6 Bandicam pour Mac.
Contenus : Principales alternatives 6 au Bandicam pour MacBonus: Un outil puissant vous aide à supprimer les logiciels inutiles
Les gens ont également lu:Comment éditer des vidéos sur Mac avec iMovieComment télécharger des films de Netflix sur Mac
Principales alternatives 6 au Bandicam pour Mac
Bandicam est un logiciel d'enregistrement d'écran. Il capture et enregistre votre écran. Mais cela ne fonctionne que sous Windows, nous allons donc présenter quelques alternatives géniales à Bandicam pour Mac:
- WeVideo: le logiciel d'édition basé sur le cloud.
- Snagit: le logiciel multiplate-forme, qui peut fonctionner à la fois sur Mac et Windows.
- Camtasia: le logiciel de solution de capture d'écran et de montage complet.
- ScreenFlow: une solution de montage vidéo de grande puissance, spécialement conçue pour les captures d'écran.
- Quicktime: intègre des fonctionnalités fonctionnelles d'enregistrement d'écran assez puissantes.
- Open Broadcast Software: un enregistreur d'écran open source qui fonctionne sur Mac, PC et Linux.

Option #1: WeVideo
WeVideo est une option payante que vous pouvez envisager. C'est relativement nouveau, mais cela reste une bonne option pour Bandicam for Mac. Cela vous aide non seulement à enregistrer votre écran afin que vous puissiez créer des vidéos de tutoriel. Vous voyez, cela vous aide également à éditer vos vidéos. L'avantage, c'est qu'il s'agit d'un logiciel d'édition basé sur le cloud. Cela signifie que vous n'avez pas besoin d'installer un autre programme pour le faire fonctionner et quiconque a accès à votre compte WeVideo peut le modifier à tout moment et n'importe où.
WeVideo fonctionne sur votre navigateur Web, ce qui signifie qu'il ne prendra pas beaucoup de place sur votre Mac. Cette option Bandicam pour Mac géniale a la capacité d’enregistrer vos captures d’écran sur le cloud. En plus d'être un économiseur d'espace, il vous donne également la possibilité d'éditer vos vidéos depuis n'importe où. Si vous avez une équipe, eux aussi peuvent accéder à la vidéo de n'importe où.
Il est assez facile d'utiliser WeVideo pour expliquer un certain sujet à votre public. Vous pouvez l'utiliser pour enregistrer vos diapositives. Vous pouvez également l'utiliser pour enregistrer l'ensemble du processus de navigation consistant à utiliser un logiciel ou une application. C'est un excellent outil pédagogique. Bien que l'option Bandicam pour Mac soit payante, elle reste abordable.
Voici les étapes à suivre lorsque vous utilisez WeVideo à la fois comme capture d’écran et comme outil d’édition.
- Inscrivez-vous pour un compte WeVideo.
- Connectez-vous à votre compte pour accéder à votre tableau de bord.
- Cliquez sur le bouton rouge ci-dessus pour enregistrer votre écran ou votre webcam.
- Cliquez sur le bouton Continuer ci-dessous une fois que vous avez fait votre choix.
- Cliquez sur le bouton Installer sur l'écran contextuel pour ajouter l'extension, enregistreur vidéo, à WeVideo. Si vous êtes connecté à votre compte Google, vous ne devrez le faire qu'une fois.
- Sélectionnez Autoriser dans la fenêtre suivante. Cela permettra à l'extension Chrome d'utiliser votre appareil photo et votre microphone.
- Assurez-vous que Record Audio est activé.
- Cliquez sur le bouton Enregistrer.
- Cliquez sur Arrêter l'enregistrement lorsque vous avez terminé.
- Cliquez sur le bouton Enregistrer en bas à droite de la fenêtre. Une fois que vous avez enregistré la vidéo, celle-ci sera placée dans votre bibliothèque multimédia.
- Attendez que la vidéo ait été importée dans votre médiathèque.
- Faites glisser la vidéo jusqu'à la ligne de temps ci-dessous.
- Zoomez sur votre vidéo en cliquant sur la loupe située dans la partie inférieure droite de la fenêtre.
- Faites glisser le marqueur bleu pour couper des parties de la vidéo que vous souhaitez supprimer.
Vous pouvez également utiliser WeVideo pour enregistrer votre écran. Voici les étapes pour le faire.
- Choisissez l'écran d'enregistrement.
- Choisissez entre enregistrer tout l'écran et enregistrer une fenêtre.
- Gardez l'enregistrement audio sur.
- Cliquez sur le bouton Continuer.
- Sélectionnez Partager dans la fenêtre suivante.
- Attendez la fin du compte à rebours pour que votre écran soit partagé et enregistré.
- Cliquez sur Arrêter le partage en bas de la fenêtre.
- Cliquez sur Enregistrer. Il sera importé dans votre médiathèque.
- Renommez le fichier pour le renommer.
- Cliquez sur Enregistrer.
- Faites-le glisser jusqu'à la ligne de temps à modifier.
WeVideo peut vous aider à travailler en collaboration sur le cloud. Il peut également vous aider à éditer toutes vos vidéos dans le nuage.
Vous pouvez également profiter de WeVideo gratuitement, mais vous ne pourrez pas utiliser toutes ses fonctionnalités puissantes. Avec leur option gratuite, vous aurez un filigrane de votre vidéo. Il est préférable d'utiliser une licence WeVideo.
Option #2: Snagit
Snagit est une autre option de Bandicam pour Mac. Il s’agit là encore d’une option payante de Bandicam pour Mac. Snagit est le logiciel multiplateforme, ce qui signifie qu'il peut fonctionner à la fois sur Mac et Windows. Par conséquent, il est facile de partager des fichiers de projet entre les deux.
Snagit est un outil d'enregistrement d'écran sans tracas. C'est très facile à utiliser. Tout ce que vous avez à faire est de dessiner une section de votre écran et appuyez sur enregistrement. Voici les étapes à suivre lors de l’utilisation de Snagit pour capturer une image.
- Téléchargez Snagit.
- Cliquez sur le gros bouton rouge.
- Dessinez la partie de l'écran que vous voulez capturer. Vous pouvez soit faire une capture d’image et utiliser les différents outils disponibles. Snagit propose des fonctionnalités d'annotation et de marquage impressionnantes qui peuvent vous aider à expliquer les choses plus clairement à votre public. Vous pouvez facilement déposer des flèches et ajouter du texte pour ajouter du balisage à vos vidéos.
Voici les étapes à suivre pour utiliser Snagit pour capturer une vidéo.
- Cliquez sur le bouton rouge.
- Sélectionnez la zone que vous souhaitez capturer.
- Cliquez sur Capturer une vidéo.
- Appuyez sur le bouton d'enregistrement.
- Attendez que le compte à rebours commence à enregistrer.
- Cliquez sur Arrêter l'enregistrement en haut de l'écran.
Snagit offre beaucoup d'outils puissants pour la capture d'écran. Snagit enregistre très bien les vidéos mais leurs capacités de montage sont limitées.
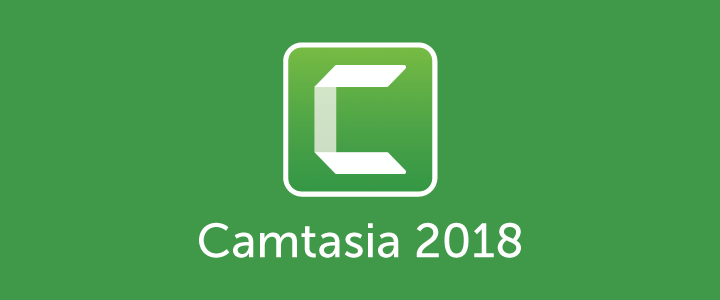
Option #3: Camtasia
Camtasia est une autre option de Bandicam pour Mac. Camtasia est la société sœur de Snagit et constitue également une option payante. Camtasia est un logiciel de capture d’écran et de montage complet. Il se vante de puissantes fonctionnalités d'édition.
Voici les étapes à suivre pour utiliser Camtasia.
- Téléchargez Camtasia.
- Ouvrez Camtasia.
- Choisissez Nouveau projet sous Commencer. Vous arriverez à l'interface principale de Camtasia. C'est là que vous pouvez commencer à éditer.
- Choisissez Nouvel Enregistrement.
- Allez sur Projets récents pour cliquer sur une vidéo sauvegardée.. Vous pouvez également rechercher une vidéo à éditer en utilisant Ouvrir un projet.
- Regardez les vidéos du didacticiel ci-dessous pour obtenir de l'aide.
Camtasia dispose de puissants outils d’édition que vous pouvez utiliser. C'est une solution complète de bout en bout qui peut fonctionner à la fois sur Mac et sur PC. C'est bien, surtout si vous partagez le projet entre les deux. Le seul inconvénient est que cela coûte beaucoup.
Option #4: ScreenFlow
La prochaine option de Bandicam pour Mac est ScreenFlow. Encore une fois, c'est une option payante mais abordable. Ce logiciel de capture d’écran et d’édition est conçu pour Mac uniquement et s’applique à $ 99. C'est probablement la meilleure solution pour la capture d'écran et pour l'édition de captures d'écran sur Mac.
ScreenFlow enregistre non seulement votre webcam et votre écran simultanément. Il enregistre également à partir de l'écran de votre iPhone ainsi que des microphones supplémentaires. Il est particulièrement puissant pour l'enregistrement sur écran.
ScreenFlow est une solution de montage vidéo de grande puissance spécialement conçue pour les captures d'écran. Vous pouvez facilement ajouter du texte animé.
Voici les étapes à suivre pour utiliser ScreenFlow.
- Allez sur le Mac Store et achetez ScreenFlow. Si vous voulez l'essayer gratuitement, vous pouvez le télécharger sur leur site web.
- Ouvrez ScreenFlow. Vous obtiendrez une fenêtre contextuelle à l'écran qui vous permettra d'enregistrer une vidéo. Vous pourrez enregistrer le son du microphone et enregistrer le son de l'ordinateur.
- Cliquez sur le bouton rouge pour enregistrer.
- Presse Maj + Commande + 2 arrêter l'enregistrement.
Suivez les étapes suivantes pour éditer votre vidéo.
- Détachez l'audio de votre vidéo en ajoutant une ligne dans la zone de montage. Vous pouvez le faire en cliquant avec le bouton droit sur la première ligne et en sélectionnant Détacher l'audio. Vous aurez alors une ligne audio.
- Accédez à la boîte de dialogue Propriétés de la vidéo pour commencer l’édition.
Les fonctions d'édition et d'enregistrement d'écran sont toutes très solides dans ScreenFlow. Par conséquent, c'est la raison pour laquelle c'est une bonne option Bandicam pour Mac. Même si c'est une option payante, c'est abordable.
Maintenant, il existe également des options gratuites Bandicam pour Mac. Gardez à l'esprit qu'un logiciel libre est limité. Par conséquent, un Bandicam gratuit pour Mac vous permet uniquement de capturer en plein écran.
Ainsi, vous pouvez dessiner une section de votre écran et enregistrer. C'est tout. Ils n'ont aucune fonctionnalité d'édition intégrée.
Néanmoins, voici deux options Bandicam pour Mac que vous pouvez utiliser gratuitement.
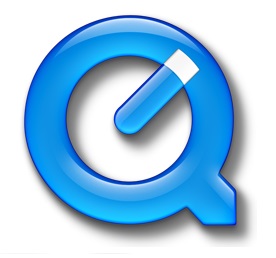
Option #5: Quicktime
Quicktime est une bonne option Bandicam pour Mac. C'est-à-dire si vous ne voulez pas payer. Quicktime est déjà installé sur votre Mac. Même si c'est gratuit, il possède des capacités fonctionnelles d'enregistrement d'écran assez puissantes.
Quicktime est assez simple. Voici les étapes à suivre pour l'utiliser.
- Ouvrez Quicktime pour accéder aux fonctionnalités d'enregistrement d'écran.
- Hit File et survolez sur Nouvel enregistrement d'écran.
- Dessinez la partie de votre écran que vous souhaitez enregistrer. Vous pouvez également simplement cliquer sur l'écran pour enregistrer tout l'écran.
- Hit record.
Quicktime est aussi facile à utiliser.
Option #6: Open Broadcast Software (OBS)
Votre prochaine option gratuite Bandicam pour Mac est la Logiciel Open Broadcaster ou OBS. Ceci est un logiciel de diffusion en direct gratuit. OBS est un enregistreur d'écran open source qui fonctionne sur Mac, PC et Linux.
Voici les étapes qui peuvent vous aider à configurer et utiliser OBS.
1. Télécharger OBS.
2. Choisissez OBS Studio au lieu de OBS Classic. Le premier a plus de fonctionnalités et est multi-plateforme.
3. Installer OBS
4. Ouvrir OBS
5. Changez le thème en allant dans les paramètres. Sélectionnez votre service de streaming en entrant votre clé de flux. Ne partagez jamais votre clé de flux avec qui que ce soit.
6. Commencez avec le mode de sortie simple et définissez le débit binaire vidéo sur 2000.
7. Allez à Enregistrement et définissez votre chemin de fichier sur le dossier dans lequel vous souhaitez stocker votre vidéo OBS.
8. Définissez mp4 sous Format d'enregistrement ou définissez le format de votre choix.
9. Accédez à l'onglet Audio et définissez le périphérique audio du bureau sur Par défaut.
10. Accédez à l'onglet Vidéo pour définir la résolution de la toile en fonction de votre moniteur.
11. Commencez par 1080 si vous ne savez pas quelle résolution utiliser. Vous pouvez le désactiver ultérieurement si votre ordinateur ralentit ou si votre vidéo est hachée.
12. Explorez l'interface pour enregistrer et diffuser.
L'interface de l'OBS est très simple. Vous aurez la fenêtre de prévisualisation qui peut être redimensionnée à votre guise. Dans la partie inférieure gauche de la fenêtre, vous verrez la boîte de dialogue Scènes. À côté de la zone Scènes se trouve la zone Sources. Ajoutez d'autres sources en cliquant avec le bouton droit de la souris dans la zone Sources et en sélectionnant Ajouter. Vous pouvez ajouter un jeu et une image. Vous pouvez même ajouter une caméra connectée. La capture de l’affichage indiquera l’ensemble du moniteur. Ajoutez et sélectionnez une image pour superposer une image sur la vidéo. Vous pouvez également redimensionner et déplacer une nouvelle source en faisant glisser les bords.
13. presse Lancer la diffusion pour commencer le streaming. Appuyez sur Démarrer l’enregistrement pour lancer un enregistrement local dans votre dossier. Si vous appuyez sur les deux, vous pourrez diffuser tout en enregistrant un enregistrement local de votre flux.
14. Allez dans Fichier et cliquez sur Afficher les enregistrements pour voir dans quel dossier vos enregistrements sont enregistrés.
OBS vous offre des fonctionnalités avancées, car il vous permet de contrôler les codecs et les débits binaires de la vidéo que vous allez enregistrer. OBS étant un programme à faible consommation, il est idéal pour enregistrer des vidéos de jeux. Il n'utilise pas toutes vos ressources GPU ou CPU. Par conséquent, est la raison pour laquelle beaucoup de joueurs l'utilisent.
Vous pouvez toujours avoir toute la puissance et les performances de votre ordinateur pendant que vous enregistrez votre écran. Néanmoins, OBS n'est utile que pour l'enregistrement d'écran. Il n'a pas de fonctionnalité d'édition.
Bonus: Un outil puissant vous aide à supprimer les logiciels inutiles
Étant donné la liste des options Bandicam pour Mac, vous serez tenté de toutes les essayer. Après tout, c’est le meilleur moyen de déterminer celui qui vous convient le mieux.
Lorsque vous décidez enfin quel logiciel fonctionne pour vous, vous devrez désinstaller ceux dont vous n'aurez plus besoin. C'est le moment où vous aurez besoin du programme de désinstallation de iMyMac PowerMyMac. Cette application simple peut aider à désinstaller le logiciel dont vous n’avez plus besoin.
PowerMyMac est très facile à utiliser. Il vous suffit de lancer le programme. Une fois lancé, choisissez le programme de désinstallation. Cliquez sur Rechercher le programme de désinstallation pour afficher tous les logiciels installés sur votre Mac. Sélectionnez ensuite le logiciel dont vous n'aurez plus besoin. Si vous souhaitez en savoir plus sur Uninstaller Mac, vous pouvez visiter le lien.
Conclusion
Compte tenu des options ci-dessus, vous pouvez toujours utiliser Bandicam pour Mac. N'oubliez pas d'installer l'iMyMac PowerMyMac car vous en aurez besoin une fois que vous aurez choisi une alternative Bandicam pour Mac.



