De nos jours, il y a des centaines de personnes qui travaillent à domicile en raison de la situation actuelle. Les gens restent plus souvent à la maison pour se protéger du virus qui se propage dans le monde entier. Ainsi, l'une des applications les plus couramment utilisées par les professionnels est l'application Zoom . Elle est utilisée pour assister aux réunion avec nos collègues de travail pour discuter facilement de questions importantes. Mais savez-vous comment faire Un partage d'écran sur Zoom ?
Vous pouvez avoir l'application Zoom sur votre ordinateur portable, votre ordinateur de bureau ou même sur vos appareils mobiles. De plus, c'est une application très simple d'utilisation. Cependant, il y a encore beaucoup de gens qui ne savent pas comment utiliser l'application puisque celle-ci vient d'être créée récemment. Et l'une des questions les plus courantes que se posent les nouveaux utilisateurs lorsqu'ils utilisent Zoom est de savoir comment partager l'écran sur l'application. C'est ce que nous allons vous montrer dans cet article; un guide rapide et complet sur la façon dont vous pouvez faire un partage d'écran Zoom sur votre appareil.
Contenus : Partie 1. Comment partager mon écran sur Zoom?Partie 2. Quels sont les menus de partage d'écran Zoom qui peuvent être optimisés?Partie 3. Comment résoudre les problèmes lorsque vous effectuez un partage d'écran ZoomPartie 4. Conclusion
Partie 1. Comment partager mon écran sur Zoom?
Comme nous l'avons dit, l'application Zoom est désormais une application très sollicitée lors de réunions et est couramment utilisée par les professionnels. Grâce à cette application, ils peuvent parler à de nombreuses personnes en un seul appel. Et le partage d'écran sur Zoom est la plupart du temps nécessaire, surtout si vous faites un rapport en utilisant votre bureau.
Nous allons vous montrer comment effectuer un partage d'écran sur Zoom et les fonctionnalités fournies avec l'écran partagé que vous pouvez utiliser pendant votre réunion ou pendant toute autre conversation. Mais avant cela, voici certaines choses que vous devez d'abord savoir sur le partage d'écran de Zoom.
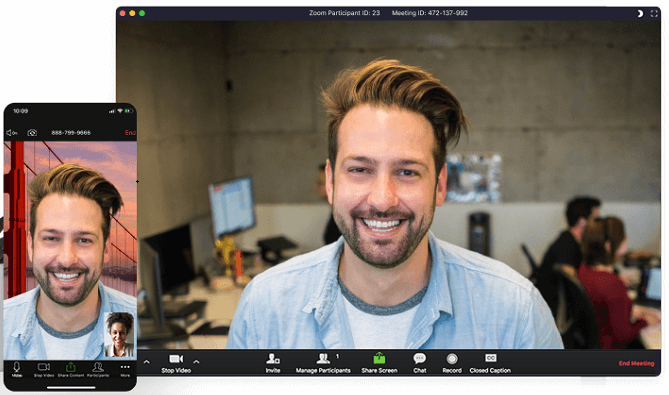
- Tout votre bureau ou l'écran de votre téléphone.
- Une application de votre choix.
- Certaines parties de votre écran.
- Tableau blanc
- Votre audio
- Vidéos de votre caméra secondaire.
- Écran de votre iPad ou iPhone
Si vous êtes en fait l'hôte de la réunion Zoom, vous avez également le droit de restreindre l'accès d'autres participants à votre partage d'écran Zoom. Et si vous utilisez le compte basique ou gratuit sur Zoom, l'écran de partage sur Zoom ne sera applicable qu'à l'hôte de la réunion.
Et maintenant, pour vous montrer comment vous pouvez faire un partage d'écran Zoom, voici les étapes que vous devrez suivre.
- Cliquez sur l'icône Partager l'écran de votre contrôle de réunion.
- Et après cela, choisissez parmi les options de partage sur votre écran. Il existe en fait plusieurs options de sélection parmi lesquelles vous pouvez choisir.
Avancé: ici, il existe des sous-catégories parmi lesquelles vous pouvez choisir:
- Musique ou sons d'ordinateur uniquement - où vous pouvez partager l'audio de votre ordinateur.
- La partie de l'écran - dans laquelle vous pouvez choisir de partager un peu de votre écran en utilisant la bordure verte.
- Contenu de votre deuxième caméra - dans lequel vous êtes autorisé à partager votre deuxième caméra connectée à votre ordinateur.
- Et après avoir choisi les options sur la façon dont vous voulez faire le partage d'écran Zoom, activez l'une de ces fonctionnalités. Elles sont toutes facultatives, vous pouvez donc les utiliser si vous le souhaitez ou non. Vous pouvez choisir de partager les sons de votre ordinateur, ou vous pouvez choisir d'optimiser votre clip vidéo plein écran si vous souhaitez partager votre clip vidéo en accès plein écran.
- Après cela, cliquez sur le bouton Partager sur votre écran. Et puis Zoom le transformera automatiquement en plein écran pour que vous puissiez optimiser votre vue d'écran.
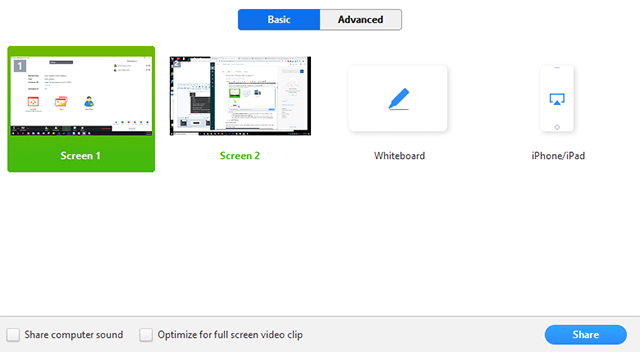
Astuce: Vidéo de support pour savoir comment faire le partage d'écran Zoom.
Partie 2. Quels sont les menus de partage d'écran Zoom qui peuvent être optimisés?
Une fois que vous êtes en mesure de faire un partage d'écran Zoom, l'avantage est qu'il est livré avec plusieurs fonctionnalités que vous pouvez choisir d'optimiser. Et avec cela, voici quelques-unes des fonctionnalités que vous pouvez choisir.
- Désactiver et réactiver le son - C'est ici que vous pouvez désactiver votre microphone.
- Démarrer et arrêter la vidéo - Vous pouvez cliquer dessus pour démarrer votre réunion et l'arrêter une fois que vous avez terminé.
- Participants ou Gérer les participants - C'est ici que vous pouvez afficher vos participants.
- Nouveau partage - C'est l'option si vous souhaitez partager votre écran et vous pouvez choisir l'écran avec lequel vous souhaitez partager.
- Pause Partager - Vous pouvez temporairement arrêter temporairement de partager votre écran avec vos participants.
- Annoter ou tableau blanc - C'est ici que vous pouvez dessiner ou ajouter du texte pendant votre réunion.
- Plus - C'est ici que vous pouvez trouver plus d'options que vous pouvez utiliser pendant la réunion, telles que les suivantes:
- Chat - pour ouvrir la fenêtre de chat.
- Inviter - si vous souhaitez ajouter plus de participants à votre vidéo.
- Enregistrer - si vous souhaitez enregistrer votre réunion Zoom.
- Autoriser et désactiver l'annotation des participants - c'est ici que vous pouvez choisir d'autoriser ou d'empêcher les participants d'annoter votre écran.
- Afficher ou masquer les noms des annotateurs - Ici, vous pouvez afficher ou même masquer les noms de vos participants.
- Live on Work Place by Facebook - vous pouvez partager votre réunion avec Facebook.
- Optimiser le partage pour le plein écran - ici, vous pouvez optimiser vos vidéos en plein écran.
- Terminer la réunion - c'est ce sur quoi vous cliquez lorsque vous souhaitez mettre fin à votre réunion.

Partie 3. Comment résoudre les problèmes lorsque vous effectuez un partage d'écran Zoom
Désormais, il existe également des cas où vous pourriez rencontrer des problèmes lorsque vous effectuez un partage d'écran Zoom. Et en tant que nouvel utilisateur, vous risquez de paniquer lorsque cela se produit. C'est pourquoi il est impératif que nous vous informions également sur la manière de résoudre ces types de problèmes. Et avec cela, nous allons vous montrer comment vous pouvez résoudre deux des problèmes les plus courants que vous pourriez rencontrer lors de l'utilisation du zoom.
Comment réparer lorsque le partage d'écran Zoom ne fonctionne pas
Lorsque vous allez partager l'écran sur Zoom sur votre écran, vous devez d'abord vérifier certains paramètres. De cette façon, vous pouvez éviter d'avoir des problèmes avec notre connexion et d'autres choses que vous pourriez rencontrer lorsque vous êtes en communication. Et l'un des problèmes courants que vous voudrez peut-être éviter est lorsque le partage d'écran Zoom ne fonctionne pas. Mais une fois que vous rencontrez ce problème, voici quelques solutions rapides que vous pouvez appliquer.
- Démarrez la réunion sans avoir de vidéos. Vous pouvez le faire en cliquant sur l'option Démarrer sans vidéo sur votre écran pour faire une conférence téléphonique audio à la place. Et après quelques minutes, votre vidéo s'activera automatiquement pour vos participants.
- Une autre façon de résoudre ce problème consiste à désactiver votre vidéo. Tout ce que vous avez à faire est de cliquer sur l'option Arrêter la vidéo lorsque vous êtes en conférence téléphonique, puis sélectionnez l'option Partager l'écran.
- Mais si votre partage d'écran Zoom ne fonctionne toujours pas, vous pouvez essayer de le désinstaller et de le réinstaller sur votre ordinateur ou sur votre appareil mobile.
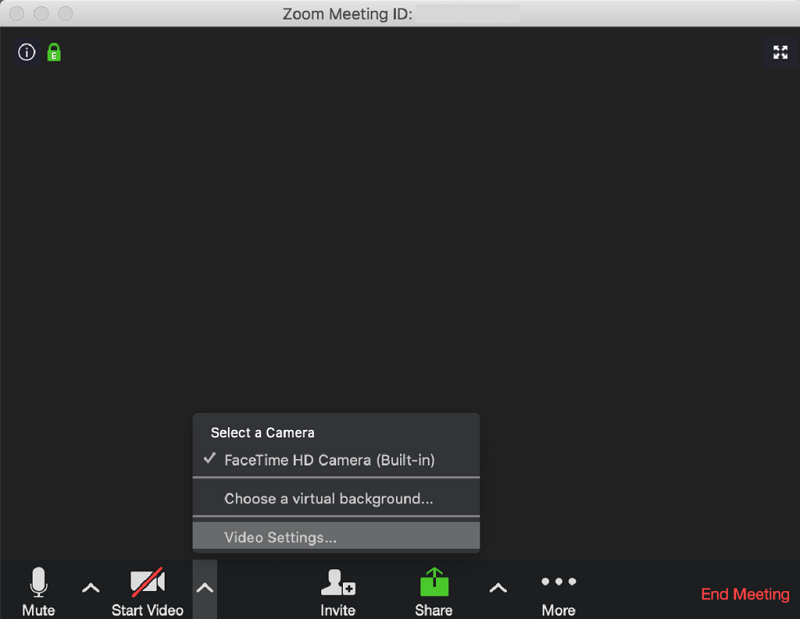
Comment réparer l'écran noir sur le partage d'écran Zoom
Maintenant, au cas où vous rencontrez un écran noir pendant que vous êtes sur un partage d'écran, voici les correctifs que vous pouvez essayer de mettre en pratique:
- Accédez à votre panneau de configuration Windows, puis lancez le panneau de configuration Nvidia.
- Après cela, cliquez sur Gérer les paramètres 3D.
- Ensuite, choisissez Paramètres du programme. Et à partir de là, choisissez l'option "Je voudrais utiliser les paramètres 3D suivants."
- Et après cela, choisissez un programme à personnaliser et aussi à ajouter Cpthost.exe à votre répertoire bin Zoom.
- Après cela, recherchez votre répertoire de bac Zoom, puis choisissez l'option Ajouter le programme sélectionné.
- Puis, à partir de là, sélectionnez parmi les graphiques intégrés, puis appuyez sur le bouton Appliquer.
- Et enfin, ouvrez l'application pour que vous puissiez les réessayer avec la fonction de partage d'écran.
Partie 4. Conclusion
Comme vous pouvez le voir, il existe de nombreux avantages que vous pouvez obtenir en partageant un écran Zoom sur votre bureau ou sur votre appareil mobile. Et nous vous avons déjà montré ci-dessus comment vous pouvez faire le partage d'écran lorsque vous utilisez Zoom. Vous pouvez également profiter de certaines des fonctions qui l'accompagnent pour pouvoir en utiliser davantage lors de votre réunion à l'aide de l'application Zoom.



