Il y a des cas où nous avions besoin de voir de petits détails sur nos appareils Mac. Cependant, nous ne savons pas tous comment faire cela, en particulier sur Mac. C'est pourquoi nous allons vous montrer différentes manières de comment zoomer sur Mac dans ce post.
Nous savons tous que notre Mac est livré avec de nombreuses fonctionnalités que nous pouvons certainement utiliser pendant que nous travaillons sur quelque chose avec notre fichier. Et l'une de ces fonctionnalités est le zoom avant sur notre Mac. Parce que l'utilisation de la fonction de zoom avant sur Mac nous aide à voir les petits détails sur nos fichiers. Ou, cela peut également nous aider à ajuster la taille des textes, des photos et d'autres données que nous voyons sur notre écran.
Cependant, tous les utilisateurs de Mac ne savent pas comment zoomer sur Mac. C'est pourquoi dans cet article, nous allons vous montrer différentes façons de zoomer facilement sur Mac. Alors, allez-y et lisez ce post plus et vous pourrez le faire en un rien de temps.
Contenus : Partie 1. Comment faire un zoom avant sur Mac?Partie 2. Comment zoomer sur Mac avec des raccourcis clavier?Partie 3. Comment zoomer sur Mac via un geste de pincement sur le trackpad?Partie 4. Comment zoomer sur Mac avec la touche de modification de la souris ou du trackpad?Partie 5. Conclusion
Partie 1. Comment faire un zoom avant sur Mac?
Zoom sur Mac peut en fait se faire de différentes manières. Et avec cela, nous allons montrer ces différentes façons de zoomer sur Mac avec des raccourcis clavier, une souris ou un trackpad. de sorte que quoi que vous fassiez avec votre Mac et que vous deviez ajuster votre écran. Vous pourrez le faire à tout moment et de quelque manière que ce soit, selon vos besoins, ce qui peut vous sembler plus facile à faire.
Partie 2. Comment zoomer sur Mac avec des raccourcis clavier?
Les raccourcis clavier sont l'un des moyens les plus courants de créer certains raccourcis sur votre Mac. Et vous pouvez également faire la même chose lorsque vous souhaitez effectuer un zoom avant sur Mac. Et pour que vous le fassiez, voici les étapes à suivre.
- Lancez la fenêtre dans laquelle vous souhaitez effectuer le processus de zoom avant.
- Et puis, allez-y et appuyez sur la commande + le signe plus (+) de votre clavier pour que vous puissiez zoomer. Vous pouvez continuer à appuyer sur ces touches en même temps si nécessaire.
- En outre, vous pouvez appuyer sur le signe Commande + Moins (-) de votre clavier si vous souhaitez effectuer un zoom arrière sur la fenêtre sur laquelle vous avez choisi de travailler.
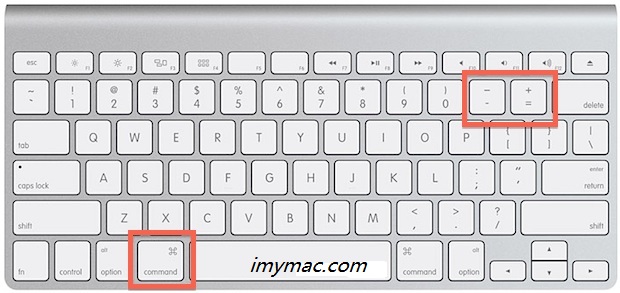
Comment zoomer sur tout l'écran à l'aide de raccourcis clavier?
Si vous souhaitez zoomer sur tout votre écran, vous pouvez également essayer de suivre les étapes suivantes. Cela fonctionnera si vous voulez que tout votre écran soit agrandi et pas seulement sur une seule application.
- Allez-y et cliquez sur le logo Apple sur votre écran.
- Et après cela, allez-y et choisissez les Préférences Système dans le menu déroulant sur votre écran.
- Et à partir de la page Préférences système, allez-y et recherchez l'icône d'accessibilité et choisissez-la. Il s'agit de l'icône dans laquelle elle est ombrée en bleu et contient une personne plus blanche.
- Après cela, allez-y et cliquez sur l'option Zoom. Il s'agit de l'icône située sur le côté gauche de votre écran.
- Ensuite, allez-y et cochez la case à côté de l'option "Utilisez les raccourcis clavier pour agrandir»Qui se trouve dans le coin supérieur droit de votre écran.
- Et puis, allez-y et appuyez sur les touches Option + Command + 8 pour vous rendre au raccourci clavier à bascule Accessibilité et allumer et éteindre. Vous ne pouvez accéder au zoom plein écran que si vous activez cette fonction.
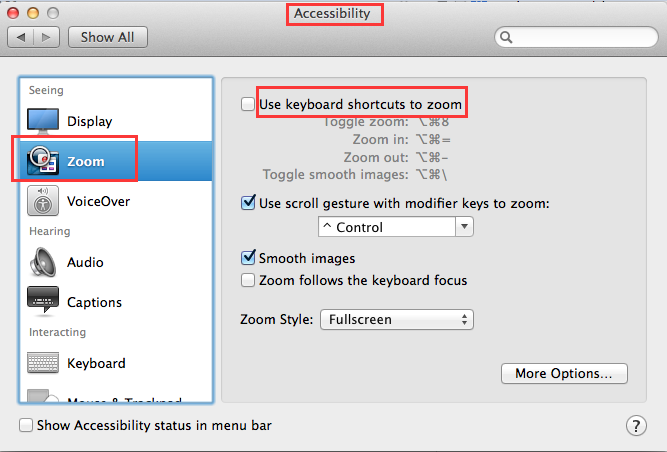
REMARQUE: Vous pouvez aussi utiliser cette fonction si vous souhaitez travailler sur certaines images pendant que vous êtes dans ce mode. Cela rendra le bord de l'objet zoomé plus doux et vous pourrez facilement le lire plus facilement. Et pour que vous puissiez l'activer, continuez et maintenez les touches Option + Command + \ enfoncées.
- Et puis, continuez et appuyez sur Option + Command + = pour que vous puissiez zoomer. Cela agrandira alors tout votre écran. Vous pouvez appuyer dessus pour zoomer autant que vous le souhaitez.
- Et puis continuez et appuyez sur le bouton Option + Command + - si vous souhaitez effectuer un zoom arrière. Cela rendra votre écran plus petit et reviendra à son état d'origine.
Partie 3. Comment zoomer sur Mac via un geste de pincement sur le trackpad?
Si au cas où vous utilisez un trackpad sur votre Mac, vous pouvez en profiter pour vous sur la façon de zoomer sur Mac. Vous pouvez le faire en utilisant simplement vos doigts.
- Allez-y et placez votre curseur sur votre position désignée.
- Et puis, allez-y et placez deux de vos doigts sur votre trackpad. Vous pouvez le faire là où vous souhaitez zoomer sur votre Mac.
- Et puis, allez-y et éloignez vos deux doigts l'un de l'autre pour faire un zoom avant. Faites le même geste autant que vous le souhaitez.
- Et puis, continuez et rapprochez vos deux viseurs l'un de l'autre lorsque vous vouliez faire un zoom arrière. Faites la même chose autant que nécessaire.
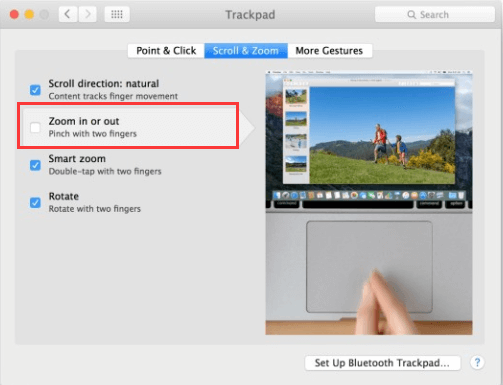
Partie 4. Comment zoomer sur Mac avec la touche de modification de la souris ou du trackpad?
Vous devez d'abord activer le geste de défilement avec vos touches de modification. Si vous utilisez réellement une souris avec votre Mac qui a un défilement dessus, une souris avec une surface multi-touch ou un trackpad sur votre ordinateur portable, vous pouvez en fait utiliser ces derniers pour zoomer sur votre Mac. .
Et pour que vous puissiez l'activer, voici les étapes que vous devrez suivre.
- Allez-y et cliquez sur votre menu Apple.
- À partir de là, allez-y et choisissez Préférences système.
- Et puis, allez-y et cliquez sur l'icône Accessibilité.
- Et puis sélectionnez sur l'icône Zoom.
- Et puis, cochez la case est à côté de l'option "Utilisez les touches de modification pour faire défiler geste avec zoom ».
- Et puis, continuez et sélectionnez sur la touche de modification comme le bouton Contrôle ou le bouton Commande.
- Et puis, allez-y et choisissez le style du zoom dans le menu donné tel que le Plein écran pour que vous puissiez zoomer sur tout l'écran, le Écran partagé option pour que vous ne voyiez qu'un seul côté, et l'option Picture-in-Picture si vous souhaitez zoomer sur la partie où se trouve le pointeur de votre souris.
- Et puis, continuez et appuyez sur la touche de modification une fois que vous êtes tous prêts à zoomer.
- Et puis, allez-y et faites défiler votre souris vers le haut pour que vous puissiez zoomer. Si vous utilisez une Magic Mouse ou le trackpad de votre ordinateur portable, vous pouvez continuer et utiliser vos deux doigts pour faire glisser vers le haut sur la surface de votre souris.
- Et puis, allez-y et faites défiler la balle sur votre souris pour que vous puissiez faire un zoom arrière sur votre écran. Et si vous utilisez le trackpad sur votre ordinateur portable ou une souris magique, alors allez-y et essuyez vos doigts pour que vous puissiez faire un zoom arrière sur votre écran.
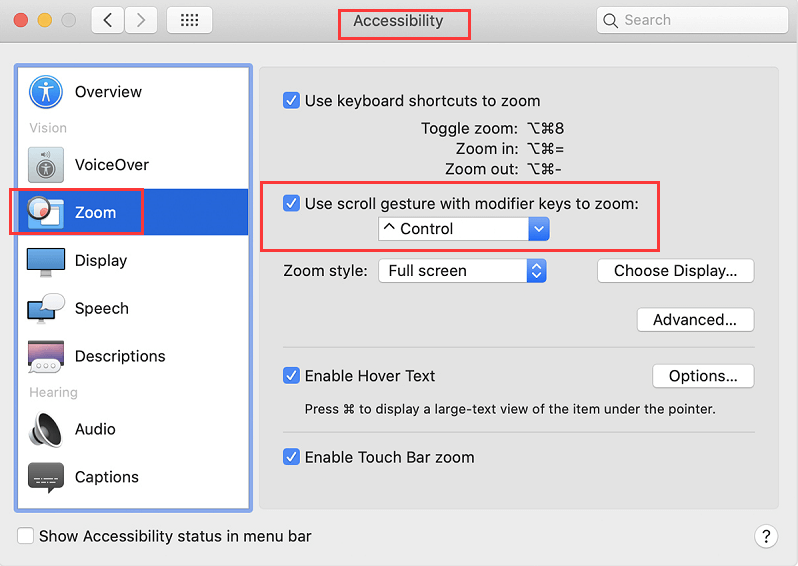
Partie 5. Conclusion
Comment zoomer sur Mac est assez simple et il existe de nombreuses façons de le faire sur votre système. En fonction de ce dont vous avez besoin pour zoomer ou de la façon dont vous souhaitez zoomer votre écran sur votre Mac, nous avons tous ce qu'il vous faut. Allez-y et essayez de faire tous les moyens que nous avons inclus ci-dessus pour que vous sachiez lequel vous sera utile chaque fois que vous voudrez zoomer sur votre Mac.



