Comme de plus en plus d'applications sont installées sur votre Mac, votre le système manquera de mémoire d'application et vous devrez peut-être sauvegarder certaines applications ou certains fichiers sur un disque dur externe.
Time Machine permet aux utilisateurs de Mac de créer des sauvegardes automatiquement, mais il y a des moments où cela peut mal tourner. Ici, nous allons vous guider comment sauvegarder un Mac sur un disque dur externe sans Time Machine. Vous pouvez essayer de sauvegarder vos données manuellement vous-même ou d'utiliser un lecteur cloud ou un autre logiciel tiers pour sauvegarder votre Mac.
Si votre ordinateur ou votre sauvegarde locale est supprimé, vous pourrez utiliser le disque dur externe pour restaurer une version antérieure de vos fichiers ou importer un clone de sauvegarde dans un nouveau Mac.
Contenu: Partie 1. Inconvénients de l'utilisation de Time Machine pour la sauvegardePartie 2. Comment sauvegarder un Mac sur un disque dur externe sans Time MachineConseils en or : nettoyez votre Mac avant la sauvegardeConclusion
Partie 1. Inconvénients de l'utilisation de Time Machine pour la sauvegarde
La plupart des utilisateurs d'Apple préfèrent utiliser Time Machine pour sauvegarder les données Mac afin de s'assurer que leurs fichiers informatiques ne seront pas perdus en raison de divers dysfonctionnements. Y a-t-il un inconvénient à la sauvegarde Time Machine ?
Time Machine n'exécute des sauvegardes que lorsque le disque dur est branché. Le processus sans fil de configuration de Time Machine sur votre disque NAS s'exécute à une vitesse d'escargot. Il prend également plus d'espace de stockage en raison des sauvegardes incrémentielles ; vous avez besoin d'un disque dur avec au moins 1 To.
Avec Time Machine, il est possible que vous perdiez des données sur votre Mac, que votre disque se bloque ou que votre ordinateur ne démarre pas. Il est également plus difficile de récupérer des données à partir de disques SSD. Les infections par des logiciels malveillants peuvent rendre les données irrécupérables. Comme vous pouvez le constater, la sauvegarde des données de votre Mac sur un disque dur externe peut ajouter une protection de sécurité.
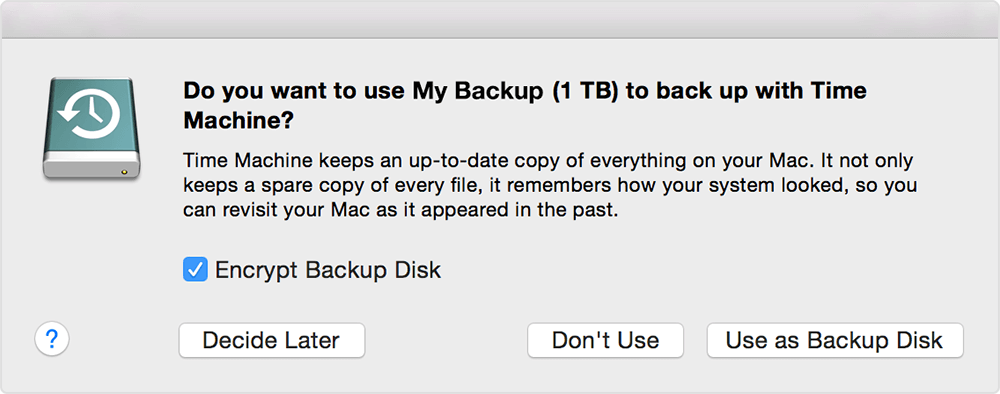
Partie 2. Comment sauvegarder un Mac sur un disque dur externe sans Time Machine
Ici, nous allons vous montrer 3 méthodes rapides. Vous n'avez pas besoin de compter sur Time Machine pour effectuer facilement des sauvegardes de votre Mac.
Notes: Avant de sauvegarder votre ordinateur Mac, que vous utilisiez Time Machine ou non, veuillez
- nettoyez votre Mac et supprimez tous les fichiers inutiles ;
- regarde ça votre disque externe a suffisamment d'espace recevoir toutes les données sur votre ordinateur ;
- assurez-vous que le disque dur externe est correctement formaté (s'il y a un problème avec le format, vous pouvez formater le disque dur externe pour le rendre compatible avec les appareils macOS).
Méthode 1 : Sauvegarder manuellement Mac sur un disque dur externe
En suivant les étapes ci-dessous, vous pouvez sauvegarder manuellement les données de votre Mac sur un disque dur externe sans Time Machine :
- Branchez le disque dur externe sur votre appareil Mac.
- Parfois, l'icône de votre lecteur externe apparaît sur le bureau Mac, vous pouvez cliquer sur l'icône pour ouvrir le dossier, puis faire glisser et déposer les fichiers Mac que vous souhaitez sauvegarder.
- Ou vous pouvez cliquer Finder > Préférences et examinez le "Disques durs" dans "Afficher ces éléments sur le bureau".
- Lancez maintenant le disque de sauvegarde, générer un dossier de fichiers et entrez le nom que vous voulez.
- Ouvrez le disque Mac, ouvrez le Dossier de fichiers des utilisateurs, puis mettez en surbrillance tous les fichiers, y compris les éléments que vous souhaitez sauvegarder.
- Faites maintenant glisser tous les fichiers ou dossiers en surbrillance vers le Emplacement de la sauvegarde vous venez de créer.
- Asseyez-vous et attendez que le processus se termine.
Combien de temps prendra une sauvegarde Mac ? Cela dépend de la quantité de données Mac. Plus vous avez de fichiers, plus il faut de temps pour les copier et les coller sur le périphérique de stockage externe.

Méthode 2 : Sauvegarder Mac avec un logiciel tiers spécialisé
La sauvegarde manuelle demande la patience d'un saint. Si vous faites la course contre la montre, essayez un outil tiers gratuit pour sauvegarder Mac sur un disque dur externe ou d'autres emplacements de stockage.
Vous pouvez télécharger et installer un outil de sauvegarde tiers spécialisé comme le "EaseUS Todo sauvegarde" pour Mac pour faire le travail sans brouillage. Voici comment sauvegarder Mac sur un disque dur externe sans Time Machine :
Étape 1. Ouvrez et exécutez le logiciel de sauvegarde tiers.
Cliquez sur l'onglet de sauvegarde initial ou cliquez simplement sur le "+" dans le coin inférieur gauche pour générer un projet de sauvegarde, puis nommez-le et sélectionnez OK.
Étape 2. Configurer l'emplacement des données de sauvegarde
Configurer l'emplacement des données où vous souhaitez archiver vos données Mac en tant que sauvegardes. Puis clique OK pour confirmer.
Étape 3. Ajoutez vos fichiers ou dossiers Mac à votre projet de sauvegarde
Cliquez sur Fichier+ pour sélectionner de manière discriminatoire les éléments à ajouter au projet et appuyez sur la touche de démarrage bleue pour sauvegarder vos données sur le périphérique externe.
Vous pouvez également utiliser un logiciel de clonage si vous souhaitez sauvegarder des données amorçables. Vous devrez peut-être reformater le disque pour le préparer à la sauvegarde et appeler "Utilitaire de disque".
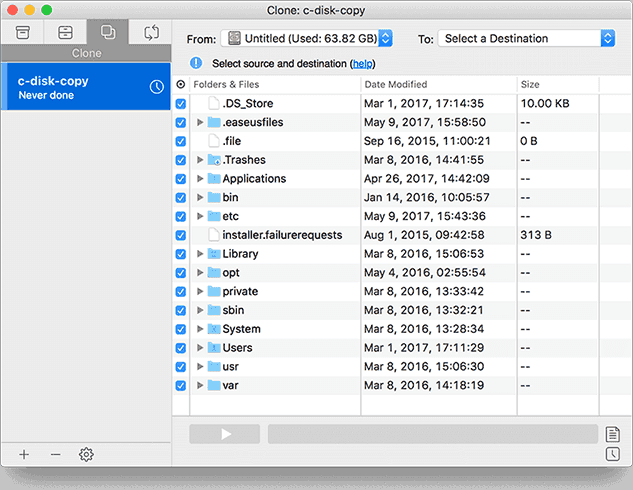
Méthode 3. Sauvegardez vos données Mac à l'aide d'un lecteur cloud
Vous pouvez également choisir un sauvegarde en ligne pour enregistrer les données de votre Mac si vous n'aimez pas la sauvegarde manuelle ou les outils de sauvegarde tiers. Ici, nous allons vous présenter quelques services en ligne pour vous aider sauvegarder Mac sans Time Machine.
#1. iCloud
Pour les abonnés Apple avec stockage iCloud, cela offre une sauvegarde sécurisée des données. Il est pratique pour les propriétaires de plusieurs appareils tels que les iPhones, les iPad et les Mac. La configuration de la sauvegarde vous permet d'accéder aux mêmes fichiers sur tous vos appareils. La sauvegarde sur iCloud élimine également le besoin d'un lecteur externe.
Contrairement à d'autres méthodes de sauvegarde, vous ne pouvez pas récupérer un clone de votre ancien Mac sur un nouveau, y compris les applications ou les paramètres. Il vous permet d'accéder à toutes les données stockées dans iCloud ou aux applications téléchargées depuis l'App Store.
#2. Dropbox ou Google Drive
Dropbox et Google Drive offrent des alternatives efficaces à iCloud si vous souhaitez synchroniser ou partager des fichiers. Les services de stockage en nuage facilitent le partage de fichiers avec votre réseau au lieu de sauvegarder tout votre contenu.
Les plans de données qui épongent de grandes quantités de données restent derrière un mur de paiement. Cependant, vous ne pouvez pas accéder à un clone de votre appareil en cas de perte ou de dommage. Vous devriez théoriquement enregistrer une image disque de votre ordinateur dans le cloud et la récupérer.

#3. Autres moyens de sauvegarde hors site
Services de sauvegarde en ligne spécialisés comme Carbonite stockera les données de votre Mac sur le Web moyennant des frais prescrits. CrashPlan est une alternative gratuite qui vous permet de synchroniser vos données avec un drive-in sur un autre ordinateur. En revanche, cette méthode nécessite des services haut débit à large bande.
Conseils en or : nettoyez votre Mac avant la sauvegarde
Sauvegarder des vidéos et des fichiers volumineux signifie plus d'espace si vous vous retrouvez avec des duplications inutiles. Vous pouvez utiliser les fonctionnalités "Duplicate Finder", "Junk Cleaner" et "Large and Old Files" de iMyMac PowerMyMac pour économiser de l'espace de stockage.
Les doublons en masse engloutissent plus d'emplacements et ralentissent les performances de votre Mac. Traquer les doublons à l'œil nu est une recherche aiguille dans une botte de foin.
Maintenant que vous savez comment sauvegarder votre ordinateur Mac sans compter sur Time Machine, nous vous suggérons nettoyez votre appareil Mac avant de faire une sauvegarde, et vous ne voulez pas passer du temps à sauvegarder des fichiers indésirables inutiles, n'est-ce pas ?
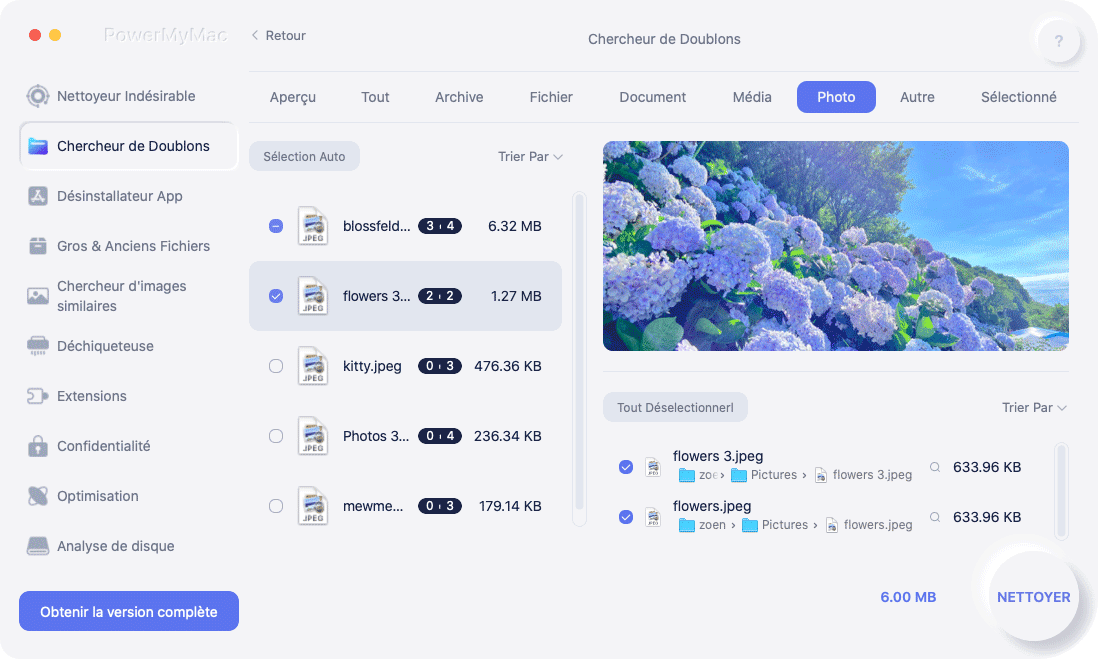
Le module "Duplicate Finder" de PowerMyMac couvre tous les registres de votre système pour dévoiler et supprimer les doublons. Si tu as plusieurs sauvegardes pour différents fichiers, cet outil peut changer la donne pour localiser et effacer les fichiers en double avant de sauvegarder votre Mac sur le disque dur externe.
Vous pouvez utiliser l'outil PowerMyMac pour nettoyer tout le cache, les anciens fichiers, les fichiers en double, les fichiers temporaires ou corrompus, les logiciels inutiles, etc. depuis votre Mac en quelques minutes ! Et ce nettoyeur Mac peut également vous aider à vider la corbeille.
Il nettoie non seulement les fichiers inutiles du système sur votre Mac, mais optimise et accélère également votre ordinateur Mac afin que votre processus de sauvegarde ultérieur se déroule plus facilement !
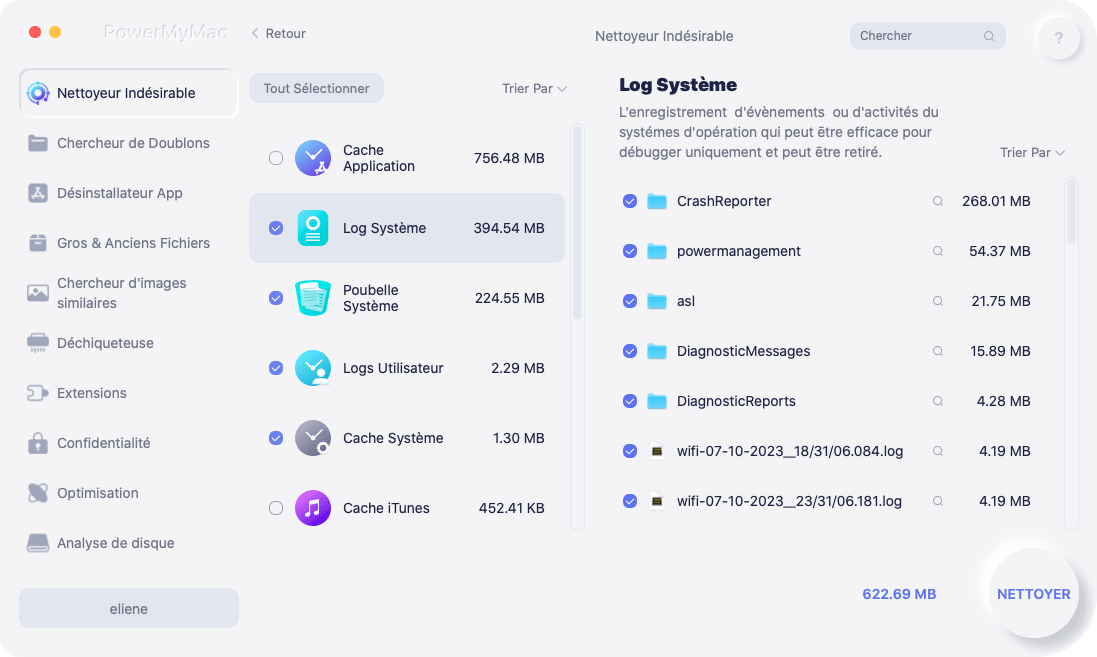
Conclusion
connaissance comment sauvegarder votre Mac sur un disque dur externe sans Time Machine vous gardera en sécurité en sachant que vous ne pouvez jamais perdre ou brouiller des données à la suite de scénarios malheureux. Vous pouvez créer une sauvegarde manuellement ou utiliser un outil tiers/en ligne pour en faire un jeu d'enfant.
Un périphérique de stockage externe conserve vos données de sauvegarde en toute sécurité par rapport à Time Machine. Vous pouvez également cloner votre Mac et rendre les données amorçables à partir d'un autre appareil.
Avez-vous un autre moyen de sauvegarder votre Mac sans Time Machine ? Partagez-le avec nos lecteurs curieux dans les commentaires ci-dessous.




Armand2022-11-03 23:12:37
Article interessant, merci bcp; Pb de sécurité: j'aimerai savoir si , dans les trois méthodes , le contenu du disque d'origine est conservé sans problème de telle sorte que si une opération se déroule mal, l'on soit sûr de retrouver ses données initiales sur le disque d'origine, intactes. Cordialement.