Apple avait publié un nouveau macOS pour les ordinateurs de bureau et les ordinateurs portables Mac. C'était en fait un nouveau raffinement impressionnant. Mise à niveau vers le nouveau macOS High Sierra est une tâche très simple que vous pouvez effectuer vous-même. Cela ne vous obligera pas à consacrer plus d'efforts et de temps pour ce faire. Dans cet article, nous allons vous montrer pourquoi et comment vous pouvez passer au nouveau macOS High Sierra.
Contenus : Partie 1. Pourquoi devriez-vous passer à macOS High Sierra?Partie 2. Comment préparer votre Mac pour la mise à niveau de macOS High Sierra?Partie 3. Comment sauvegarder Mac avant la mise à niveau?Partie 4. Guide de mise à niveau de Mac vers Mac OS High SierraPartie 5. Conclusion
Les gens ont également lu:Comment mettre à jour Mac4 Options pour réparer l'écran blanc Mac. Voici Real Fix!
Partie 1. Pourquoi devriez-vous passer à macOS High Sierra?
La raison pour laquelle vous devriez mettre à niveau votre ordinateur de bureau ou ordinateur portable Mac est pour vous d'avoir le nouveau système de fichiers AFPS amélioré, pour que vous ayez une expérience de navigation plus rapide, des graphismes stellaires, une prise en charge de la réalité virtuelle et une meilleure expérience en matière de jeu. C'est ce que vous offre macOS 10.13 Si vous souhaitez également donner un coup de pouce à votre Mac, alors mise à niveau vers macOS High Sierra est la chose idéale à faire. En effet, la nouvelle mise à niveau peut vous donner une vidéo compressée jusqu'à 40% de plus, ce qui vous permettra d'avoir plus d'espace et de vitesse sur votre Mac. Le macOS High Sierra est également livré avec une nouvelle application photo améliorée qui vous fournira des outils professionnels que vous pouvez utiliser.
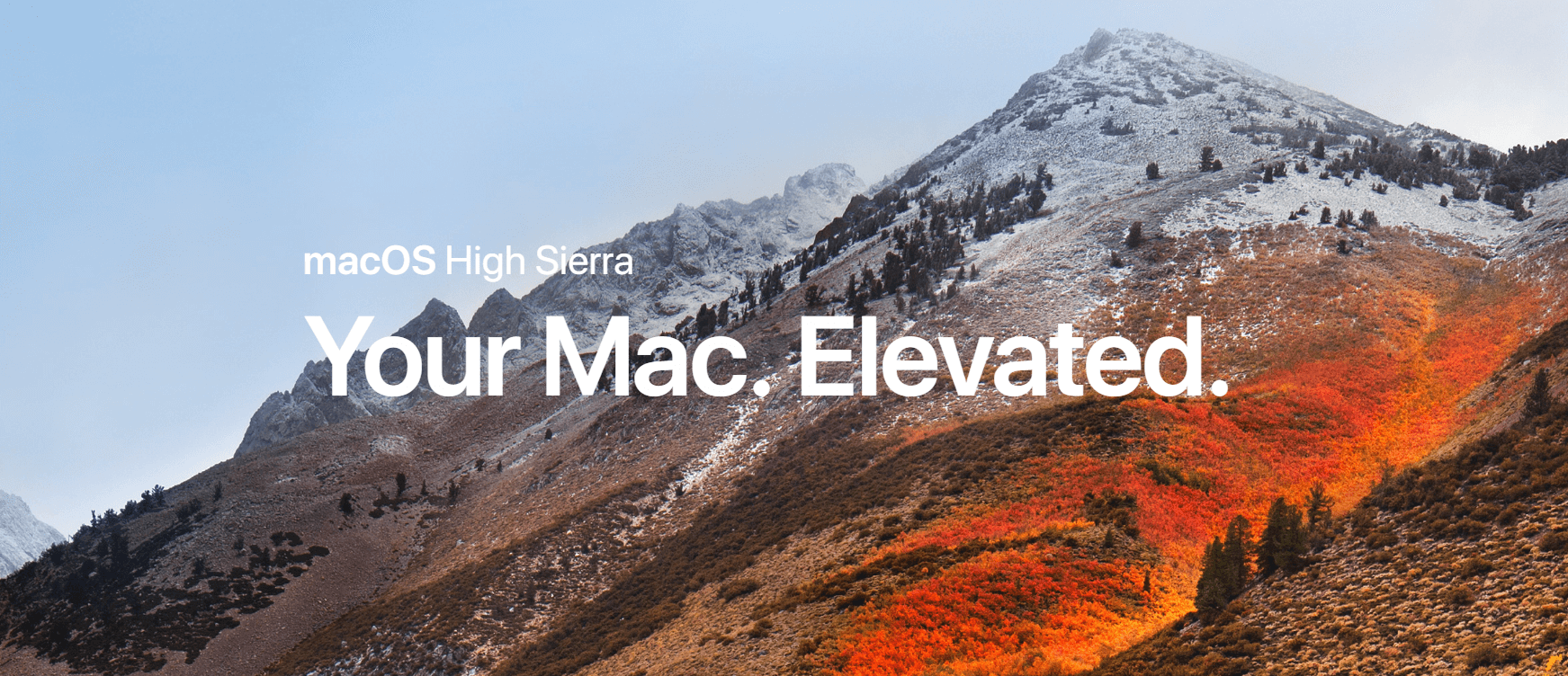
Partie 2. Comment préparer votre Mac pour la mise à niveau de macOS High Sierra?
Maintenant que vous êtes entièrement décidé à mettre à niveau votre Mac vers le macOS High Sierra, puis il est temps de se préparer au processus de mise à niveau. Cependant, gardez à l'esprit que la version bêta peut ne pas avoir toutes les fonctionnalités. Pour cette raison, si vous souhaitez mettre à niveau avec certaines fonctionnalités, vous devez vous assurer que ces fonctionnalités sont toutes incluses. Maintenant, il existe différentes manières de préparer la mise à niveau.
1. Vérifiez la compatibilité Mac
Vous devez vous assurer que le macOS High Sierra est compatible avec le modèle de Mac que vous avez sous la main. Si votre Mac est une édition allant de l'année 2009 à la version la plus récente, il y a de fortes chances que vous puissiez exécuter macOS High Sierra sans aucun problème.
2. Nettoyez votre Mac
Ceci est très important car une fois que votre Mac est propre, il continuera à fonctionner correctement pendant la mise à niveau. Effectuer un nettoyage complet sur votre Mac comprend en fait de nombreux fichiers à supprimer sur votre Mac, tels que vos documents en double, vos photos, votre cache, vos fichiers et d'autres choses dont vous n'avez plus besoin sur votre Mac.
Pour que vous puissiez nettoyer complètement votre Mac, nous vous recommandons vivement d'utiliser le iMyMac PowerMyMac. Cela vous aidera sûrement à nettoyer complètement votre Mac car il a la capacité de supprimer tous vos fichiers indésirables rapidement et en toute sécurité, ce qui vous donnera plus d'espace de stockage sur votre disque dur.
PowerMyMac peut également rechercher et supprimer toutes les pièces jointes aux e-mails dont vous n'avez plus besoin. Votre sauvegarde iTunes et votre multi-langue sur votre Mac dont vous n'avez pas besoin seront également localisés et supprimés. Il peut également vous aider à analyser puis à supprimer tous les fichiers volumineux dont vous n'avez plus besoin. Il s'agit d'un nettoyeur tout-en-un sur lequel vous pouvez compter pour nettoyer votre Mac avant d'effectuer la mise à niveau. Voici comment nettoyer votre Mac à l'aide de PowerMyMac. Commençons par nettoyer avec iMyMac PowerMyMac.
Étape 1: Téléchargez et lancez ce programme
Tout d'abord, allez-y et téléchargez l'iMyMac PowerMyMac depuis notre site officiel à l'adresse www.imymac.com. Une fois que vous avez téléchargé le logiciel depuis notre site Web, installez-le sur votre Mac. Une fois que vous avez complètement installé le programme sur votre Mac, lancez-le. Dans l'écran principal, vous pourrez y voir l'état de votre système Mac.
Étape 2: Choisissez et analysez les fichiers indésirables du système
Sur le côté gauche de votre écran, il y a une liste de modules que vous pouvez faire avec l'iMyMac PowerMyMac. Choisissez «Master Scan» dans la liste. Une fois que vous avez sélectionné le module sur le côté gauche de votre écran, vous pourrez voir un bouton Scan sur le côté droit. Cliquez sur ce bouton Analyser pour que PowerMyMac commence à analyser tous vos fichiers indésirables. Attendez que le PowerMyMac ait terminé d'analyser tous vos fichiers indésirables.

Étape 3: Vérifiez et choisissez les éléments à nettoyer
Une fois le processus d'analyse terminé, l'iMyMac PowerMyMac pourra alors vous montrer tous les fichiers indésirables que vous avez sur votre Mac. Ces fichiers indésirables vous seront présentés dans des catégories telles que le cache d'application, les journaux système, les journaux utilisateur, la corbeille, les courriers indésirables, les jonques de photos, etc. Choisissez le dossier que vous souhaitez nettoyer. Après avoir choisi, continuez et cliquez sur le bouton Nettoyer.
Pointe: Vous pouvez faire le même processus (de l'étape 2 à l'étape 4) pour le module Duplicate Finder et Large and Old Files.

Étape 4: Nettoyage terminé
Alors c'est ça! Votre Mac est entièrement nettoyé à l'aide de l'iMyMac PowerMyMac. Vous pourrez voir une indication sur chaque dossier indiquant «Zéro Ko», ce qui signifie que le dossier ne contient rien. Cependant, certains dossiers n'affichent pas cette indication. En effet, ces dossiers sont des dossiers recréés automatiquement.

3. Recherchez d'éventuels problèmes Mac
Une fois que vous avez terminé le processus de nettoyage sur votre Mac, il est maintenant temps de vérifier les problèmes avant de procéder à la mise à niveau. Voici comment vérifier l'état de santé de votre Mac.
Étape 1: Lancez l'Utilitaire de disque sur votre Mac.
Étape 2: Choisissez le lecteur de démarrage Étape 3: Après cela, cliquez sur l'onglet Premiers soins.
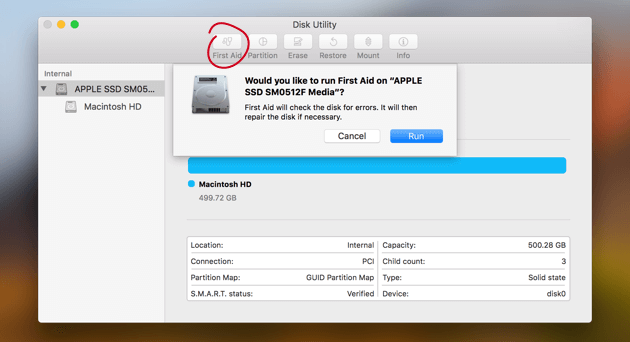
Vous serez assez chanceux si vous n'avez trouvé aucun problème sur votre Mac. Cependant, si vous en avez trouvé un, vous pouvez commencer par résoudre ces problèmes. Continuez et redémarrez, puis maintenez les touches Command et R enfoncées pour que vous puissiez effectuer des réparations à l'aide de votre utilitaire de disque.
Partie 3. Comment sauvegarder Mac avant la mise à niveau?
Pouvoir sauvegarder votre Mac est l'une des principales choses que vous devez faire. Ceci est obligatoire surtout si vous optez pour la version bêta. C'est à vous de vous assurer que vous ne perdrez aucune de vos données importantes sur votre Mac. Vous pouvez sauvegarder vos données sur votre Mac en utilisant l'un des logiciels d'Apple, Time Machine. Time Machine peut enregistrer des copies de tout ce qui se trouve sur votre Mac. Il peut effectuer une sauvegarde de vos données sur votre Mac sur une base horaire, hebdomadaire, quotidienne ou mensuelle.
Outre la sauvegarde automatique que vous pouvez effectuer à l'aide de Time Machine, vous pourrez également personnaliser le processus. Vous pouvez sauvegarder vos précieux documents et fichiers manuellement en passant par les Préférences Système. En outre, pour pouvoir utiliser Time Machine, vous devez disposer d'un appareil supplémentaire à des fins de stockage. Plus la capacité de stockage de votre périphérique de stockage de rechange est grande, mieux c'est. Vous pouvez choisir parmi un disque dur USB, SDD, NAS ou Thunderbolt.
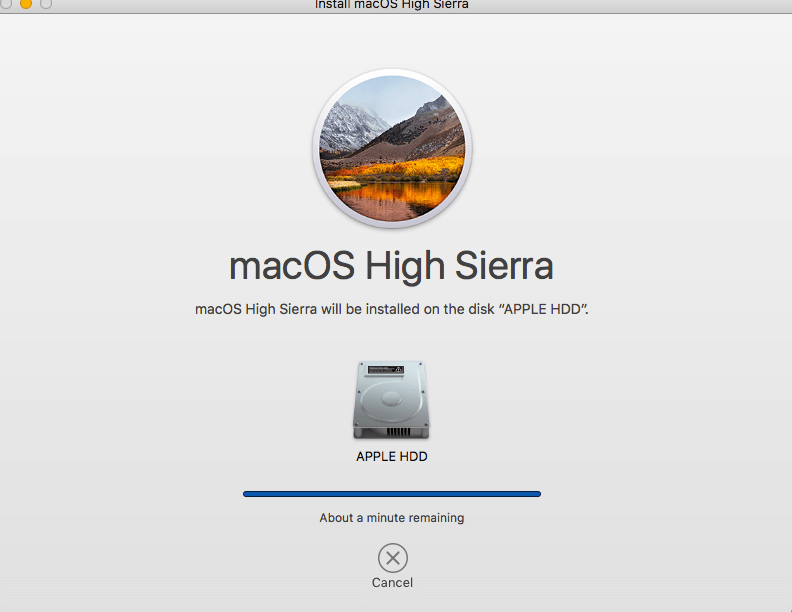
Partie 4. Guide de mise à niveau de Mac vers Mac OS High Sierra
Bien sûr, une fois que vous avez terminé de préparer votre Mac pour la mise à niveau, il est temps pour vous de passer à la vraie affaire. Voici un guide pour vous permettre de mettre à niveau votre Mac de manière plus complète, plus rapide et plus sûre.
1. Sélectionnez le réseau le plus sûr et le plus fiable pour effectuer la mise à niveau
Vous devez garder à l'esprit que toutes les mises à niveau majeures qui seront effectuées sur votre Mac nécessitent un réseau de confiance. C'est à vous d'ajouter de la vitesse et de télécharger en toute sécurité la mise à niveau et l'installation. Pour cette raison, la meilleure option pour que vous ayez la mise à niveau est de le faire dans le confort de votre maison.
2. Connectez-vous à votre iCloud
C'est l'une des choses les plus nécessaires à faire lors de la mise à niveau de votre Mac OS. En effet, la plupart des applications Mac ont une partie intégrée iCloud. Donc, si vous souhaitez que la mise à niveau se déroule sans heurts, vous devez vous connecter à votre compte iCloud pour pouvoir continuer.
3. Mettez à niveau vers la dernière version de votre système d'exploitation
Pour éviter tout problème qui pourrait survenir, il est obligatoire de mettre à niveau votre système d'exploitation actuel de votre Mac vers le dernier. Cela garantira que votre Mac deviendra stable lors de sa mise à niveau vers High Sierra. La mise à jour de votre Mac OS sera également en mesure de résoudre tous les problèmes de bogue sur votre Mac, car cela les éliminera tous. Vous pouvez vérifier les mises à jour sur votre App Store. En outre, il est très important de mettre à niveau toutes vos applications tierces sur votre Mac vers leur dernière version. En faisant cela, vous pouvez facilement consulter l'App Store pour toutes les mises à jour de votre application. D'autre part, pour les applications que vous avez achetées en externe, vous devez d'abord les mettre à niveau manuellement.
4. Téléchargez le Mac OS High Sierra
Le Mac OS High Sierra est désormais disponible pour tous les utilisateurs de Mac. Vous pouvez aller le faire télécharger depuis son site Web.
5. Faites mettre votre Mac à niveau vers Mac OS High Sierra
Une fois que vous avez téléchargé le logiciel à partir du site Web indiqué, lancez votre installateur à partir de vos applications, puis cliquez sur le bouton Continuer. Vous serez guidé par une instruction à l'écran qui vous facilitera la mise à niveau vers Mac OS High Sierra. Tout ce que vous avez à faire à partir de là est de suivre attentivement ces instructions pour éviter toute erreur. Après cela, allez-y et assurez-vous d'avoir des mises à jour automatiques à partir de vos préférences système et de votre App Store. Il s'agit pour vous de vous assurer que votre Mac aura les meilleures performances et pour vous d'en tirer le meilleur parti.
Partie 5. Conclusion
Maintenant, vous l'avez! Il est vraiment très facile de mettre à niveau votre Mac vers macOS High Sierra. Tout ce dont vous avez besoin est une compréhension de chaque étape que vous allez faire. Assurez-vous que vous suivez chaque instruction correctement et religieusement.
En outre, il vous sera très utile d'avoir l'iMyMac PowerMyMac. C'est l'un des logiciels les plus utiles que vous puissiez avoir sur votre Mac. Parce que, mis à part le fait qu'il peut vous aider à nettoyer votre Mac, il peut également vous aider à avoir plus d'espace de stockage sur votre disque dur et à augmenter la vitesse de votre Mac.
Avoir l'iMyMac PowerMyMac sur votre Mac avec la nouvelle mise à niveau que vous avez avec macOS High Sierra, pourrait s'avérer être un excellent tandem. Comme le High Sierra augmente également la vitesse de votre Mac, l'iMyMac PowerMyMac l'aidera à le booster davantage et à vous donner plus d'espace de stockage. C'est en supprimant tous les dossiers, fichiers, photos, jonques et autres choses dont vous n'avez plus besoin sur votre Mac.
Encore une fois, assurez-vous d'avoir suivi attentivement les instructions pour ne pas avoir de problèmes avec la mise à niveau. Commencez par suivre le guide expliquant comment préparer complètement votre Mac pour la mise à niveau que vous devez effectuer sur votre PC Mac. Les deux logiciels sont vraiment sûrs et aideront également les performances de votre Mac.



