Les GIF sont très populaires car ils ont été utilisés comme mèmes en ligne. La plupart d'entre eux visent à faire rire l'autre personne. Mais, ils peuvent également être utilisés pour exprimer des émotions et des pensées, surtout si vous vous ennuyez, êtes triste ou fatigué. YouTube, en revanche, est un site vidéo populaire qui héberge des milliards de vidéos. Oui, nous l'avons dit, ils hébergent des milliards de vidéos. Leur arsenal vidéo va des vidéos informatives et pédagogiques aux vidéos amusantes et divertissantes.
A Créateur YouTube en GIF, vous permet d'obtenir des clips à partir de sites vidéo en ligne et de les convertir en fichiers GIF. Ainsi, vous pouvez facilement obtenir divers clips de vos vidéos les plus préférées, puis partager le GIF instantanément sur les réseaux sociaux. Ce guide vous apprendra comment créer vos propres GIF à partir du site YouTube. Nous vous fournirons également une liste de sites vous permettant de créer des GIF à partir du site vidéo géant en un instant. Lisez ci-dessous pour savoir comment procéder.
Contenus : Partie 1. Puis-je créer un GIF à partir d'une vidéo YouTube?Partie 2. Le créateur ultime de YouTube vers GIF: pas de filigranePartie 3. Finaliste de la liste YouTube To GIF MakerPartie 4. Conclusion
Partie 1. Puis-je créer un GIF à partir d'une vidéo YouTube?
GIF est en fait un type de fichier photo contenant des «images animées». Il est appelé comme tel car ce n'est techniquement pas un fichier vidéo. Il s'agit d'un fichier image contenant plusieurs clips qui se déplace dans une séquence. En fait, ces types de fichiers sont similaires au retournement de playbooks et utilisent l'extension de fichier.GIF.
Ce type de fichier peut être ouvert par la plupart des applications qui lisent des images. En effet, ce sont également des fichiers image. Ils peuvent également être partagés via la plupart des plateformes en ligne telles que Facebook, Instagram, Twitter et LinkedIn.
Les fabricants de GIF sont généralement des outils en ligne ou des logiciels hors ligne qui vous permettent de créer des fichiers GIF à partir d'un moment particulier dans un fichier vidéo. Parfois, vous pouvez également utiliser des fabricants de GIF pour créer des GIF à partir de plusieurs fichiers image.
D'autres, les fabricants de GIF sont des outils de conversion vidéo ou d'image qui vous permettent convertir des vidéos en GIF ou d'autres formats de fichiers image vers des GIF. Il existe des outils de création de GIF qui vous permettent de créer ledit type de fichier image à partir de sites vidéo en ligne tels que YouTube. Certains outils permettent même aux utilisateurs de formuler à partir d'URL vidéo uniquement.
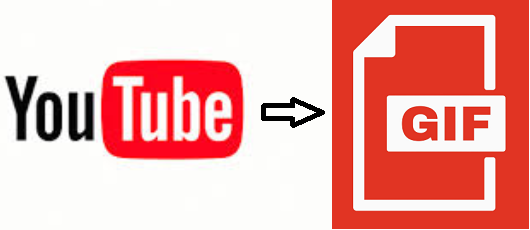
Partie 2. Le créateur ultime de YouTube vers GIF: pas de filigrane
La meilleure façon de créer des GIF à partir de YouTube ou d'autres sites de vidéo en ligne est d'utiliser Convertisseur vidéo iMyMac. Il vous permet de diviser et de sélectionner des clips de votre vidéo et de les convertir aux formats de sortie souhaités, y compris GIF.
En plus de créer des fichiers GIF à partir de vidéos YouTube ou Vimeo, iMyMac Video Converter peut convertir vos vidéos d'un format à un autre. Les types de fichiers pris en charge incluent MP4, MOV, MKV, AVI, M4V, 3GP, FLAC, WMA, WAV et bien plus encore.
Notez qu'il ne prend pas uniquement en charge les fichiers vidéo, il prend également en charge les fichiers audio. Ainsi, vous pouvez l'utiliser pour convertir un fichier audio dans un autre format que vous souhaitez. Voici les étapes à suivre pour utiliser iMyMac Video Converter en tant que créateur YouTube en GIF:
Étape 1. Téléchargez la vidéo YouTube
La première étape implique télécharger la vidéo YouTube. Copiez simplement l'URL de la vidéo YouTube et collez-la sur un téléchargeur de vidéos YouTube en ligne. Vous pouvez rechercher de nombreuses options dans Google. Habituellement, vous pouvez également choisir le paramètre dans lequel vous souhaitez que votre vidéo téléchargée soit.
Étape 2. Téléchargez, installez et lancez iMyMac Video Converter
La deuxième étape consiste à télécharger iMyMac Video Converter à partir de son site officiel ici. Ensuite, installez-le en suivant les invites à l'écran. Après l'installation, lancez le logiciel sur votre ordinateur Mac.
Étape 3. Ajouter des fichiers et fractionner
Ajoutez vos vidéos en cliquant sur "Ajouter des fichiers" en haut de l'interface. Ou, vous pouvez également faire glisser et déposer les fichiers vidéo sur l'interface. Ensuite, utilisez l'option «Recadrer» pour sélectionner le clip particulier que vous souhaitez convertir en fichier GIF.
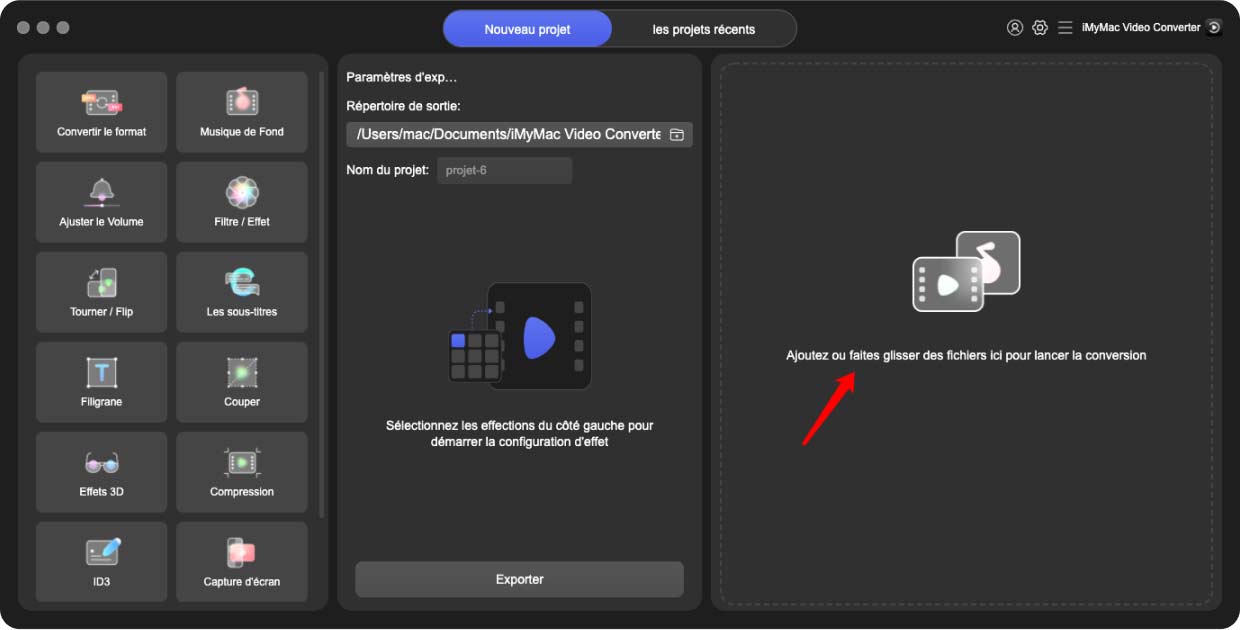
Étape 4. Sélectionnez les paramètres de sortie et convertissez
Enfin, vous pouvez sélectionner les paramètres de sortie (dans ce cas, GIF) et choisir un dossier de destination. Ensuite, cliquez sur «Convertir tout» pour convertir toutes les vidéos de la liste. Ou, vous pouvez cliquer sur «Convertir» sur le côté droit du clip vidéo que vous souhaitez convertir.
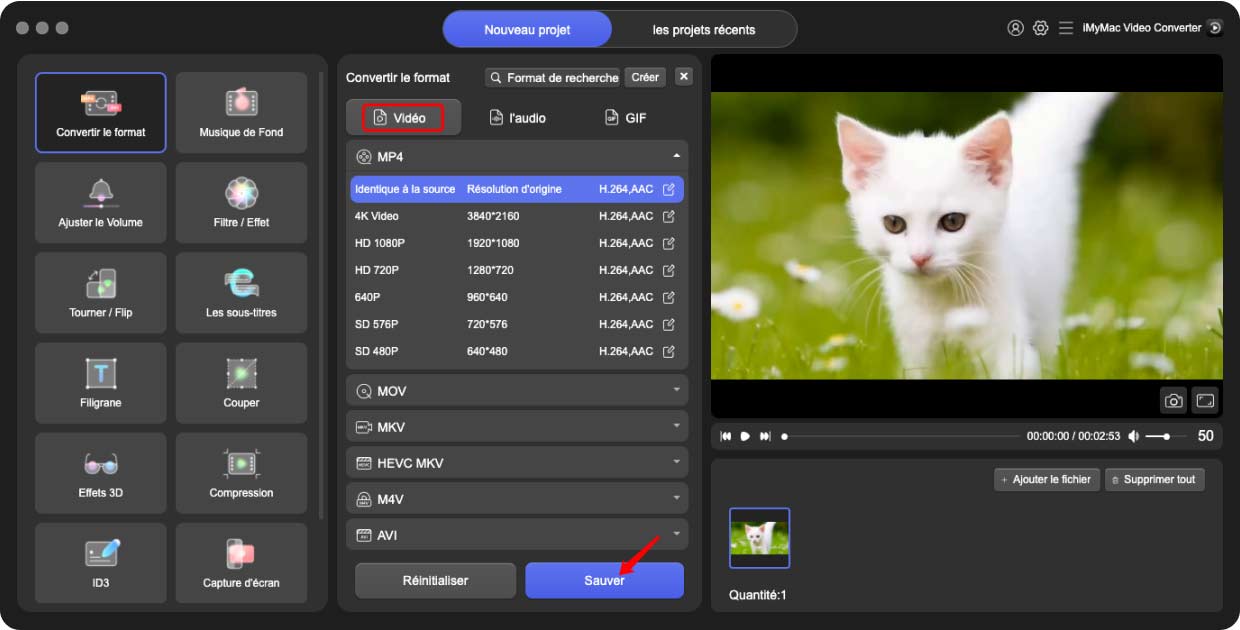
Partie 3. Finaliste de la liste YouTube To GIF Maker
Cette section vous fournira notre liste de finalistes de votre créateur YouTube vers GIF. Notre liste comprend Giphy, Make A GIF et FreeGIFMaker, entre autres. Consultez la liste ci-dessous:
1. Giphy
Giphy est un créateur gratuit de YouTube en GIF qui vous permet de créer lesdits types de fichiers image en choisissant une photo (ou un autre GIF). Vous pouvez également l'utiliser pour choisir les vidéos que vous souhaitez en les téléchargeant sur le système ou en plaçant une URL sur leur page.
Voici les étapes à suivre pour utiliser Giphy:
- Visitez YouTube et trouvez un clip vidéo que vous souhaitez créer sous forme de GIF. Ensuite, copiez l'URL dans la barre d'adresse.
- Visitez le site de création de GIF de Giphy et collez l'URL dans la barre de recherche ci-dessous.
- Connectez-vous au site ou créez un compte afin de le télécharger sur la plateforme.
- Sélectionnez une longueur ou une durée pour votre GIF. Ensuite, sélectionnez l'heure de début réelle. Cliquez ensuite sur "Continuer à décorer".
- Modifiez votre GIF en plaçant des légendes, des autocollants et des filtres. Vous pouvez même dessiner sur votre GIF si vous le souhaitez.
- Cliquez sur "Continuer pour télécharger". Ensuite, saisissez des balises et activez ou désactivez l'option «Public». Cliquez ensuite sur "Télécharger vers Giphy".
- Téléchargez le fichier GIF en cliquant sur "Média" puis en cliquant sur "Télécharger" sur l'une des trois options qui apparaissent.
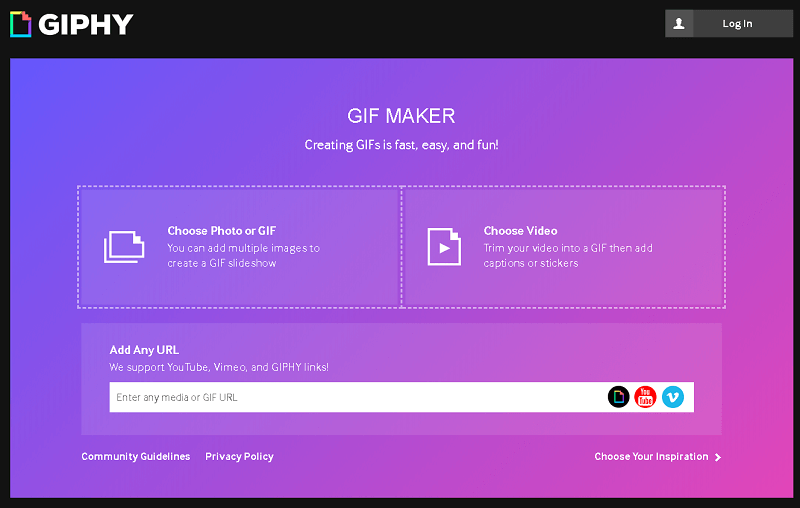
2. MakeAGIF
MakeAGIF est un autre créateur de YouTube vers GIF. Il vous permet de créer des GIF à partir de YouTube, Facebook, votre webcam, des téléchargements de vidéos et des images. Vous pouvez même créer de nouvelles images GIF à partir d'un autre fichier GIF.
Voici les étapes à suivre pour utiliser MakeAGIF:
- Visitez YouTube et trouvez un clip vidéo que vous souhaitez créer sous forme de GIF. Ensuite, copiez l'URL dans la barre d'adresse.
- Accédez au site Web de MakeAGIF, puis cliquez sur l'option "YouTube en GIF".
- Collez l'URL YouTube dans la barre de recherche sous la page.
- Une barre de progression du traitement apparaîtra. Attendez qu'il se termine. Une nouvelle page apparaîtra. Vous pouvez choisir la qualité, l'heure de début, la longueur du GIF et la vitesse du GIF. Vous pouvez même ajouter des effets et des autocollants.
- Cliquez ensuite sur "Continuer à publier".
- Ajoutez un titre à votre GIF, sélectionnez une catégorie et créez des balises. Si votre GIF contient du contenu réservé aux adultes, activez l'option "18 ans et plus uniquement".
- Cliquez sur "Créer votre GIF" et attendez que la barre de progression se termine.
- Téléchargez le GIF en cliquant sur l'icône «Télécharger ce GIF». Cela ressemble à une flèche vers le bas avec une ligne en dessous.
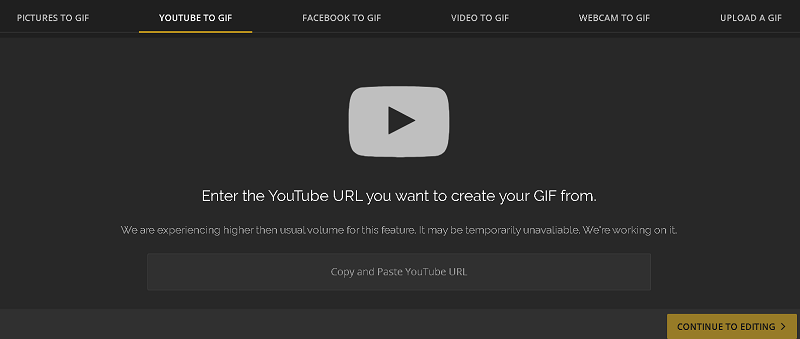
3. GIFRun
GIFRun est un autre créateur de YouTube vers GIF qui vous permet d'obtenir des liens vidéo depuis YouTube, Facebook, Instagram, Twitter, TikTok et Vimeo. Ces vidéos peuvent être converties en fichiers GIF de votre choix. Voici les étapes à suivre pour l'utiliser:
- Visitez YouTube et trouvez un clip vidéo que vous souhaitez créer sous forme de GIF. Ensuite, copiez l'URL dans la barre d'adresse.
- Accédez au site Web de GIFRun et collez le lien vidéo dans la barre de recherche sous la page.
- Attendez qu'une nouvelle page apparaisse. Sélectionnez une vitesse en déplaçant la barre de défilement de gauche à droite. Tapez la durée (en secondes) souhaitée. Cliquez également sur l'heure de début. Cliquez sur Ajouter du texte si vous souhaitez ajouter du texte sur le fichier GIF.
- Cliquez ensuite sur "Créer un GIF". Attendez que votre fichier GIF s'affiche avant de pouvoir le télécharger à partir du site Web.
- Enfin, cliquez sur "Télécharger [Taille du fichier]" une fois que le fichier GIF apparaît dans la page. Il sera soit téléchargé directement dans votre dossier de téléchargement par défaut. Vous pouvez également sélectionner le dossier de destination du téléchargement. Cela dépend des paramètres de votre navigateur.
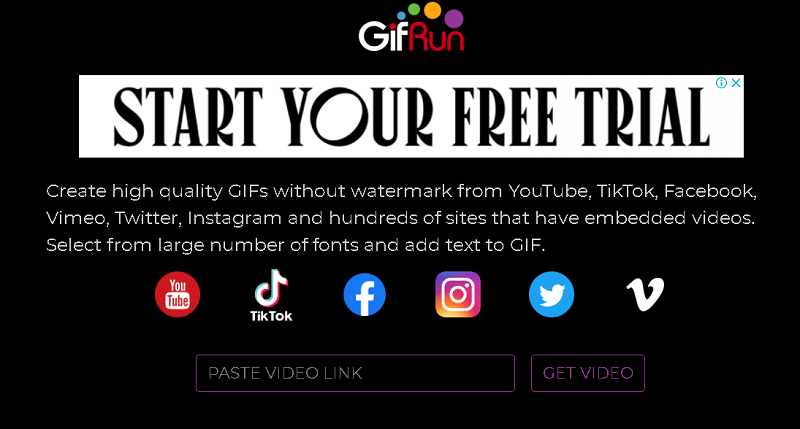
Partie 4. Conclusion
Cet article vous a donné une liste de créateurs YouTube vers GIF qui contient quatre outils différents. Le premier outil fourni est un outil de conversion vidéo téléchargeable qui vous permet de créer des fichiers GIF à partir de différents types de fichiers vidéo. Les trois derniers sont tous des créateurs YouTube vers GIF trouvés en ligne.
Le meilleur outil à utiliser parmi tous est Convertisseur vidéo iMyMac. En effet, une fois que vous obtenez l'outil, vous pouvez facilement créer plusieurs fichiers GIF à partir de différents lots de vidéos - une fonctionnalité qui ne se trouve pas sur les trois derniers outils en ligne. De plus, il vous permet de modifier vos fichiers vidéo pour rendre vos fichiers GIF plus beaux et plus attrayants pour les téléspectateurs.
Pour obtenir iMyMac Video Converter et disposer d'un créateur YouTube en GIF qui crée plusieurs GIF à la fois, vous constaterez que l'outil effectue la conversion à des vitesses fulgurantes et rapides. Et vous ne le regretterez pas. Obtenez l'outil maintenant!



