L'ajout d'effets sur des vidéos tels que des filtres ou des animations est l'une des compétences de base d'un éditeur. Cependant, ils essaient rarement de faire pivoter une vidéo, d'autant plus que lors de l'enregistrement de vidéos, ils utilisent généralement la bonne orientation. Mais que faire si vous avez fait une erreur et enregistré la vidéo sous le mauvais angle? Comment pouvez-vous y remédier alors?
Bien qu'il soit vrai que la rotation des vidéos est une tâche un peu étrange pour les éditeurs vidéo, il existe des outils qui peuvent aider à faire pivoter les vidéos, et c'est à cela que sert ce guide. Découvrez comment vous pouvez faire pivoter le fichier MOV afin que vous puissiez obtenir le meilleur angle pour vos vidéos.
Contenus : Partie 1. Comment faire pivoter un fichier MOV de 90 degrés sous Windows?Partie 2. Comment faire pivoter un fichier MOV sur Mac?Partie 3. Comment faire pivoter un fichier MOV en ligne?Partie 4. Conclusion
Partie 1. Comment faire pivoter un fichier MOV de 90 degrés sous Windows?
Il existe plusieurs façons de faire pivoter les fichiers MOV sur un PC Windows, mais la plupart des experts utilisent un lecteur multimédia pour accomplir de telles tâches. Aujourd'hui, vous apprendrez à le faire dans Windows Media Player et VLC.
Faire pivoter le fichier MOV dans le lecteur Windows Media
Malheureusement, le populaire Windows Media Player n'a pas de fonction de rotation vidéo, bien que de nombreuses personnes le disent. Cependant, il existe d'autres outils que vous pouvez utiliser comme substitut pour faire pivoter les fichiers MOV et les transformer en vidéos adaptées à Windows Media Player, tels que Free Video Flip et Rotate.
Voici les étapes à suivre pour utiliser cet outil:
- Installez le programme sur votre ordinateur.
- Cliquez sur le bouton Ajouter un fichier dans la barre de menu supérieure.
- Sélectionnez le fichier MOV que vous souhaitez faire pivoter.
- Vous serez redirigé vers une nouvelle fenêtre. Maintenant, faites pivoter la vidéo comme vous le souhaitez.
- Cliquez sur Enregistrer.
C'est ainsi que vous pouvez faire pivoter les fichiers MOV et les transformer en fichiers que vous pouvez lire sur Windows Media Player. La bonne nouvelle est que si vous insistez pour utiliser des lecteurs multimédias pour le travail, VLC a les capacités nécessaires.
Faire pivoter le fichier MOV avec VLC
VLC est un autre lecteur multimédia populaire parmi les amateurs de vidéo, et il rivalise même avec Windows Media Player. Voici comment vous pouvez utiliser VLC pour faire pivoter le fichier MOV:
- Cliquez sur Média dans la barre de menu et sélectionnez Ouvrir le fichier.
- Recherchez le fichier MOV que vous souhaitez faire pivoter et cliquez sur Ouvrir.
- Cliquez maintenant sur Outils dans la même barre de menu et sélectionnez Effets et filtres.
- Dans la fenêtre contextuelle, accédez à l'onglet Effets vidéo et sélectionnez Géométrie.
- Recherchez maintenant l'option de transformation et cochez sa case, puis choisissez la rotation que vous souhaitez utiliser si elle est de 90 degrés, 180 degrés ou 270 degrés.
- Cliquez sur Enregistrer une fois que vous avez terminé et sur Fermer pour terminer l'ensemble du processus.
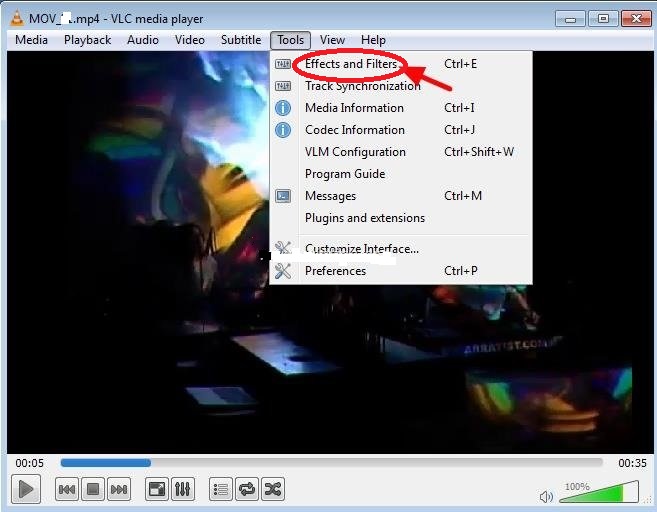
Après avoir suivi ces étapes, vous pouvez faire pivoter n'importe quel fichier MOV de votre choix. Malheureusement, cela est limité au PC Windows. Si vous utilisez Mac, la section suivante est pour vous.
Partie 2. Comment faire pivoter un fichier MOV sur Mac?
Comme précédemment, nous allons discuter de deux méthodes pour faire pivoter le fichier MOV sur votre ordinateur Mac.
Faire pivoter le fichier MOV dans iMovie
Tout d'abord, vous pouvez utiliser la fonction intégrée application iMovie sur votre Mac pour faire pivoter les vidéos. Vous pouvez le faire en suivant les étapes ci-dessous:
- Ouvrez l'application iMovie sur votre Mac.
- Sélectionnez la vidéo et déposez-la dans l'application.
- Cliquez sur le troisième bouton en haut du menu qui devrait être le bouton de recadrage.
- Sélectionnez maintenant si vous allez tourner dans le sens des aiguilles d'une montre ou dans le sens inverse des aiguilles d'une montre.
- Cliquez sur l'icône de coche qui est le bouton Appliquer pour appliquer les effets.
Voici comment faire pivoter le fichier MOV à l'aide de l'application iMovie. Passons maintenant à la prochaine application que vous allez utiliser sur votre ordinateur Mac.
Faire pivoter le fichier MOV à l'aide d'iMyMac Video Converter
Contrairement à iMovie, Convertisseur vidéo iMyMac n'est pas un éditeur vidéo, mais un convertisseur. Ce n'est pas non plus une application par défaut, vous devez donc d'abord l'installer. Quoi qu'il en soit, c'est une application puissante qui peut faire pivoter le fichier MOV à votre guise. Voici les étapes à suivre:
- Ouvrez iMyMac Video Converter sur votre ordinateur.
- Sur l'interface principale, faites glisser les fichiers MOV que vous souhaitez faire pivoter.
- Cliquez maintenant sur le bouton Effet sous les détails de la vidéo.
- Ce faisant, vous serez redirigé vers la fenêtre suivante où vous pouvez appliquer les effets de rotation souhaités sur la vidéo.
- Cliquez sur Appliquer une fois que vous avez terminé.
- Cliquez sur le bouton Convertir sur le côté droit pour terminer le processus de rotation.
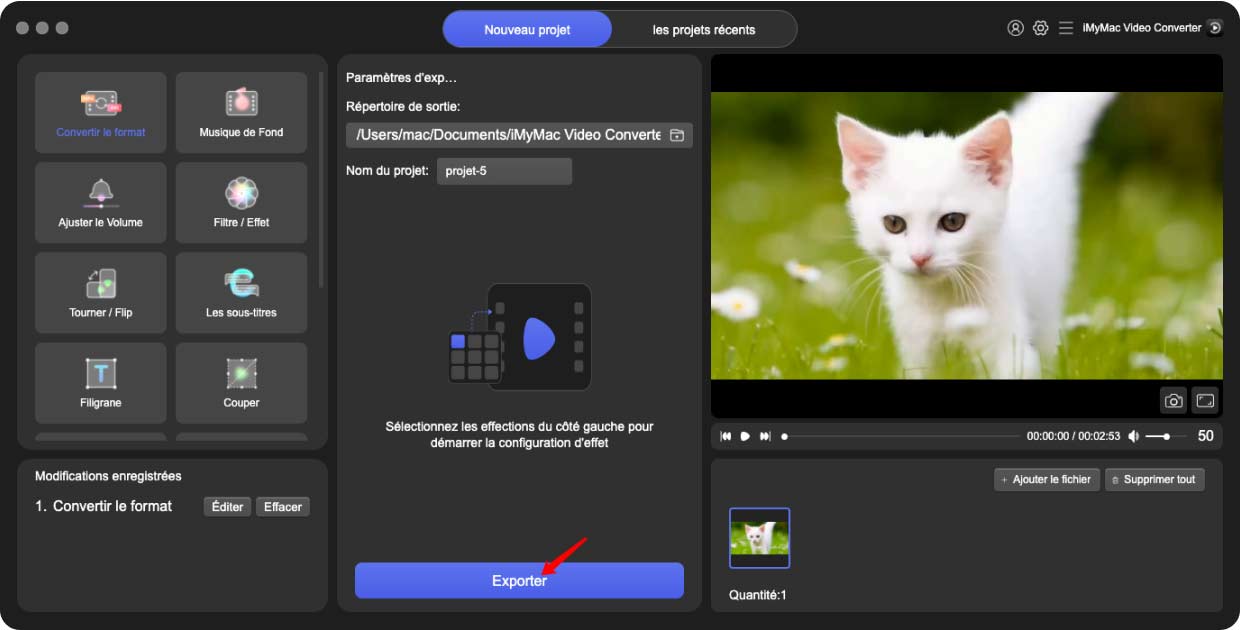
Non seulement vous pouvez faire pivoter la vidéo, mais vous pouvez également vous assurer que la qualité est conforme aux normes. C'est l'avantage d'utiliser un convertisseur pour faire les modifications sur vos vidéos.
Partie 3. Comment faire pivoter un fichier MOV en ligne?
Nous avons abordé la façon de faire pivoter un fichier MOV sur Windows et Mac, il est maintenant temps de discuter de la façon dont vous pouvez le faire quel que soit votre appareil, à l'aide d'outils en ligne. Encore une fois, nous aborderons deux outils pour toute cette section.
1. Clidéo
Clideo est un outil en ligne gratuit au design élégant. Le processus de rotation est assez simple et prend en charge de nombreux formats, il devrait donc également être compatible avec les fichiers MOV. Voici les étapes à suivre:
- Choisissez le fichier et sélectionnez le fichier MOV. Vous pouvez également choisir Google Drive ou Dropbox si c'est là que se trouvent les fichiers.
- Attendez que le fichier soit téléchargé.
- Une fois téléchargé, vous serez redirigé vers une autre page. Sur cette page, vous pouvez faire pivoter le fichier MOV comme vous le souhaitez à l'aide des boutons situés sur le côté droit.
- Cliquez sur le bouton Rotation.
- Téléchargez la vidéo.
2. Ezgif.com
Ezgif est ce que vous pouvez appeler un outil polyvalent. Contrairement à d'autres outils, Ezgif a plusieurs fonctions. Vous pouvez ajouter des filtres, flouter des vidéos et ajouter de nombreux effets à vos médias, mais nous allons discuter de la façon dont vous pouvez utiliser sa fonction de rotation:
- Cliquez sur Choisir un fichier et accédez à l'emplacement du fichier MOV.
- Cliquez sur Télécharger la vidéo!
- Faites pivoter la vidéo MOV comme vous le souhaitez.
- Téléchargez le fichier MOV.
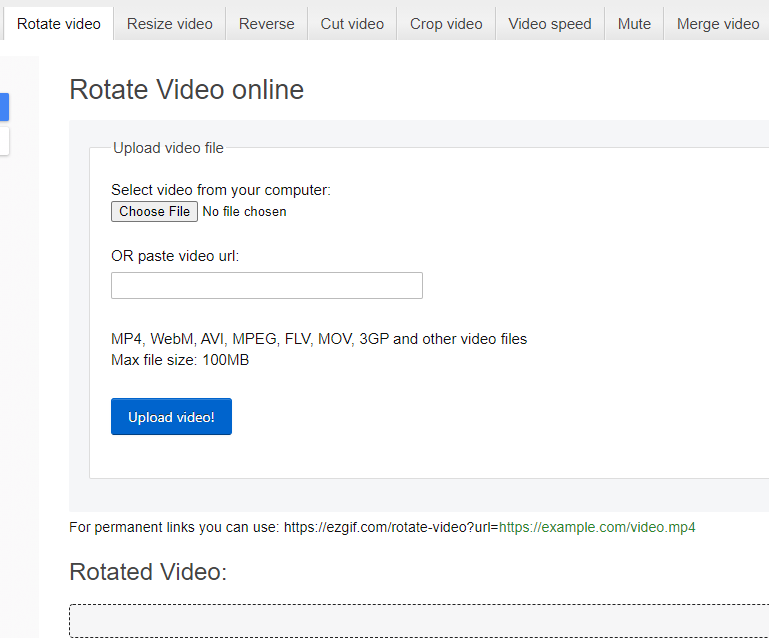
Partie 4. Conclusion
La rotation des images est raisonnable, mais la rotation des vidéos peut être quelque chose d'inouï pour beaucoup de gens. En réalité, ce n'est pas aussi difficile que beaucoup de gens le semblent. Tant que vous connaissez les étapes, vous pouvez toujours faire pivoter le fichier MOV ou tout autre fichier d'ailleurs. Quoi qu'il en soit, ce guide devrait servir de leçon que tout est possible tant que vous avez des connaissances.



