Lorsqu'on parle de recadrage d'une vidéo, la première chose qui vient à l'esprit est le «découpage». En réalité, le rognage et le recadrage sont deux choses différentes. Alors que le rognage réduit la durée d'une vidéo, le rognage diminue la taille de la vidéo.
Le découpage d'une vidéo est facile car le outil d'édition vidéo de base majoritaire a cette fonction. Il en va de même pour l'ajout d'effets. Vous pouvez même ajouter des effets sur les vidéos à l'aide de votre appareil photo via des filtres. Ce qui est vraiment difficile, c'est d'apprendre comment recadrer une vidéo sur Mac, ou sur d'autres appareils d'ailleurs. Vous trouverez ci-dessous quelques-unes des meilleures façons de recadrer une vidéo sur votre ordinateur Mac.
Contenus : Partie 1. Comment recadrer une vidéo sur Mac?Partie 2. Comment recadrer une vidéo sur Mac sans iMovie?Partie 3. Conclusion
Partie 1. Comment recadrer une vidéo sur Mac?
Il existe de nombreux outils qui peuvent recadrer une vidéo et sont compatibles avec Mac: QuickTime, iMovie, VLC, etc. Commençons par QuickTime.
1. Recadrer une vidéo sur Mac à l'aide de QuickTime
Bien que nous ayons dit que QuickTime peut recadrer une vidéo, il ne le peut pas. Le mieux qu'il puisse faire est de rogner la vidéo, mais il ne peut pas la redimensionner. Cependant, il y a une astuce, et cette astuce consiste à utiliser un masque. Sans plus tarder, commençons par les étapes:
- Sur un outil de retouche d'image comme Aperçu, créez une boîte de 400 px de large et 200 px de haut et remplissez-la uniquement de blanc.
- Ouvrez QuickTime Player sur votre ordinateur.
- Sur le lecteur multimédia, créez un masque et redimensionnez-le pour qu'il soit aussi grand que la vidéo que vous essayez de recadrer. Cette fois, tout devrait être noir.
- Cliquez sur l'onglet Propriétés du film dans la barre de menus.
- Ajoutez la boîte blanche 400x200 dans le projet.
- Déplacez la boîte dans la zone que vous souhaitez conserver.
- Cliquez sur Enregistrer sous.
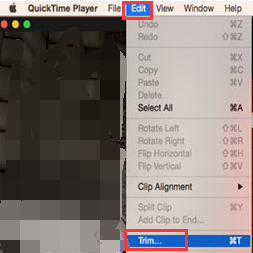
En faisant cela, vous pouvez faire ce que la plupart des éditeurs vidéo ne pensaient pas possible, recadrer une vidéo sur QuickTime. Les prochains outils que nous utiliserons seront beaucoup plus simples car ils ont leur propre fonction de recadrage.
2. Recadrer une vidéo sur Mac avec iMovie
iMovie est capable de figer les images et de recadrer les vidéos à la taille souhaitée. C'est assez pratique si votre vidéo ne correspond pas à la ration du projet. Voici comment recadrer une vidéo sur Mac utilisation d'iMovie:
- Ouvrez l'application iMovie sur l'ordinateur Mac.
- Sélectionnez le clip que vous souhaitez rogner et ajoutez-le à la chronologie.
- Cliquez sur le bouton Recadrer qui est représenté par l'icône carrée habituelle avec des lignes à l'extérieur.
- Redimensionnez maintenant la vidéo comme vous le souhaitez, mais assurez-vous que l'option Recadrer pour remplir est activée.
- Enfin, cliquez sur le bouton Appliquer dans le coin supérieur droit de la fenêtre.
Comme vous pouvez le voir, apprendre à recadrer une vidéo sur Mac à l'aide d'iMovie est assez simple, comparé à cela lorsque vous utilisiez QuickTime. Vous pouvez également annuler les modifications si vous avez fait une erreur en cliquant sur Réinitialiser.
3. Recadrer une vidéo sur Mac dans VLC
Tout comme QuickTime, VLC est également un lecteur multimédia avec plusieurs autres fonctions. Maintenant, il se trouve que l'une de ses fonctions est le recadrage. Vous trouverez ci-dessous les étapes à suivre pour y parvenir:
- Ouvrez le lecteur multimédia VLC.
- Cliquez sur Média dans la barre de menu et sélectionnez Ouvrir le fichier.
Note : Vous pouvez simplement appuyer sur Ctrl + O sur votre clavier pour un raccourci.
- Maintenant, allez dans Outils cette fois et sélectionnez Effets et filtres, ou appuyez sur Ctrl + E.
- Dans la fenêtre Ajustement et effets, accédez à l'onglet Effets vidéo.
- Accédez à l'onglet Recadrer.
- Entrez le nombre de pixels que vous souhaitez rogner de chaque côté.
- Cliquez à nouveau sur Média et cette fois, sélectionnez Convertir / Enregistrer.
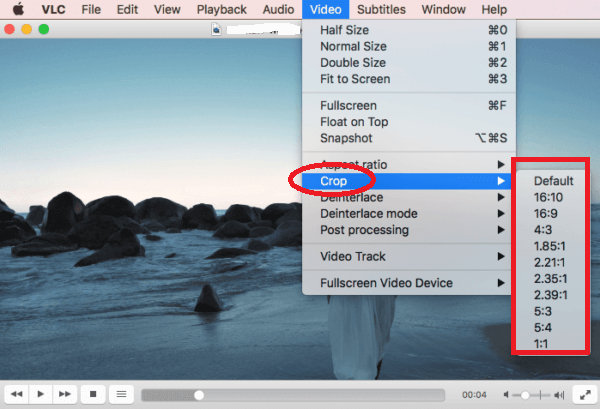
Partie 2. Comment recadrer une vidéo sur Mac sans iMovie?
Le principal problème pour apprendre à recadrer une vidéo sur Mac est que la plupart des éditeurs vidéo ne sont disponibles que pour les utilisateurs Windows. Bien que vous ayez la possibilité d'utiliser les outils ci-dessus, il est possible que votre vidéo ne soit pas compatible avec l'outil, mais cela ne devrait pas être le cas pour Convertisseur vidéo iMyMac.
iMyMac Video Converter est un outil qui a la capacité de convertir des fichiers. Mais ce qui est vraiment intéressant à propos de ce logiciel, c'est qu'il comprend également d'autres fonctions, notamment le recadrage de vidéos. Vous trouverez ci-dessous un aperçu de ses caractéristiques les plus remarquables:
- Montage vidéo. iMyMac est non seulement capable de conversion, mais vous trouverez également de nombreuses fonctions au sein de la plate-forme. Outre les outils de montage vidéo, vous pouvez également résoudre des problèmes tels que la surexposition, les vibrations et autres
- Conversion de format. iMyMac Video Converter est capable de convertir différents formats tels que M4V, MP4, AIFF, WAV et bien d'autres. En tant que tel, vous n'avez pas à vous soucier du fait que vos vidéos ne sont pas prises en charge par l'outil
- Technologie d'accélération. La technologie d'accélération matérielle est utilisée pour rendre les fonctions beaucoup plus rapides. Cela s'applique à la conversion, au montage vidéo et au téléchargement
- Résolutions / Qualité prises en charge. Si pour une raison quelconque, vous n'aimez pas la résolution actuelle de vos vidéos, vous pouvez toujours utiliser une vidéo plus adaptée avec des qualités allant de 480P à 4K
Suivez les étapes ci-dessous pour rogner une vidéo sur Mac à l'aide d'iMyMac Video Converter:
Étape 1. Ajouter une vidéo
Ouvrez iMyMac Video Converter sur votre ordinateur Mac. Vous serez accueilli avec une interface propre. Faites simplement glisser et déposez les vidéos que vous souhaitez éditer, ou vous pouvez également utiliser le bouton Ajouter des fichiers pour ajouter manuellement des fichiers dans le mix.
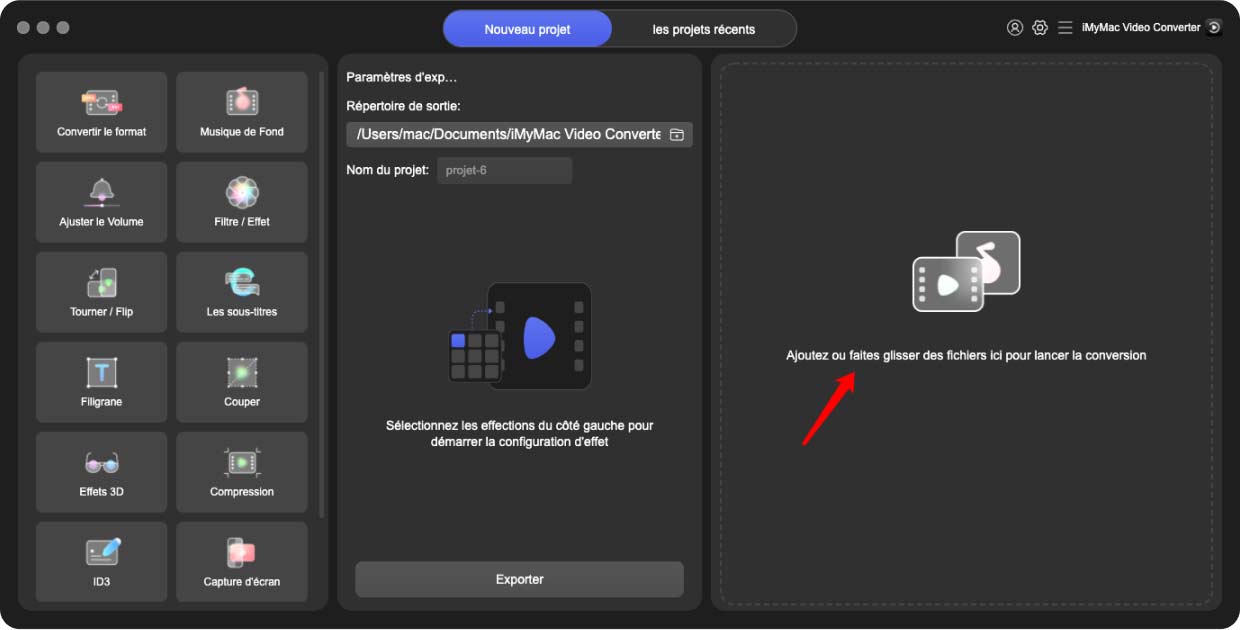
Étape 2. Vidéo de culture
Lors de l'ajout des fichiers, de nombreux boutons apparaîtront sur l'interface, dont l'un est le bouton Recadrer. Cliquez simplement sur ce bouton. Effectuez maintenant les modifications souhaitées pour la vidéo. Une fois que vous avez terminé, cliquez sur Enregistrer.
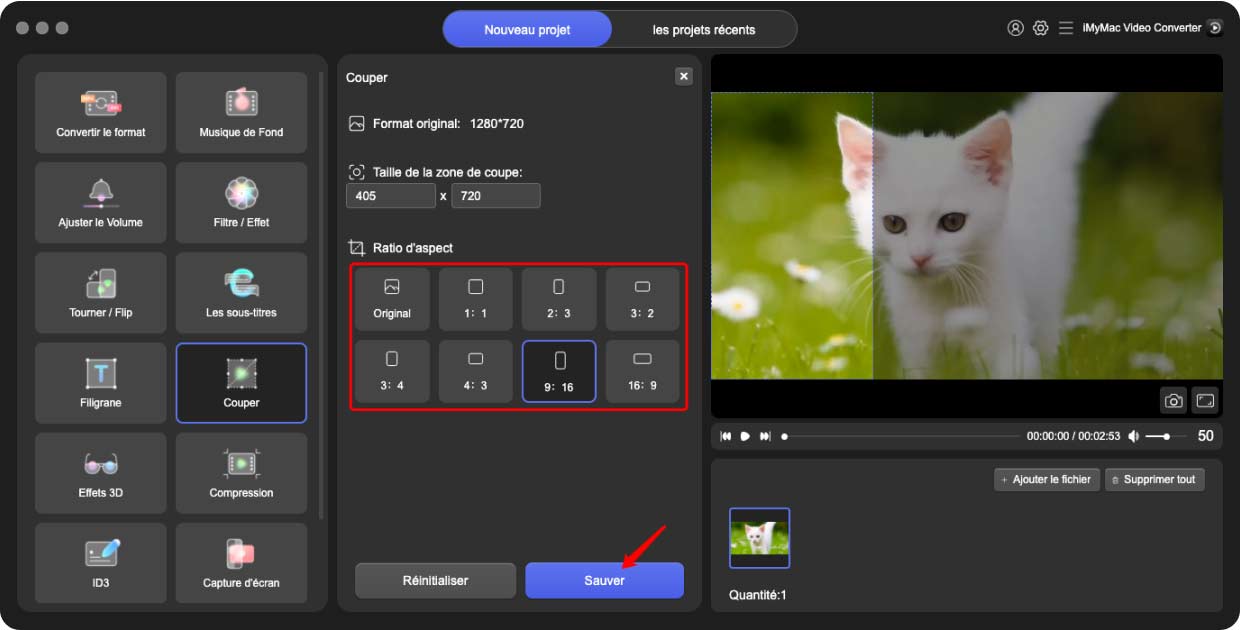
Étape 3. Convertir la vidéo
Après le recadrage, cliquez sur le bouton Convertir sur le côté droit de l'interface, bien que vous puissiez également modifier d'autres paramètres en premier. Dans tous les cas, cela lancera le processus de conversion.
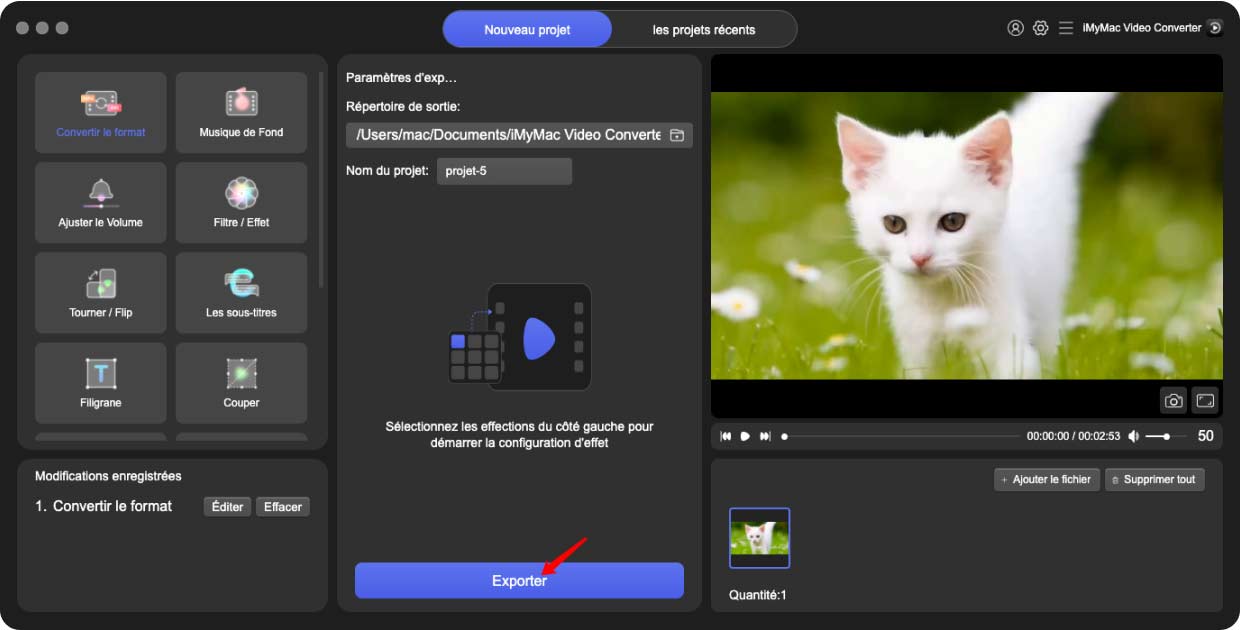
Partie 3. Conclusion
Si vous voulez apprendre à recadrer une vidéo sur Mac, vous devrez utiliser un outil quoi qu'il arrive. Le recadrage est une tâche difficile. Heureusement, il existe de nombreux outils qui prennent en charge macOS, donc cette tâche est certainement possible.
Avec ce guide, vous pouvez apprendre à recadrer des vidéos sur Mac à l'aide de quatre outils. C'est à vous de décider lequel de ces outils vous choisissez. Mais tant que vous en avez, vous pouvez facilement atteindre votre objectif.




Louise2021-02-01 01:31:01
"Alors que le rognage réduit la durée d'une vidéo, le rognage diminue la taille de la vidéo." Ah oui. C'est limpide. Traduit à la hache peut-être ? Donnez un lien vers l'article source en anglais, ce sera plus utile....
iMyMac2021-02-02 00:10:12
Salut, Désolé pour cela, optimisera la traduction, voici le lien en anglais: https://www.imymac.com/video-converter/how-to-crop-a-video-on-mac.html