«J'ai enregistré cette vidéo sur mon Mac, mais je voudrais changer le rapport hauteur / largeur de l'actuel à 4: 3. Avez-vous recommandé des moyens comment changer le rapport hauteur / largeur d'une vidéo que je peux suivre facilement? »
Nous commencerons cet article en vous donnant quelques connaissances sur les proportions et leurs formats les plus couramment utilisés. Ensuite, nous nous plongerons dans l'ordre du jour principal - les procédures sur la façon de changer le rapport hauteur / largeur d'une vidéo via l'utilisation de différentes applications logicielles que nous savons que vous utilisez (ou que vous voudrez peut-être utiliser bientôt). Commençons! Un autre article sur rotation de la vidéo de 90 degrés peut également être mentionné.
Contenus : Partie 1. Qu'est-ce que le rapport hauteur / largeur et les formats couramment utilisés?Partie 2. Comment changer le rapport hauteur / largeur d'une vidéo sur Mac?Partie 3. Comment changer le rapport hauteur / largeur de la vidéo dans Windows 10?Partie 4. Comment changer le rapport hauteur / largeur d'une vidéo en ligne?
Partie 1. Qu'est-ce que le rapport hauteur / largeur et les formats couramment utilisés?
Certains utilisateurs ne savent pas grand-chose sur les proportions d'une vidéo, c'est pourquoi nous voulons commencer cet article en partageant quelques informations avec vous avant de traiter enfin des moyens de changer le rapport hauteur / largeur d'une vidéo en commençant par la définition du rapport hauteur / largeur lui-même.
Qu'est-ce que le rapport hauteur / largeur?
Aspect Ratio est en fait un élément vital de l'industrie de la vidéographie. Cependant, de nombreux amateurs de cinéma ne sont peut-être pas pleinement conscients de cela et de la manière dont il peut réellement être modifié. Cet élément d'une vidéo est en fait celui qui détermine la façon dont votre vidéo sera affichée sur l'écran du spectateur. Le rapport hauteur / largeur est généralement au format «largeur: hauteur» (2 nombres séparés par deux-points).
Il est important de savoir comment modifier le rapport hauteur / largeur d'une vidéo car il existe plusieurs plates-formes sur lesquelles les vidéos peuvent être visionnées - Facebook, Instagram et plus encore. Et tous les formats d'image ne conviennent pas à toutes les plates-formes. Chaque canal a son propre rapport hauteur / largeur défini ou lui est associé. Ainsi, si vous souhaitez télécharger la même vidéo que vous avez postée sur une plate-forme vers une autre, le changement est sûrement nécessaire.
Les formats de rapport hauteur / largeur couramment utilisés
Il existe de nombreux formats de rapport hauteur / largeur que tout le monde peut explorer ou utiliser. Et, il est important d'en savoir plus sur eux pour choisir facilement celui qui correspond vraiment à vos besoins. Cependant, nous ne devons afficher que les éléments les plus essentiels dont vous pourriez sûrement avoir besoin, surtout si vous êtes un spécialiste du marketing vidéo ou un éditeur.
Le rapport hauteur / largeur 16: 9
Ce format 16: 9 est en fait connu ainsi que le format «grand écran».
Le rapport hauteur / largeur 1: 1
Le rapport hauteur / largeur 1: 1 est également appelé format «carré» et est le plus populaire sur Instagram. Ce format 1: 1 (600 par 600p) est le ratio habituel utilisé chaque fois que l'on télécharge une photo sur son flux Instagram. Ceci est le plus courant sur Instagram mais fonctionne également très bien sur d'autres plates-formes, notamment Facebook et Twitter.
Le rapport hauteur / largeur 9: 16
Ce format 9:16 est en quelque sorte connu sous le nom de format «portrait» ou «vertical» et est l'opposé du format 16: 9. Ceci est généralement utilisé sur les histoires TikTok, IGTV ou Instagram, et même sur Snapchat. Cela a été rendu accessible communément sur mentionné pour promouvoir de bonnes expériences mobiles.
Comme mentionné, ces trois formats ne sont que les formats de rapport hauteur / largeur les plus couramment utilisés, mais il en existe encore d'autres, notamment les formats 21: 9, 4: 3 et 16:10.
Partie 2. Comment changer le rapport hauteur / largeur d'une vidéo sur Mac?
Maintenant que nous avons quelques connaissances de base sur les proportions et leurs formats les plus utilisés, nous allons maintenant discuter de la façon de modifier le rapport hauteur / largeur d'une vidéo spécifiquement sur les ordinateurs Mac dans cette deuxième partie de l'article. Ici, il y a deux applications à introduire (iMovie et iMyMac Video Converter) et la procédure détaillée sur la façon dont le changement sera possible en les utilisant.
Modifier le rapport hauteur / largeur d'une vidéo dans iMovie
iMovie est un outil d'édition vidéo le plus couramment utilisé sur les ordinateurs Mac car il est déjà préinstallé. Si vous êtes un passionné d'iMovie et que vous continuez à utiliser cette application tout en éditant toutes vos vidéos, savoir comment changer le rapport hauteur / largeur d'une vidéo en l'utilisant sera très vital. Voici comment la modification peut être effectuée facilement.
- La première chose à faire est de choisir un projet dans votre «Bibliothèque de projets» ou d'en ouvrir un, puis de cliquer sur le bouton «Fichier» puis sur «Propriétés du projet».
- Dans le menu contextuel, vous devez sélectionner une option - changez-la au format 16: 9 ou au format standard 4: 3 et c'est tout!
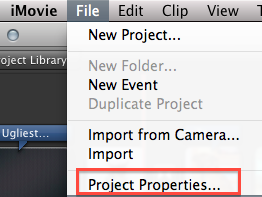
Vous devez simplement noter que l'application peut zoomer ou recadrer la vidéo pour remplir l'écran sans ajouter de zones noires sur la partie supérieure ou inférieure et même sur les côtés de la vidéo.
Changer le rapport hauteur / largeur d'une vidéo avec iMyMac Video Converter
Outre iMovie, il existe également d'autres outils de conversion vidéo puissants qui fonctionnent très bien sur les ordinateurs Mac. Et, l'un de ceux-ci est celui-ci Convertisseur vidéo iMyMac.
iMyMac Video Converter est une application professionnelle qui aide à la conversion de vidéos favorisant une qualité améliorée et la prise en charge de plusieurs formats de sortie pour les utilisateurs, tels que changer AIFF en MP3. C'est encore mieux car vous pouvez également modifier les proportions de vos vidéos en utilisant cela. Alors, voici l'exercice.
Étape 1. Importez les fichiers vidéo à modifier
Lancez iMyMac Video Converter sur votre Mac et commencez à ajouter les fichiers vidéo à éditer. Vous pouvez facilement le faire en utilisant le bouton «Ajouter des fichiers» en haut. Alternativement, le mécanisme de glisser-déposer fonctionnera également bien.
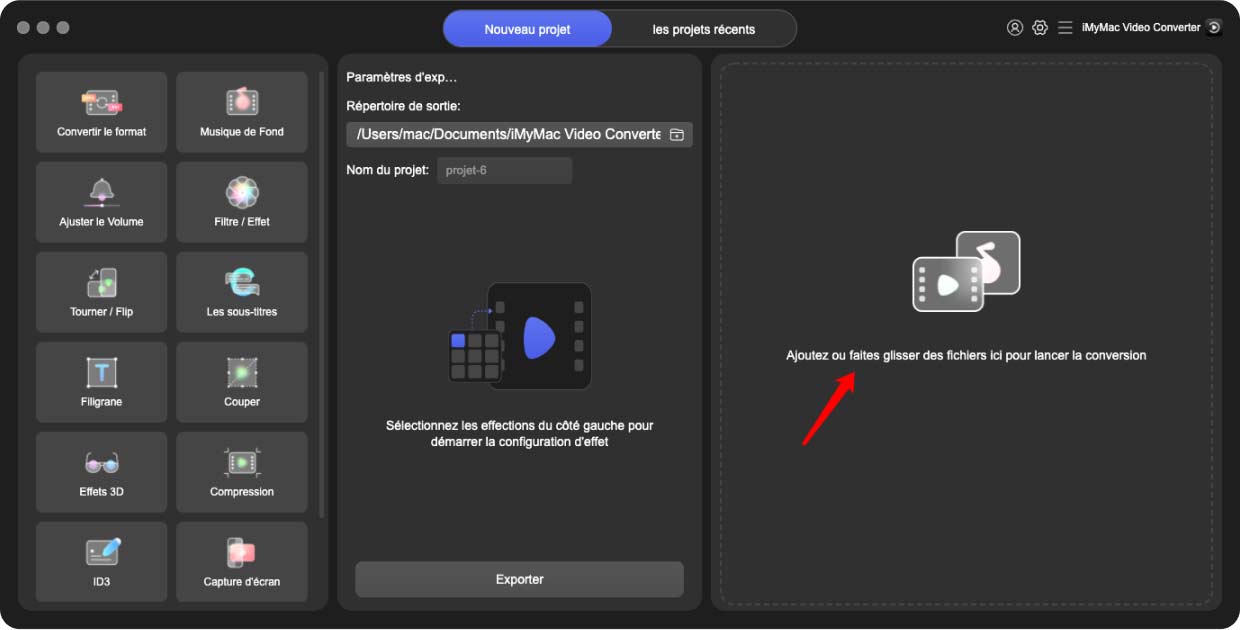
Étape 2. Commencez à changer le rapport hauteur / largeur de la vidéo
Sur l'interface principale de l'application, choisissez le bouton «Modifier», puis cochez le menu «Recadrer». Cochez la case «Conserver le rapport hauteur / largeur» pour choisir le rapport hauteur / largeur à utiliser. Après cela, vous pouvez prévisualiser la vidéo dans le nouveau rapport hauteur / largeur choisi.
Étape 3. Terminez avec la conversion
Une fois que vous êtes satisfait de ce que vous avez modifié, vous pouvez simplement cocher le bouton «Appliquer». Vous pouvez également choisir un format de sortie sous l'option «Convertir toutes les tâches en:» et commencer la conversion des fichiers. Vous pouvez ensuite avoir la vidéo dans le nouveau rapport hauteur / largeur. Maintenant, commencez à télécharger la vidéo sur les plates-formes ou les canaux multimédias de votre choix.
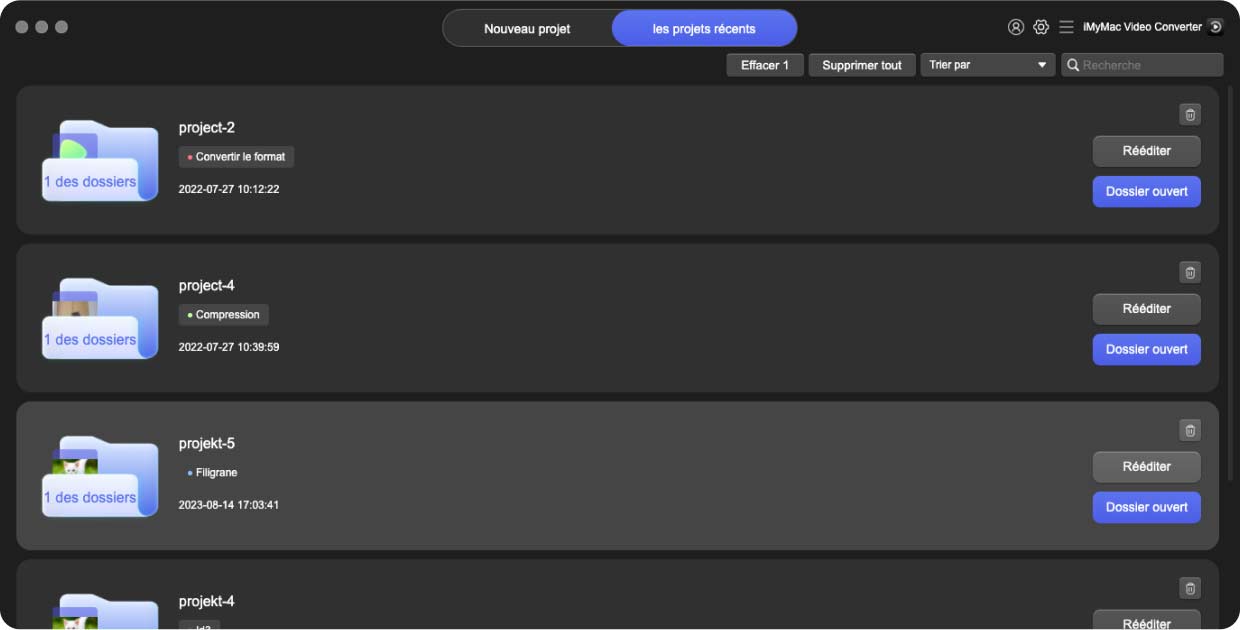
Comment changer le rapport hauteur / largeur d'une vidéo dans Windows 10 pourrait également être une question pour certains. Ainsi, nous avons également préparé une procédure ici. Rendez-vous dans la troisième partie de l'article pour en savoir plus.
Partie 3. Comment changer le rapport hauteur / largeur de la vidéo dans Windows 10?
Outre les utilisateurs de Mac qui souhaitent également savoir comment modifier le rapport hauteur / largeur d'une vidéo, il y a sûrement des utilisateurs de PC Windows qui voudraient savoir la même chose. Nous partagerons comment on peut le faire sur Premier Pro et Filmora.
Modifier le rapport hauteur / largeur d'une vidéo dans Premiere Pro
La modification du rapport hauteur / largeur de votre vidéo via Premiere Pro est une tâche très simple. Nous avons ici les étapes détaillées pour vous.
- Ouvrez votre Premiere Pro et ouvrez un projet.
- Appuyez sur les boutons Ctrl et N pour avoir une nouvelle séquence (ou vous pouvez aller dans «Fichiers» puis «Nouveau et enfin,« Séquence »)
- Depuis la nouvelle fenêtre à l'écran. Vous devez définir les paramètres de séquence. Une fois terminé, il devrait y avoir le rapport hauteur / largeur.
- Importez une vidéo en cochant «Fichier» puis «Importer».
- Vous devez faire glisser et déposer le clip choisi dans la chronologie. Si les paramètres de la séquence ne correspondent pas aux paramètres du clip, une notification s'affiche. Vous devez cliquer sur le bouton «Modifier les paramètres de séquence». En faisant cela, tous les paramètres seront modifiés pour correspondre à votre vidéo déposée.
- Passez en revue les paramètres de séquence actuels en allant dans «Séquence», puis «Paramètres de séquence».
- Maintenant que tout correspond à présent, vous pouvez modifier le rapport hauteur / largeur comme vous le souhaitez.
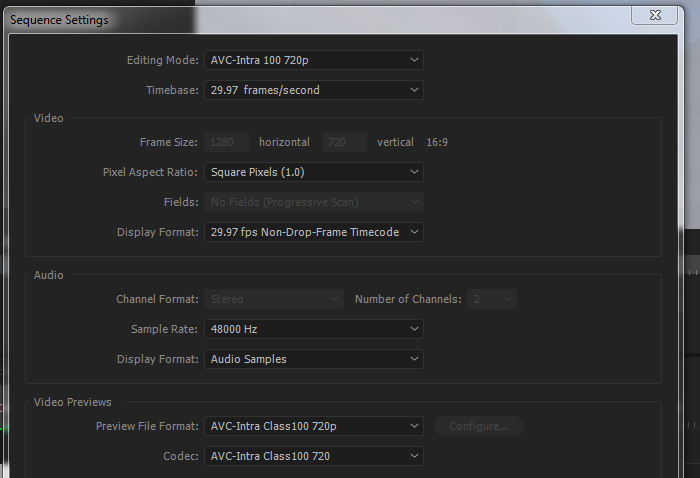
Modifier le rapport hauteur / largeur d'une vidéo dans Filmora
Maintenant, voici un guide sur la façon de changer le rapport hauteur / largeur d'une vidéo à l'aide de votre application Filmora. Il existe en fait plusieurs options pour le faire.
- Sur votre application Filmora, vous pouvez modifier le rapport hauteur / largeur au moment où vous commencez une vidéo. Une fois lancé, vous devriez voir une sélection de rapport hauteur / largeur dans laquelle vous pouvez choisir celui que vous souhaitez.
- Vous pouvez également effectuer la modification dans vos «Paramètres du projet». La même chose que le premier, il suffit d'en choisir un dans le menu déroulant.
- Vous avez également la possibilité de modifier le rapport hauteur / largeur lors de l'édition de votre vidéo. Il vous suffit de faire un clic droit sur un certain clip et de choisir l'option «Recadrer et zoomer». Une nouvelle fenêtre devrait apparaître. Il y a un menu déroulant dans la partie inférieure dans lequel vous pouvez en choisir un ou entrer manuellement les nombres souhaités. Après avoir coché le bouton «OK», vous devriez pouvoir voir les changements.
- Lors de l'exportation de la vidéo, vous pouvez également effectuer la modification du rapport hauteur / largeur. Il existe cinq façons d'exporter: Local, Appareil, Vimeo, DVD. Pour chacun, il existe des résolutions avec des proportions données.
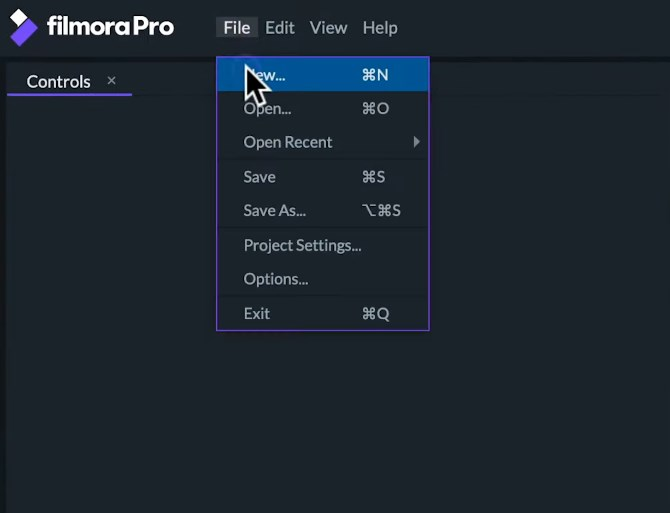
Existe-t-il des méthodes en ligne que je peux utiliser pour modifier le rapport hauteur / largeur de ma vidéo? Découvrez les deux suggestions dans la quatrième partie de l'article.
Partie 4. Comment changer le rapport hauteur / largeur d'une vidéo en ligne?
Vous pensez peut-être que le changement de rapport hauteur / largeur ne peut être possible que si vous utilisez des applications logicielles professionnelles, mais vous vous trompez définitivement. Vous avez toujours des options en ligne que vous pouvez essayer. Vous pouvez utiliser Clideo ou FlexClip. Alors maintenant, en utilisant ces deux, comment changer le rapport hauteur / largeur d'une vidéo?
Clideo
Clideo est un redimensionneur en ligne qui peut être pleinement utilisé tant que vous disposez d'une connexion Internet stable. En vous rendant sur le site principal, vous pouvez simplement suivre ce qui suit.
- Ajoutez un fichier en ajoutant une URL de la vidéo ou en l'obtenant à partir de nuages de stockage en ligne comme Dropbox ou Google Drive.
- Redimensionnez le fichier vidéo importé en choisissant une dimension prédéfinie ou personnalisée. Ensuite, sélectionnez l'option «Recadrer» et effectuez le réglage de la vidéo avec les sélecteurs de zoom et de positionnement. Assurez-vous de spécifier également un format de sortie avant de cliquer sur le bouton «Redimensionner».
- Il vous suffit de cocher le bouton «Télécharger» pour enregistrer la vidéo redimensionnée sur votre Mac ou PC Windows.
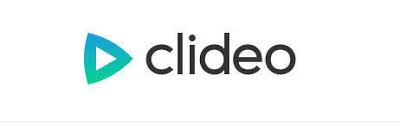
FlexClip
L'utilisation de Flexclip pour modifier le rapport hauteur / largeur de votre vidéo est également très simple. Vous pouvez suivre ceci.
- En utilisant FlexClip, cliquez sur le bouton «+» puis sur «Ajouter une vidéo» et «Parcourir mon fichier» pour ajouter la vidéo sur le storyboard.
- En cliquant sur l'option «Plus» dans la zone inférieure, vous verrez des sélections sur les proportions. Choisissez-en un parmi ceux-ci.
- Vous pouvez essayer d'intégrer la vidéo à l'aide de la fonction de zoom.
- Une fois terminé, vous pouvez voir un aperçu. Vous pouvez continuer à éditer la vidéo ou simplement l'exporter.

Pour certaines personnes qui ne le savent pas, utiliser le bon rapport hauteur / largeur rendra votre vidéo attrayante et attrayante pour les téléspectateurs. Si dans tous les cas, vous souhaitez savoir comment modifier le rapport hauteur / largeur d'une vidéo, il existe plusieurs procédures différentes que vous pouvez suivre ainsi que des applications que vous pouvez utiliser telles que ce convertisseur vidéo iMyMac. Assurez-vous simplement que vous utilisez un outil fiable et approprié (professionnel ou en ligne).



