Les gens adorent regarder des vidéos. À l'époque actuelle, la plupart d'entre nous regardent des vidéos sur Internet. Ainsi, il est logique de capturer vos moments en temps réel et de les éditer grâce à des outils tels que iMovie sur Mac ou Camtasia, par exemple. Modifier ces vidéos signifie les exporter vers le type de fichier que vous aimez aussi!
Si vous avez un Mac, vous voudrez peut-être exporter iMovie vers MP4. Cela est dû au fait qu'iMovie est disponible sur les ordinateurs Mac alors que MP4 est un format universel. De cette façon, les vidéos que vous ferez peuvent être partagées sur n'importe quel appareil, ce qui leur permet d'être lues facilement.
Étant donné que MP4 est pris en charge par la plupart (sinon tous) des lecteurs multimédias, vous pouvez en bénéficier lorsque vous souhaitez exporter iMovie vers MP4. Vous pouvez vous assurer que le fichier vidéo est pris en charge par, Facebook, Twitter, Mac, iOS, Android, Windows et d'autres appareils et plates-formes. Ainsi, ce guide vous aidera à exporter facilement iMovie vers MP4. Nous commencerons par expliquer s'il est réellement possible de le faire. Ensuite, nous parlerons de la façon de contourner le problème dans lequel iMovie ne fait pas son travail ou se bloque. Enfin, nous terminerons l'article en vous apprenant à exporter iMovie vers votre format MP4 préféré à l'aide de l'iPhone.
Contenus : Partie 1. Puis-je exporter iMovie vers MP4?Partie 2. Que faire lorsque iMovie Export MP4 ne fonctionne pas?Partie 3. Comment convertir iMovie en MP4 sous Windows?Partie 4. Comment exporter iMovie vers MP4 sur iPhone?
Partie 1. Puis-je exporter iMovie vers MP4?
Pouvez-vous exporter iMovie vers le MP4? C'est une question à laquelle il faut répondre. Pouvez-vous le faire sur un ordinateur Mac ou un appareil iOS? Dans cette section, nous parlerons de l'importation de vos fichiers vidéo dans votre application iMovie et de leur exportation vers un autre format tel que MP4.
Voici les étapes à suivre pour exporter iMovie vers MP4:
- Lancez l'application iMovie. Le début du processus consiste à lancer l'application iMovie sur votre ordinateur. Vous pouvez le faire via Finder, puis en accédant à Applications.
- Importer des médias. Cliquez sur Importer des médias afin d'ajouter vos fichiers vidéo à l'interface d'iMovie. Les formats que vous pouvez télécharger incluent MOV, M4V, MPEG-2, MPEG-4 et DV. Une fois que vous avez choisi vos vidéos, cliquez sur Importer la sélection pour les placer sur iMovie. L'application charge désormais la vidéo une fois que vous l'avez importée.
- Vérifiez votre vidéo. Une vignette de la vidéo importée sera visible sur la gauche. Pour le vérifier, vous pouvez simplement déplacer la ligne verticale pour parcourir toute la vidéo. Un aperçu sera visible sur la droite.
- Éditer vidéo. iMovie vous permet également de modifier vos vidéos. Il existe certaines options que vous pouvez utiliser pour éditer les vidéos à l'aide de la plate-forme. Voici quelques-uns d'entre eux.
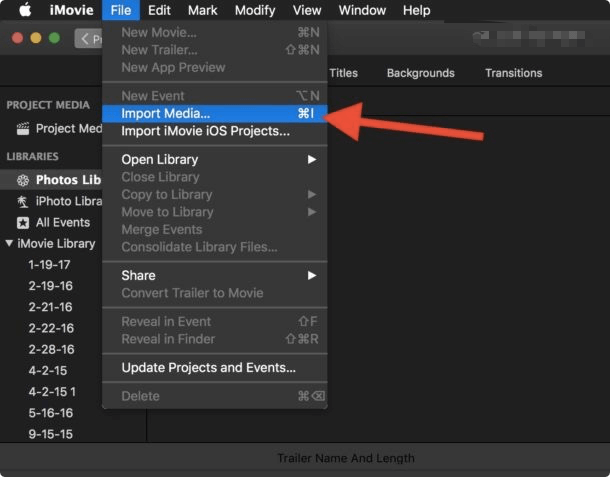
- Correction de couleur. Il existe trois options différentes pour corriger la couleur de votre vidéo.
- Balance de couleur. Cela a quatre options, y compris Correspondance des couleurs, Auto, Balance des tons chair et Balance des blancs.
- Cela vous permet de supprimer certaines parties de la vidéo. Par exemple, vous souhaiterez peut-être supprimer des parties vierges de la vidéo.
- Vous pouvez l'utiliser pour régler le volume de la vidéo.
- Ajout à un projet. L'ajout à un projet vous permettra de stabiliser certains clips de votre vidéo. Cela vous permettra également de modifier la vitesse d'un clip.
- Effets audio. Vous pouvez ajouter des effets audio aux vidéos.
- Enregistrer en tant que MP4. La prochaine chose à faire est d'enregistrer votre vidéo au format Mp4. Donc, cela répondra à la question dont nous parlons ici. Pour ce faire, cliquez sur le bouton appelé Exporter. Ceci est situé dans le coin supérieur droit de l'interface.
- Cliquez sur le bouton Suivant. L'aperçu du fichier sur le point d'être exporté s'affiche. Cliquez sur le bouton Suivant pour continuer.
- Nommez et exportez iMovie vers le MP4. Maintenant, nommez la vidéo avec le nom de fichier souhaité. Ensuite, choisissez un dossier de destination. Attendez que le processus d'exportation d'iMovie vers MP4 soit terminé.
Si vous pensez qu'iMovie est trop lent, vous pouvez vous référer à l'article sur accélérer.
Comment exporter iMovie vers MP4 à l'aide de QuickTime
Ainsi, en plus d'utiliser cette plate-forme pour exporter iMovie vers le MP4, vous pouvez également utiliser QuickTime. L'application QuickTime est conçue comme un lecteur multimédia. Ainsi, vous pouvez choisir un minimum de personnalisation et de paramètres lors de l'exportation de vidéos.
Voici les étapes pour exporter votre vidéo au format MP4 à l'aide de QuickTime:
- Lancez iMovie. La première chose à faire est d'ouvrir iMovie. Cela peut sembler faux, mais c'est la première étape.
- Charger le projet. La prochaine étape consiste à charger le projet que vous souhaitez exporter à l'aide de l'application iMovie.
- Cliquez sur Partager. Une fois que le projet ou la vidéo réelle est chargé dans iMovie, cliquez sur son onglet Partager. Ceci est situé dans le menu Options. Après cela, cliquez sur l'option Exporter à l'aide de l'application QuickTime.
- Entrez le nom et la destination. Une fenêtre contextuelle apparaîtra. Vous devez entrer son nom de fichier et son dossier de destination.
- Maintenant, pour exporter iMovie vers le MP4 à l'aide de QuickTime, cliquez sur Exporter, puis choisissez MP4 comme format de sortie. Enfin, appuyez sur Enregistrer.
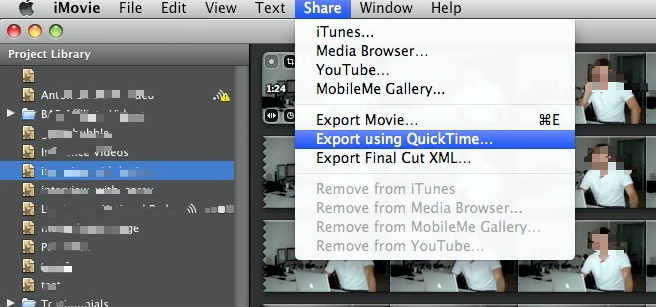
Comment ouvrir des fichiers MP4 dans iMovie?
Avant de creuser dans d'autres options sur la façon d'exporter iMovie vers MP4, parlons de la façon de l'ouvrir dans iMovie. En fait, l'application iMovie n'ouvre pas les formats MP4. C'est pourquoi vous devez d'abord le convertir. Vous devrez donc utiliser un convertisseur (plus d'informations à ce sujet dans la section suivante).
Partie 2. Que faire lorsque iMovie Export MP4 ne fonctionne pas?
Que devez-vous faire lorsque vous souhaitez exporter iMovie vers le MP4, mais que cela ne fonctionne pas? Eh bien, vous pouvez déterminer comment exporter iMovie vers le MP4. Dans ce cas, vous devrez utiliser Convertisseur vidéo iMyMac. C'est un excellent outil pour vous aider à exporter iMovie vers MP4 tout au long du processus de conversion.
iMyMac Video Converter est un excellent outil qui convertit beaucoup de fichiers audio et vidéo. C'est très rapide en raison de sa technologie de base. Par exemple, il utilise la technologie d'accélération matérielle afin de maximiser l'utilisation des cartes graphiques. Les cartes graphiques prises en charge incluent NVENC, AMD, NVIDIA CUDAet Intel HD Graphics.
L'avantage d'iMyMac Video Converter est que vous pouvez également l'utiliser pour éditer vos vidéos dans une seule interface. Ainsi, vous pouvez ajouter des filigranes, des effets audio, des sous-titres, etc. De plus, vous pouvez également recadrer les espaces vides et découper les clips dont vous ne voulez pas.
Voici comment utiliser iMyMac Video Converter lorsque vous rencontrez des problèmes lors du processus d'exportation d'iMovie vers le MP4:
Étape 01. Téléchargez l'outil
La première chose à faire pour exporter iMovie vers MP4 via la conversion est de saisir iMyMac Video Converter. Cela peut être vu sur iMyMac.com et vous devez choisir le menu Video Converter en haut.
Vous pouvez soit obtenir l'essai gratuit. Ou, vous pouvez également l'acheter pour plus de fonctionnalités. Donc, une fois que vous avez fait cela, installez iMyMac Video Converter sur votre ordinateur. Après le téléchargement et l'installation, vous devez le lancer sur le Mac.
Étape 02. Ajouter des fichiers
L'étape suivante consiste à ajouter le fichier sur l'interface d'iMyMac Video Converter. Pour ce faire, vous devez cliquer sur le bouton AJOUTER DES FICHIERS. Cela a un signe plus devant lui, donc cela ressemble à ceci: + AJOUTER DES FICHIERS. Après cela, sélectionnez les fichiers que vous souhaitez ajouter et placez-les sur l'interface. Une autre chose à faire est de faire glisser et déposer les vidéos pour lesquelles vous souhaitez implémenter le processus d'exportation d'iMovie vers le MP4.
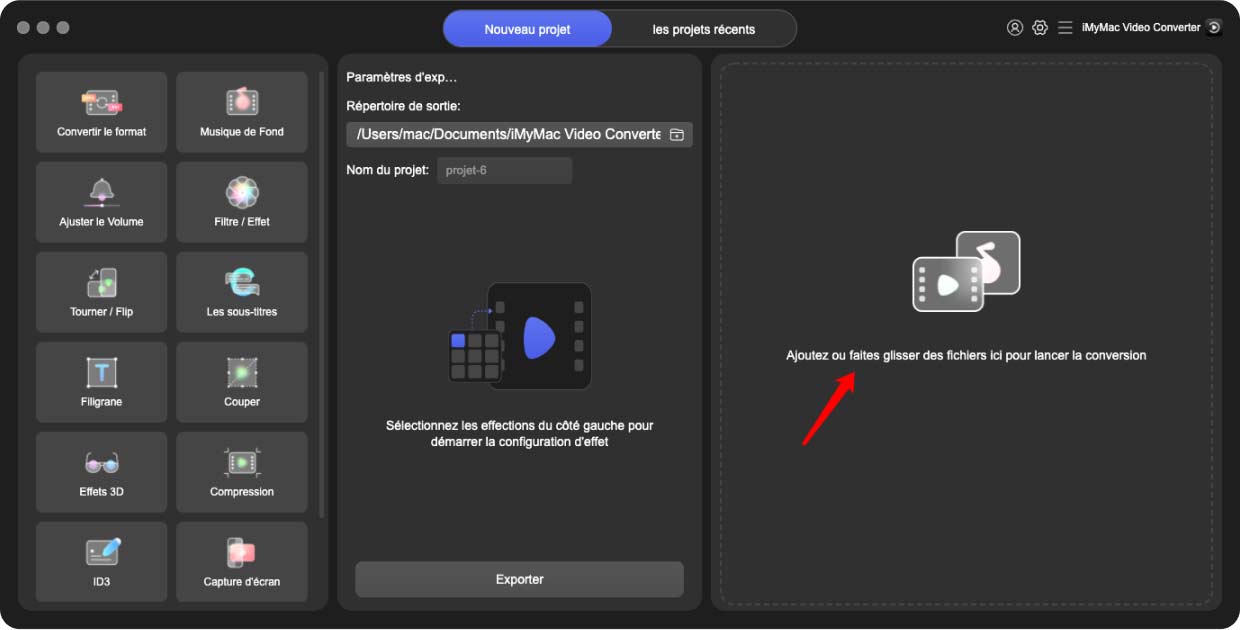
Étape 03. Modifier les paramètres
La troisième étape consiste à modifier les paramètres pour obtenir le résultat souhaité. Pour ce faire, vous devez modifier le format de sortie en MP4. Cela vous permettra de vous déplacer lorsque vous ne pouvez pas exporter iMovie vers MP4. Ensuite, apportez les modifications que vous souhaitez. Vous pouvez ajouter des sous-titres ou des filigranes. Vous pouvez également recadrer, découper, faire pivoter, couper et faire d'autres choses avec la vidéo.
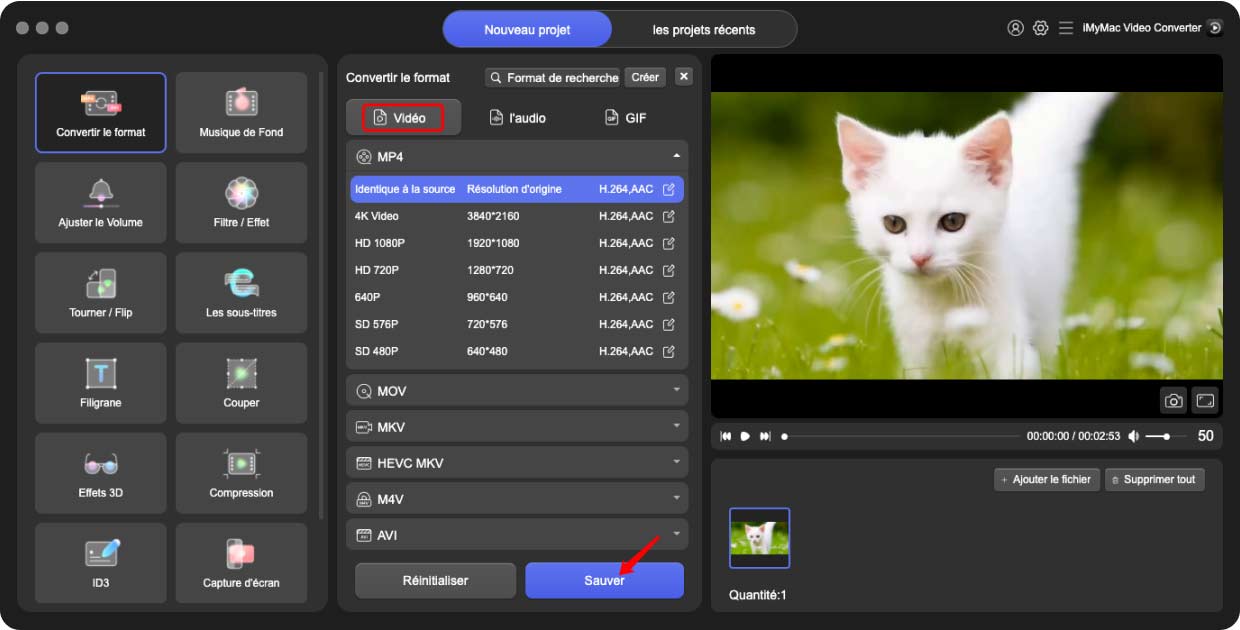
Étape 04. Choisissez le dossier de destination
La quatrième étape consiste à choisir le dossier de destination dans lequel vous souhaitez que les fichiers soient enregistrés. Vous pouvez simplement choisir le dossier que vous aimez sur votre disque dur local. Vous pouvez également choisir Bureau pour vous assurer de le trouver facilement.
Étape 05. Convertir ou convertir tout
Pour résoudre le problème lorsque le processus d'exportation d'iMovie vers MP4 ne fonctionne pas, cliquez sur le bouton Convertir sur le côté de la section de cette vidéo. Ou, si vous exportez plusieurs vidéos, cliquez sur l'option Convertir tout. Cela se trouve dans la partie inférieure droite de l'interface. Attendez que le processus se termine, ce qui ne prendra pas longtemps.
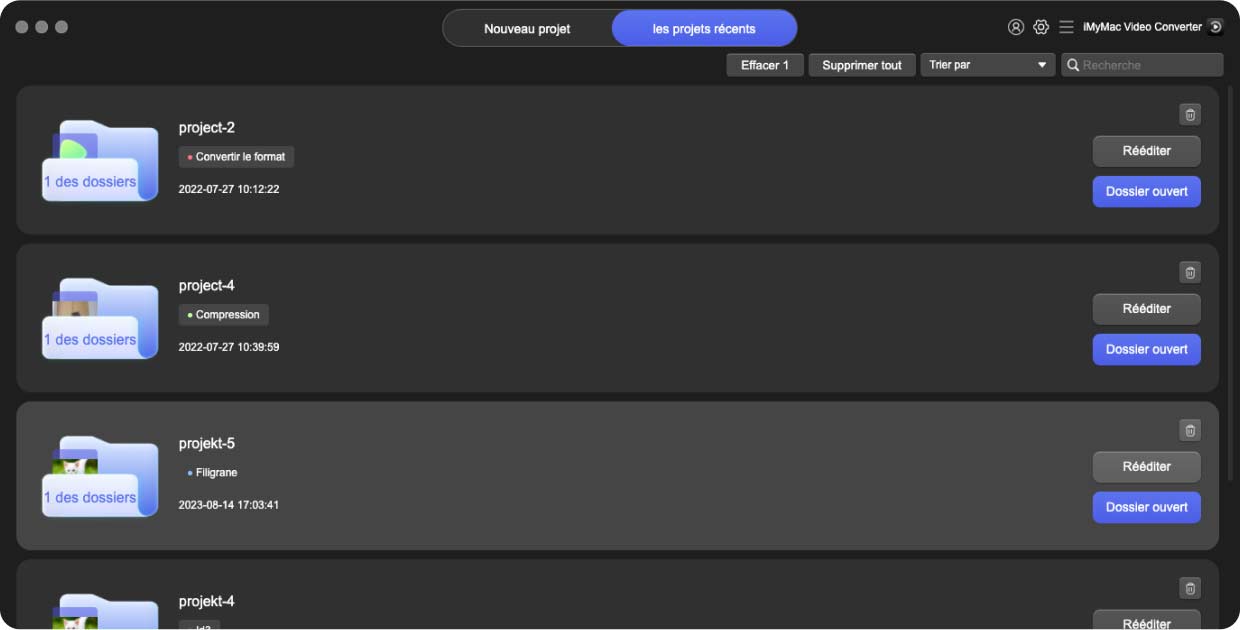
Partie 3. Comment convertir iMovie en MP4 sous Windows?
Nous avons expliqué comment exporter iMovie vers le MP4 à l'aide de QuickTime. Nous avons également expliqué comment résoudre le problème où vous ne pouvez pas exporter iMovie vers le MP4 sur Mac à l'aide d'iMyMac Video Converter. Voyons maintenant comment convertir iMovie en MP4 sous Windows.
Donc, pour exporter iMovie en MP4 sous Windows, vous devez utiliser un convertisseur. Pour cela, vous pouvez utiliser des convertisseurs en ligne totalement gratuits. Cependant, la taille de la vidéo que vous pouvez convertir est limitée. Certains des outils en ligne que vous pouvez utiliser incluent CloudConvert, Zamzar, ConvertFiles et Convertio.
Nous n'allons donc pas approfondir chaque outil en ligne. Mais, nous parlerons de certaines de ses caractéristiques similaires. Ces outils en ligne peuvent être utilisés sur les systèmes d'exploitation Mac et Windows. Certains d'entre eux peuvent même être utilisés sous iOS et Android. Ils peuvent être ouverts dans des navigateurs tels que Safari, Opera, Google Chrome et Mozilla Firefox.
La plupart de ces outils ont différentes options de conversion. En plus de pouvoir exporter iMovie vers le MP4, il peut convertir des documents d'un format à un autre. Ceux-ci prennent également en charge les conversions pour plusieurs types de fichiers audio et vidéo.
Parce qu'ils sont en ligne, vous vous inquiétez peut-être pour votre confidentialité et votre sécurité. Ces sites promettent généralement de supprimer les fichiers téléchargés et convertis dans les 24 heures (ou une autre période de temps). Ainsi, ils assurent la sécurité de vos données.
Pour exporter iMovie vers MP4 sous Windows à l'aide de Zamzar, suivez les étapes ci-dessous:
- Lancez votre navigateur. La première chose à faire est de lancer votre navigateur sur l'ordinateur. Ensuite, ouvrez Zamzar.com.
- Ajouter des fichiers. Ensuite, ajoutez les vidéos que vous souhaitez exporter iMovie vers le MP4. Cela peut être fait par glisser-déposer. Une autre chose que vous pouvez faire est de mettre une URL du fichier que vous souhaitez convertir.
- Modifier les options de conversion. Ensuite, modifiez les options de conversion. Assurez-vous de choisir MP4 comme fichier de sortie.
- Ensuite, cliquez sur Convertir maintenant.
- Attendez la fin du processus de conversion et cliquez sur Télécharger. Maintenant, vous avez fait comment exporter iMovie vers le MP4 à l'aide de Windows.
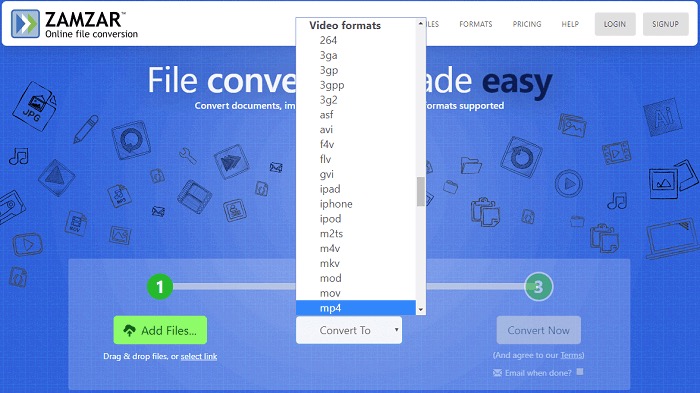
Partie 4. Comment exporter iMovie vers MP4 sur iPhone?
Alors, comment exporter iMovie vers le MP4 à l'aide de l'iPhone? Suivez les étapes ci-dessous:
- Lancez iMovie. Ouvrez l'application iMovie sur votre iPhone.
- Ajouter un projet. Ensuite, ajoutez votre projet et modifiez-le. Une fois que vous avez terminé, cliquez sur le bouton Terminé dans le coin supérieur gauche.
- Appuyez sur Film. Appuyez sur la vidéo que vous souhaitez exporter.
- Appuyez sur Partager. Ensuite, appuyez sur le bouton Partager et cliquez sur Exporter le projet.
- Appuyez sur Enregistrer. Maintenant, appuyez sur l'option Enregistrer dans des fichiers. Ensuite, appuyez sur Sur mon iPhone.
- Enregistrer à nouveau. Maintenant, appuyez à nouveau sur Enregistrer, puis cliquez sur le bouton X.
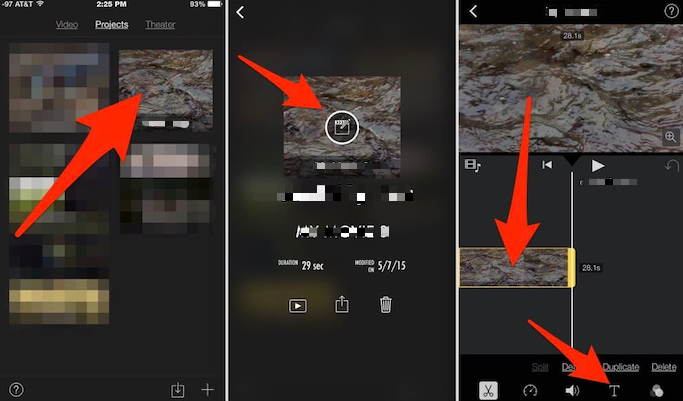
Nous vous avons donné un guide complet sur la façon d'exporter d'iMovie vers MP4. Cela peut être fait sur Mac via iMovie, QuickTime et iMyMac Video Converter. Une autre façon de le faire consiste à utiliser des outils en ligne tels que Zamzar, Convertio et CloudConvert.
La meilleure façon d'exporter iMovie vers MP4, en particulier si vous rencontrez des problèmes avec les applications Apple natives, consiste à utiliser iMyMac Video Converter. C'est un excellent outil pour vous aider à convertir différents types de fichiers, y compris MOV, WMV, MP3, MP4, etc. De plus, il dispose également d'outils d'édition! Donc, iMyMac Video Converter est sûrement un incontournable!



