Le montage de vidéos peut être amusant, surtout si vous voulez créer des médias exceptionnels qui impressionneront le public. Il s'agit d'ajouter du texte, des autocollants, rotation vidéo, et des effets vidéo, entre autres. Une partie de l'édition de vidéos consiste à ajouter des effets audio à votre fichier pour le rendre incroyable.
Le montage de vidéos implique également de vouloir recadrer MP4, créez des clips à partir de fichiers multimédias plus longs et ajustez la luminosité. Il y a beaucoup de choses que vous pouvez faire si vous souhaitez éditer des vidéos pour vous assurer d'en créer une étonnante qui capte l'attention du public.
Ce guide vous apprendra comment recadrer des fichiers vidéo MP4 à votre convenance. Nous allons commencer par un aperçu des fichiers MP4 et les raisons pour lesquelles vous voudrez peut-être les recadrer. Enfin, nous vous donnerons deux méthodes différentes pour recadrer vos fichiers MP4.
Guide de l'articlePartie 1: pouvez-vous recadrer un MP4?Partie 2: Comment recadrer une vidéo MP4 sur un Mac?Partie 3: Autres façons de recadrer des fichiers vidéo MP4 sur MacPartie 4: Conclusion
Partie 1: pouvez-vous recadrer un MP4?
Que sont les fichiers MP4?
fichiers MP4 sont l'un des formats de fichiers vidéo les plus populaires de nos jours. MP4 est en fait le premier choix parmi les formats vidéo pour la visualisation mobile et Web. De plus, il est pris en charge par la plupart des appareils de lecture multimédia disponibles sur le marché.
Alors, pouvez-vous recadrer un MP4? Bien sûr vous pouvez. Et il y a beaucoup de raisons que vous pourriez avoir. Par exemple, s'il y a des barres noires sur les côtés de votre vidéo, vous pouvez les supprimer pour vous assurer que vous disposez d'un fichier multimédia à part entière qui ne montre que le contenu important.
Ou, vous souhaiterez peut-être créer un fichier vidéo qui fonctionne sur une plate-forme particulière comme Instagram ou Twitter. Habituellement, ces plateformes de médias sociaux ont les spécifications qu'elles souhaitent pour les vidéos téléchargées. Vous pouvez recadrer vos fichiers MP4 pour vous assurer qu'ils correspondent à ces spécifications.
Vous devez vous assurer d'avoir les bonnes dimensions vidéo telles que carré, portrait ou écran large. Ainsi, vous devriez avoir un outil de montage vidéo ou un programme de recadrage vidéo que vous pouvez utiliser pour recadrer MP4 et le modifier selon vos spécifications. De cette façon, vous obtenez le fichier vidéo réel dont vous avez besoin et le rendez plus étonnant dans le processus.

Partie 2: Comment recadrer une vidéo MP4 sur un Mac?
Dans cette section, nous vous apprendrons comment recadrer des fichiers vidéo MP4 en utilisant un excellent outil, iMyMac Video Converter. Ce logiciel vous aide à éditer des fichiers vidéo en recadrant, rognant, combinant et tournant, entre autres.
De plus, vous pouvez l'utiliser pour mettre votre propre filigrane sur vos vidéos. Vous pouvez également régler la teinte, le contraste, la luminosité, la saturation et le volume des vidéos. De plus, vous pouvez l'utiliser pour lire vos vidéos et prévisualiser les vidéos éditées comme vous le souhaitez.
Cet outil n'est pas uniquement destiné à l'édition. Il peut également être utilisé pour convertir vos vidéos d'un format à un autre. Il a beaucoup de formats d'entrée et de sortie pris en charge pour les fichiers audio et vidéo. Et, il a des vitesses de conversion incroyables et rapides.
Voici comment utiliser iMyMac Video Converter pour recadrer des fichiers MP4:
Étape 1. Téléchargez, installez et lancez iMyMac Video Converter
Tout d'abord, vous devez téléchargez iMyMac Video Converter ici. Ensuite, installez le logiciel sur votre ordinateur et ouvrez-le.
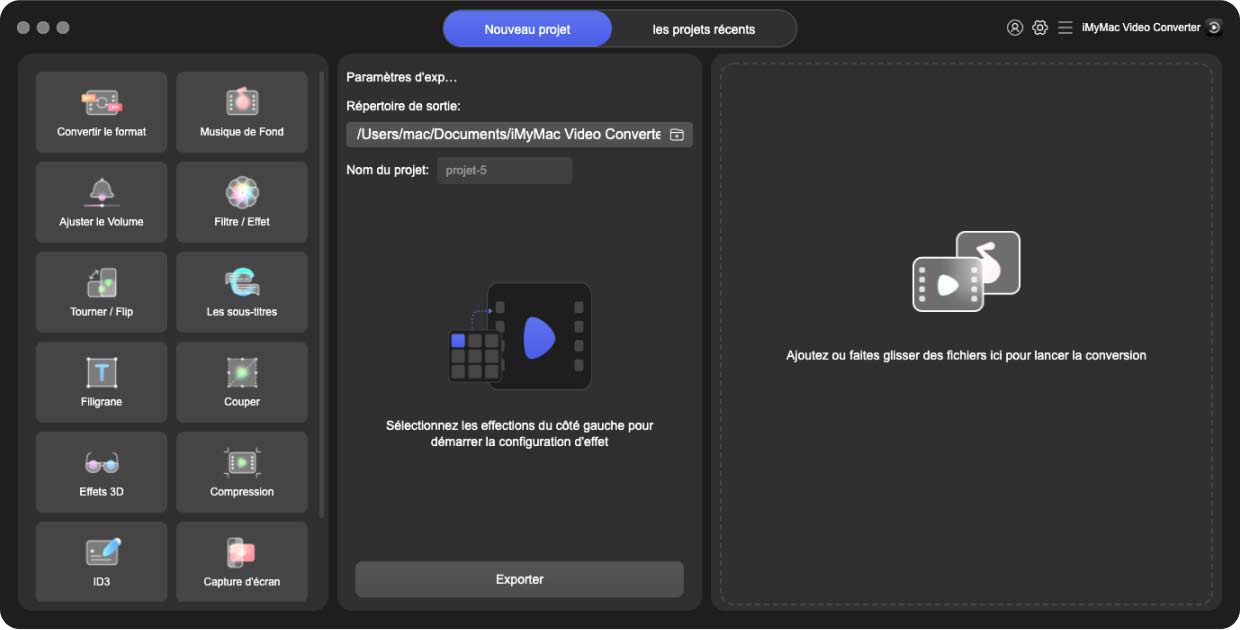
Étape 2. Ajouter des fichiers
Ajoutez vos fichiers MP4 en cliquant sur «Ajouter des fichiers» en haut de l'interface. Vous pouvez également faire glisser les fichiers et les déposer dans le logiciel.
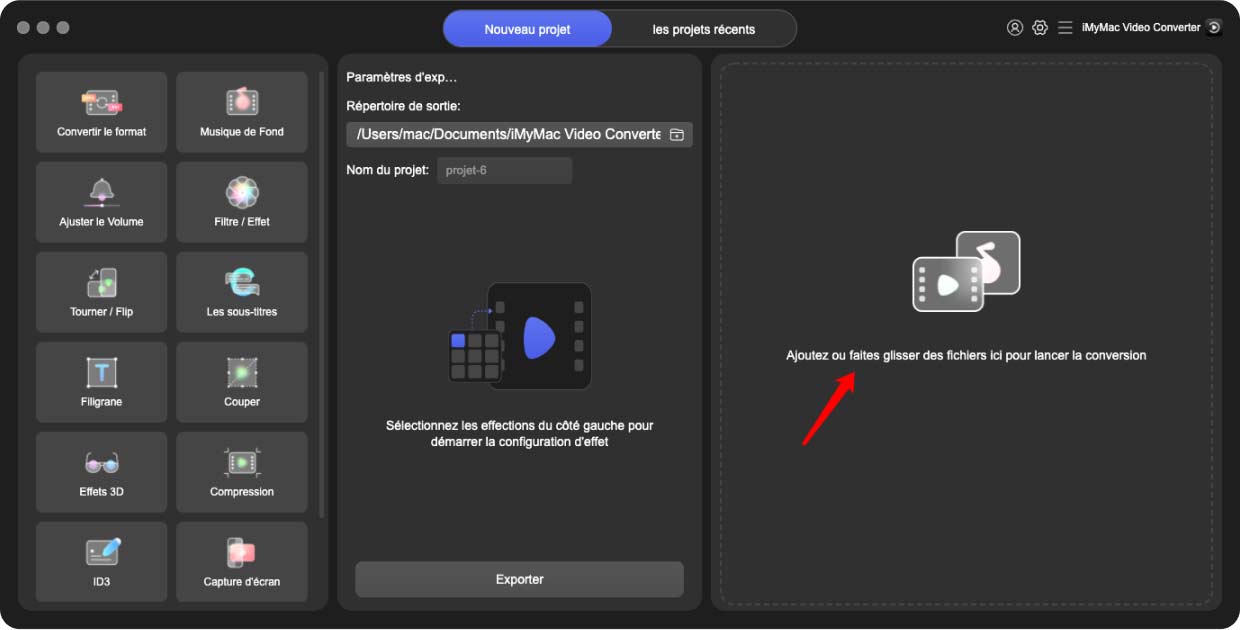
Étape 3. Modifier les paramètres et recadrer
Maintenant, vous pouvez recadrer la vidéo en utilisant la fonction de recadrage du logiciel. Cliquez simplement sur le bouton «Recadrer» situé juste à côté des boutons «Effet» et «3D». Ensuite, modifiez les paramètres comme vous le souhaitez. Vous pouvez ajouter des sous-titres, modifier les paramètres audio et bien plus encore. Choisissez également un dossier de destination.
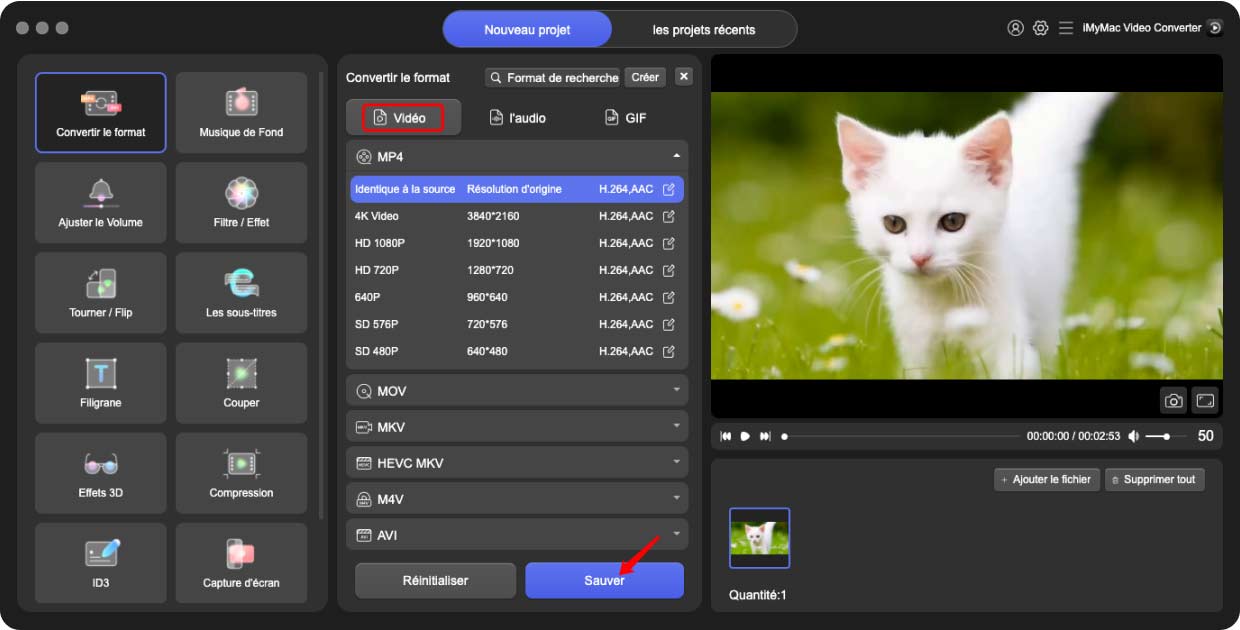
Étape 4. Convertir la vidéo en fichier MP4 nouvellement recadré
Maintenant, cliquez sur "Convertir" ou "Convertir tout" pour transformer votre vidéo en fichier MP4 nouvellement recadré. Visitez le dossier de destination que vous avez choisi plus tôt pour vérifier vos nouveaux fichiers MP4 qui ont été recadrés et utilisez-les comme vous le souhaitez.
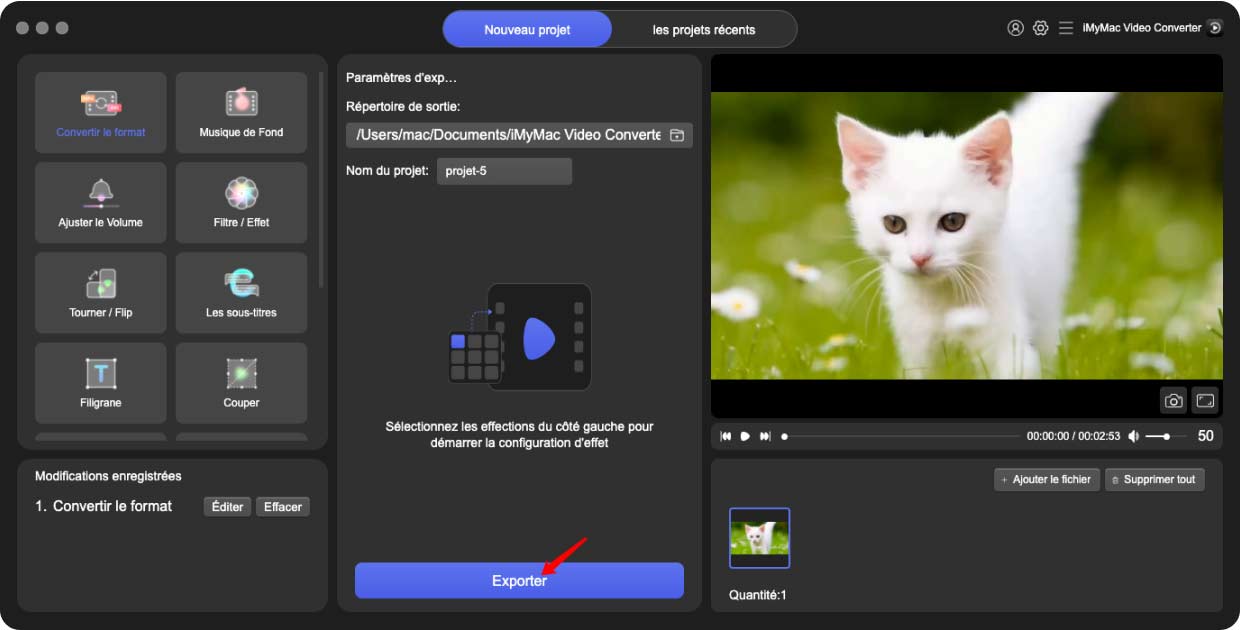
Partie 3: Autres façons de recadrer des fichiers vidéo MP4 sur Mac
Il existe deux autres méthodes pour recadrer vos fichiers vidéo MP4 sur votre ordinateur Mac. Le premier implique un outil intégré, iMovie. Le second nécessite l'utilisation d'un outil d'édition vidéo professionnel populaire sur Mac, Final Cut Pro. Découvrez ces deux méthodes ci-dessous pour vous aider à recadrer les fichiers vidéo MP4:
Méthode 1: recadrer vos vidéos MP4 dans iMovie
Si vous souhaitez concentrer une partie particulière de votre fichier vidéo MP4, vous pouvez le recadrer avec iMovie. Le recadrage est différent du rognage. La première consiste à supprimer certains côtés de la vidéo - par exemple, supprimer les parties noires sur le côté du fichier MP4. Le rognage, d'autre part, implique de raccourcir la longueur du fichier vidéo pour obtenir quelques clips plus courts.
Avant de commencer à recadrer les fichiers MP4 à l'aide d'iMovie, vous devez vous assurer que le logiciel est installé sur votre ordinateur Mac. Ensuite, assurez-vous qu'il est mis à jour vers la dernière version à l'aide de l'App Store. Après cela, vous devez suivre les étapes ci-dessous:
- Lancez l'application iMovie sur votre ordinateur Mac. Il se trouve dans le dossier appelé / Applications /.
- Accédez à la section intitulée «Projets» en haut de l'interface. Ensuite, cliquez sur le grand signe plus nommé «Créer nouveau».
- Sous "Type de projet", choisissez l'option "Film".
- Choisissez l'option «Import Media» et trouvez la vidéo MP4 que vous souhaitez recadrer. Vous pouvez également faire glisser les fichiers et les déposer sur l'interface d'iMovie.
- Une fois la vidéo importée, consultez la barre d'outils sur le côté gauche de l'interface. Appuyez sur le bouton "Crop" qui ressemble au bouton sélectionné.
- Maintenant, un bouton gris évanoui intitulé «Recadrer» apparaîtra dans la zone d'édition de l'outil. Cliquez sur ce bouton évanoui. Des guidons seront visibles dans les coins de la vidéo. Déplacez-le comme vous le souhaitez pour recadrer la vidéo à la taille souhaitée.
- Une fois que vous êtes d'accord avec la vidéo recadrée, cliquez sur la coche qui apparaît sur le côté. Cette coche est de couleur bleue et appliquera vos modifications recadrées à la vidéo.
- Cliquez sur le bouton "Partager" situé dans le coin supérieur droit de l'interface. Sélectionnez "Fichier" parmi les options qui s'affichent. Placez une description et modifiez la résolution, la qualité et le format vidéo si vous le souhaitez. Après cela, cliquez sur "Suivant".
- Remplissez la section «Enregistrer sous» et cliquez sur «Enregistrer».
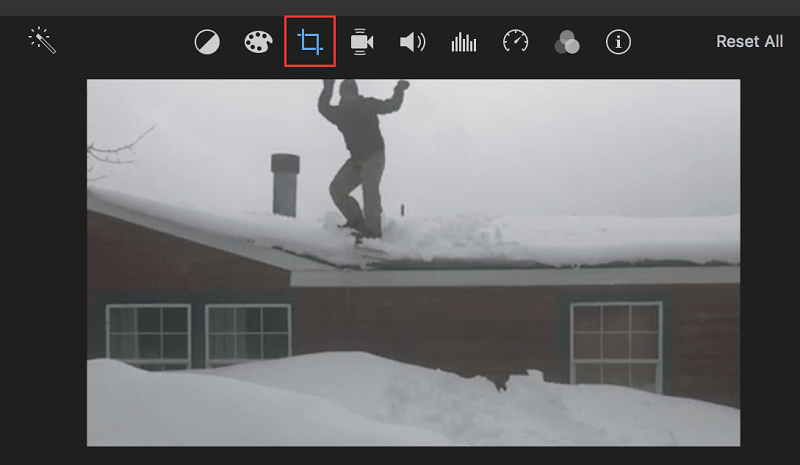
Astuce: Si vous pensez que ces étapes sont compliquées, vous pouvez regarder la vidéo sur le recadrage de vidéos ou d'images dans iMovie
Méthode 2: Recadrer des fichiers vidéo MP4 à l'aide de Final Cut Pro
Lorsque vous souhaitez recadrer MP4, vous supprimez les sections indésirables de votre vidéo. Les vidéos recadrées à l'aide de Final Cut Pro sur Mac se développent pour remplir automatiquement votre écran. Voici comment le faire avec ledit logiciel de montage vidéo professionnel:
- Choisissez un clip dans la chronologie de Final Cut Pro.
- Positionnez la tête de lecture de l'outil sur votre clip dans la chronologie. De cette façon, les données vidéo du clip seront affichées sur la visionneuse.
- Accédez aux commandes de recadrage en utilisant l'un des deux:
- Appuyez sur le menu contextuel situé dans le coin inférieur gauche de la visionneuse du logiciel et sélectionnez "Recadrer". Ou, vous pouvez appuyer sur les touches Maj + C.
- Appuyez sur CTRL + clic dans la section visionneuse et sélectionnez «Recadrer».
- Dans la partie inférieure de la visionneuse, cliquez sur le bouton pour un recadrage.
- Utilisez les commandes à l'écran pour modifier l'effet de recadrage.
- Le guidon bleu situé au coin de l'image peut être déplacé pour ajuster la taille du recadrage. Il est important de noter que la vidéo recadrée conservera son format d'origine.
- Vous pouvez également faire glisser dans la fenêtre pour ajuster la position de l'ensemble du guidon.
- Le réglage des bords de la vidéo recadrée peut être effectué individuellement en utilisant les paramètres Haut, Bas, Droite et Gauche dans la zone de recadrage de l'inspecteur vidéo.
- Appuyez sur Terminé pour appliquer les nouveaux paramètres de recadrage. Après avoir appuyé sur cette touche, la nouvelle vidéo ou image recadrée remplira tout l'écran.
- Vous pouvez soit recadrer d'autres parties de la chronologie en utilisant les mêmes étapes ci-dessus. Ou, vous pouvez enregistrer votre projet immédiatement en utilisant les options de l'interface de Final Cut Pro.
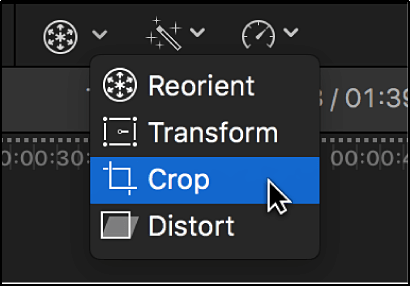
Partie 4: Conclusion
Trois méthodes différentes sur la façon de recadrer MP4 ont été données dans ce guide. La première méthode implique iMyMac Video Converter. La seconde implique un outil intégré dans Mac appelé iMovie. Le dernier nécessite l'utilisation de Final Cut Pro, un outil d'édition vidéo professionnel pour les ordinateurs macOS.
La meilleure option parmi les trois est le convertisseur vidéo iMyMac. En effet, iMovie n'a pas les paramètres fournis par iMyMac. iMovie a également des options limitées en matière de conversion. En revanche, Final Cut Pro est très coûteux et difficile à maîtriser.
Si vous souhaitez obtenir iMyMac Video Converter, vous pouvez le faire en visiter son site ici. Utilisez-le pour recadrer facilement vos fichiers MP4 et les modifier en même temps. Vous pouvez même le convertir en d'autres formats pris en charge en un instant. Obtenez iMyMac Video Converter maintenant!



