Vous pouvez rencontrer des difficultés lors de la lecture de fichiers WMV. WMV est difficile à lire pour les utilisateurs iOS sur les logiciels et le matériel Apple, notamment iTunes, iPhone QuickTime et iMovie. Le format WMV peut également poser des problèmes techniques aux utilisateurs de Windows. Vous pouvez convertir WMV en MOV sous Windows pour mettre fin à tous ces tracas.
Essayez-vous de trouver une solution simple et rapide pour changer WMV en MOV sous Windows et Mac afin que le film puisse être lu ? Vous pouvez utiliser votre smartphone pour lire des vidéos MOV sans plugin. Le top 5 convertisseurs vidéo pour convertir des fichiers WMV à MOV sont répertoriés ci-dessous. Choisissez-en un pour convertir votre vidéo de WMV en MOV sans compromettre la qualité.
Contenu: Partie 1. Meilleurs outils de bureau pour convertir WMV en MOV sous WindowsPartie 2. Convertir WMV en MOV sous Windows avec des programmes en ligne gratuitsPartie 3. WMV vs MOV : quelles sont les différences ?Partie 4. Conclusion
Partie 1. Meilleurs outils de bureau pour convertir WMV en MOV sous Windows
Convertisseur vidéo iMyMac
Le meilleur convertisseur WMV en MOV est Convertisseur vidéo iMyMac, qui prend en charge des centaines de formats vidéo pour une conversion simple, comme AVI, MP4, FLV, etc. Avant la conversion, vous pouvez également modifier les films WMV en recadrant, en ajoutant des filigranes, en coupant, en faisant pivoter, en modifiant les sous-titres, etc. De plus, il est possible de réduire la taille des films, de les télécharger sur Internet et de les transférer sur des appareils. Il fonctionne sans problème sur les systèmes Mac et Windows, y compris Windows 10 et Mojave. Voici donc les procédures pour convertir WMV en MOV sous Windows :
- Début la version Mac ou Windows du programme iMyMac Video Converter sur votre ordinateur. Connectez-vous à votre compte une fois que vous avez terminé.
- Le fichier WMV est déposé ou déplacé avec succès dans l'affichage du système à chaque fois.
- Après avoir sélectionné "Convertir le format", un menu déroulant vous permettant de spécifier le type de fichier dans lequel l'original doit être converti, tel que MOV, apparaît.
- Avec l'interface utilisateur, localiser les modifications de fichiers n'a jamais été aussi simple. Vous êtes libre de modifier les fichiers dans ce que vous voulez.
- By en choisissant Enregistrer, toutes vos modifications seront enregistrées.
- Sélectionnez une option de conversion dans la barre d'outils pour commencer le processus de conversion.
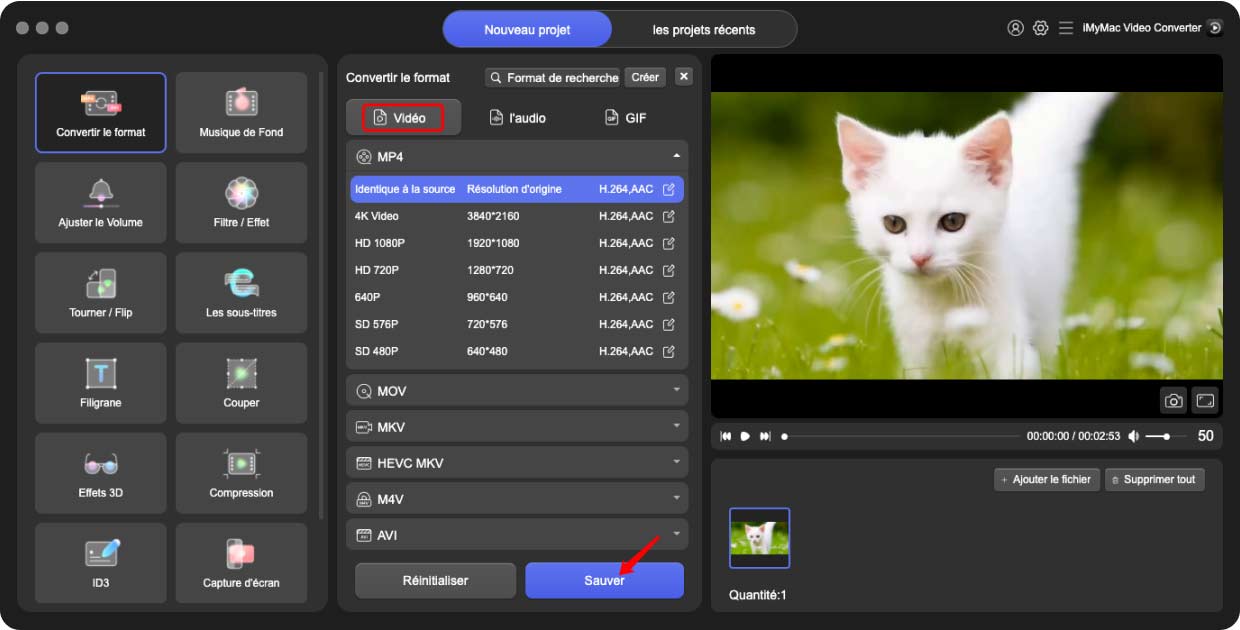
VLC Media Player
Tout le monde sait que tout peut être joué sur un PC, un Mac et diverses autres plates-formes utilisant VLC. Sans DRM, VLC Player peut lire et regarder des fichiers vidéo WMV et MOV. La fonction de conversion vidéo surprise du lecteur vous permet de convertir WMV en MOV sur Windows et Mac, iPad, QuickTime, iPhone et autres matériels et logiciels. Il existe même des options qui vous permettent de modifier les paramètres vidéo fondamentaux. Voici comment convertir des films WMV en MOV sous Windows (10/11) et Mac à l'aide de VLC Media Player.
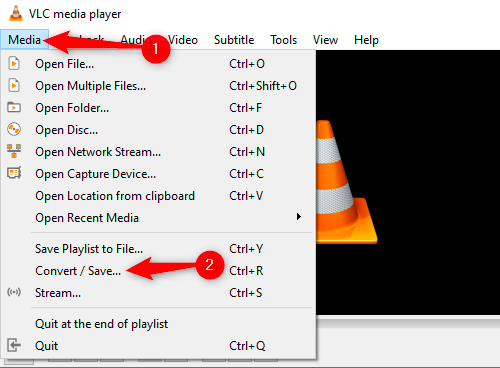
- Accédez au menu Média dans VLC Media Player et '; '; ; à Convertir / Enregistrer.
- Sélectionnez le fichier WMV que vous souhaitez convertir en cliquant sur Ajouter, puis cliquez Convertir/Enregistrer.
- Pour accéder à la fenêtre d'édition du profil, cliquez sur le Bouton Paramètres. renommer la vidéo dans la nouvelle fenêtre et '; '; ; MP4/MOV comme format d'exportation. Presse Création.
- Pour terminer la conversion de WMV en QuickTime (MOV), cliquez sur Début après avoir sélectionné un emplacement à l'aide de l'option Parcourir.
HandBrake
L'utilisation de HandBrake est l'une des meilleures options gratuites pour convertir des fichiers WMV. Il existe des versions de Handbrake sur Mac, Windows et Linux. Bien que HandBrake soit le plus reconnu en raison de ses capacités d'extraction de DVD, il peut également convertir entre plusieurs formats de médias. Les nouveaux utilisateurs peuvent trouver son interface un peu effrayante, mais avec l'aide du tutoriel ci-dessous, vous pouvez convertir WMV en MOV sous Windows gratuitement en un rien de temps. Installez HandBrake sur votre ordinateur en le téléchargeant depuis le site officiel ou en mettant à niveau votre version actuelle avant de continuer.

- Exécutez Handbrake sur votre PC, puis choisissez Open source pour ajouter votre fichier WMV.
- Ensemble la destination du fichier.
- Selectionnez MP4 dans le Paramètres de sortie menu qui s'affiche. Si vous souhaitez personnaliser davantage vos paramètres, de nombreux choix sont disponibles ici. Utilisez les paramètres fournis, sauf si vous avez confiance en vos capacités.
- Pour commencer le processus, cliquez le Démarrer Encode icône en haut de la fenêtre.
Partie 2. Convertir WMV en MOV sous Windows avec des programmes en ligne gratuits
Outil 01. Zamzar.com
Vous pouvez convertir des fichiers WMV vers n'importe quel format audio et vidéo courant avec Zamzar. De plus, il propose des conversions pour la musique, les images et les documents. Notez que si le fichier vidéo dépasse 50 Mo, vous devez vous inscrire à son plan d'abonnement. Utilisez Zamzar pour convertir WMV en MOV sur Windows et Mac en suivant ces instructions simples.
- Sélectionnez les fichiers WMV sur votre appareil et Sélectionner "Ajouter des fichiers" pour les importer à Zamzar.
- Cliquez le Convertir en Bouton à '; '; ; "MOV" comme format vidéo souhaité.
- Sélectionnez "Convertir" pour convertir instantanément la vidéo WMV au format MOV.
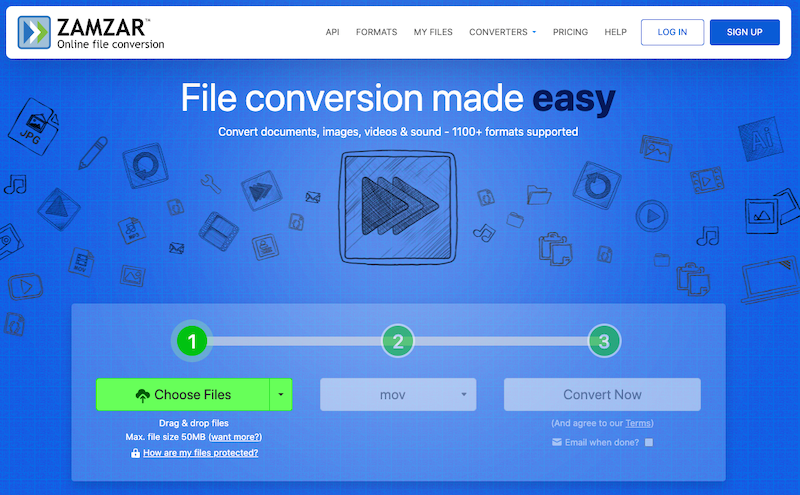
Outil 02. CloudConvert.com
Un convertisseur vidéo gratuit utile est CloudConvert. Presque tous les formats de livres électroniques, de feuilles de calcul, de documents, d'images et de présentations, ainsi que les formats audio et vidéo, sont pris en charge. Essayez-le si vous souhaitez convertir WMV en MOV sous Windows sans télécharger de logiciel supplémentaire. C'est l'un des convertisseurs WMV en MOV gratuits en ligne qui vous permet d'ajuster les paramètres de conversion. Pour être plus précis, vous pouvez couper la vidéo, ajouter des sous-titres et modifier les paramètres vidéo et audio. Cependant, les outils en ligne ont certaines restrictions, telles que la vitesse réduite, plafonds de taille de fichier, limitations de conversion par lots, etc.
- Lancez CloudConvert, '; '; ; un fichier WVM à l'aide de Choisir le dossier bouton et téléchargez-le sur Internet.
- Selectionnez "MOV" comme type de fichier souhaité, puis cliquez sur "Convertir" pour convertir la vidéo WMV en MOV.
- Épargnez et regardez la vidéo MOV une fois la procédure de conversion terminée.
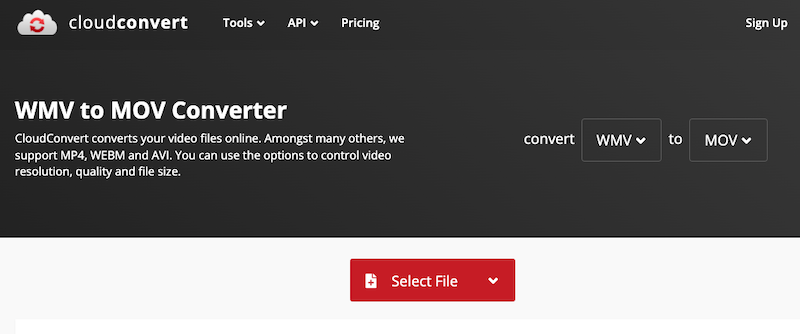
Partie 3. WMV vs MOV : quelles sont les différences ?
La plupart des lecteurs vidéo Windows peuvent ouvrir et lire des fichiers WMV. Ceux-ci incluent Movies & TV, KMPlayer, Windows Media Player, VLC, MPlayer, etc. Les ordinateurs Mac avec VLC pour macOS peuvent afficher et lire des fichiers WMV. Flip4Mac peut être utilisé comme plugin pour aider les utilisateurs de Mac à lire des fichiers WMV. Une autre bonne façon de lire et d'éditer des fichiers WMV sur un Mac est de les convertir au format MOV. Vous devez donc utiliser un convertisseur pour convertir WMV en MOV sous Windows et Mac.
QuickTime d'Apple a été le premier programme à utiliser le fichier MOV. Les gadgets et logiciels d'Apple peuvent tous lire des fichiers vidéo MOV. Mais Windows et d'autres applications comme Windows Movie Maker et Adobe Premiere Pro ont du mal à ouvrir les fichiers MOV. Vous devez convertir des vidéos WMV vers d'autres versions qui peut être utilisé facilement. Les films MOV peuvent être d'excellente qualité, de sorte que la taille d'un fichier MOV peut être importante.
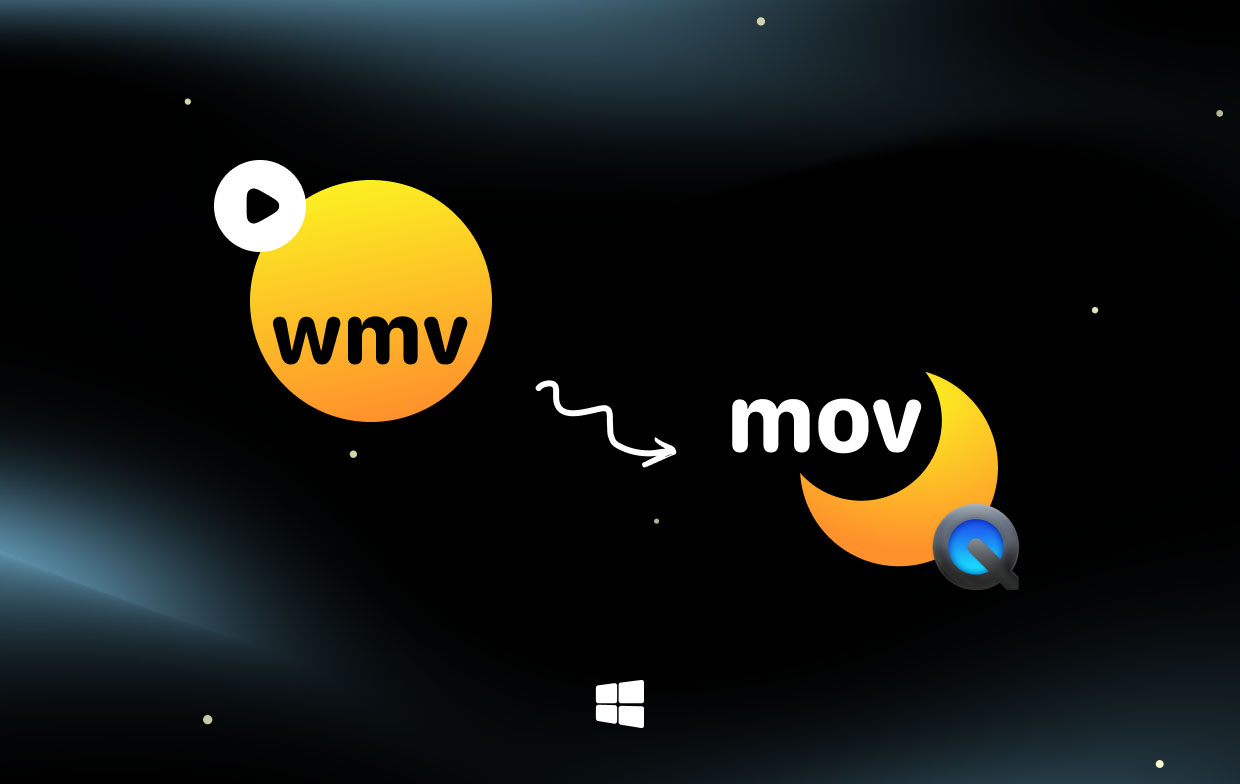
Partie 4. Conclusion
Dans le guide ci-dessus, nous avons expliqué comment convertir WMV en MOV sous Windows et Mac. La qualité du résultat est souvent la principale considération lors du transcodage de vidéos. À partir de ce moment, iMyMac Video Converter, un convertisseur vidéo réputé, est ce que nous vous conseillons d'utiliser pour acquérir les meilleures vidéos MOV. Au contraire, nous fournissons également d'autres outils de conversion WMV en MOV accessibles et en ligne. Maintenant, choisissez votre outil préféré en fonction des circonstances.



