MP4 est un format vidéo, tandis que WAV est un format audio. Bien que vous en ayez peut-être déjà entendu parler, il est possible de convertir la vidéo en audio en supprimant la partie vidéo et en ne conservant que la partie audio. Cependant, seuls quelques convertisseurs sont capables d'un tel exploit.
Après tout, la plupart des convertisseurs que vous verrez sur Internet sont soit un convertisseur audio, soit un convertisseur vidéo. Par conséquent, si vous voulez convertir MP4 en WAV, vous avez besoin d'un convertisseur prenant en charge à la fois les formats audio et vidéo, et c'est le but de ce guide. Commençons par un programme simple que je pense que vous connaissez bien: Windows Media Player.
Contenus : Partie 1. Le lecteur Windows Media peut-il convertir MP4 en WAV?Partie 2. Meilleur moyen de convertir MP4 en WAV sur MacPartie 3. Comment convertir MP4 en WAV avec VLC?Partie 4. Comment convertir MP4 en WAV en utilisant Audacity?
Partie 1. Le lecteur Windows Media peut-il convertir MP4 en WAV?
Comme vous le savez peut-être déjà, votre ordinateur prend en charge d'innombrables formats. Certains peuvent être plus populaires que d'autres, mais tous en sont capables. Pour les audios, le plus populaire est le MP3, tandis que pour les vidéos, le plus populaire est le MP4. Parce qu'il est populaire, presque tous les lecteurs multimédias prennent en charge MP4, c'est pourquoi, dans notre première section, nous allons discuter de la façon d'utiliser un lecteur multimédia que vous devez connaître parfaitement pour convertir MP4 en WAV—Windows Media Player.
Windows Media Player permet aux utilisateurs d'écouter de la musique ou de regarder des vidéos. Puisqu'il est capable de conversion, c'est le moyen idéal pour convertir MP4 en WAV, un format vidéo en format audio.
Votre objectif principal pour le moment est de suivre attentivement ces étapes sans faire d'erreur:
- Achetez un disque audio dans un magasin à proximité.
- Insérez ce disque audio dans l'ordinateur sur lequel Windows Media Player est installé.
- Maintenant, faites glisser et déposez le fichier MP4 dans la fenêtre du lecteur Windows Media.
- Cliquez sur la flèche à côté du bouton Extraire dans la barre de menu supérieure de Windows Media Player.
- En cliquant sur la flèche, plusieurs options apparaîtront. Sélectionnez simplement WAV dans cette liste.
- Cliquez sur le bouton OK.
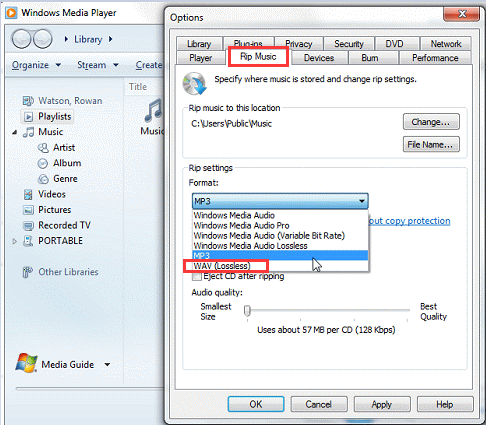
Après avoir effectué ces six étapes, Windows Media Player convertira automatiquement les fichiers MP4 en WAV et les enregistrera ou, plus précisément, les gravera sur le disque inséré.
Partie 2. Meilleur moyen de convertir MP4 en WAV sur Mac
Les utilisateurs de Mac ont du mal à trouver un outil approprié. Après tout, Apple est un peu strict en matière de compatibilité. La plupart des logiciels compatibles avec Windows ne fonctionnent pas sur Mac, c'est pourquoi il est rassurant de savoir que Mac a son propre ensemble de convertisseurs, et l'un d'eux est Convertisseur vidéo iMyMac. Voici quelques-unes de ses fonctionnalités si vous souhaitez en savoir plus:
- Conversion de format. iMyMac peut convertir des fichiers depuis ou vers différents formats. Des exemples de ses formats pris en charge incluent AIFF, M4V, MP3 et bien sûr, MP4 et WAV.
- Résolutions / Qualité prises en charge. En plus des formats, iMyMac prend également en charge diverses résolutions, du 480P le plus bas au plus élevé, à savoir les vidéos 4K Ultra HD.
- Périphériques compatibles. La plupart des fichiers convertis d'iMyMac sont accessibles sur la majorité des appareils de marques telles que Samsung, iOS, Google et Android.
- Accélération matérielle. Cet outil est également plus rapide que la plupart des convertisseurs. Grâce à sa technologie d'accélération matérielle, iMyMac peut convertir six fois plus rapidement que les outils normaux.
Suivez les étapes ci-dessous pour convertir MP4 en WAV:
Étape 1. Sélectionnez les fichiers MP4
Ouvrez le logiciel iMyMac Video Converter sur l'ordinateur. Sur la page principale, faites glisser et déposez tous les fichiers MP4 que vous souhaitez convertir. Vous pouvez également cliquer sur Ajouter des fichiers et dans la fenêtre contextuelle, localiser les fichiers. Une fois sélectionné, cliquez sur Ouvrir.
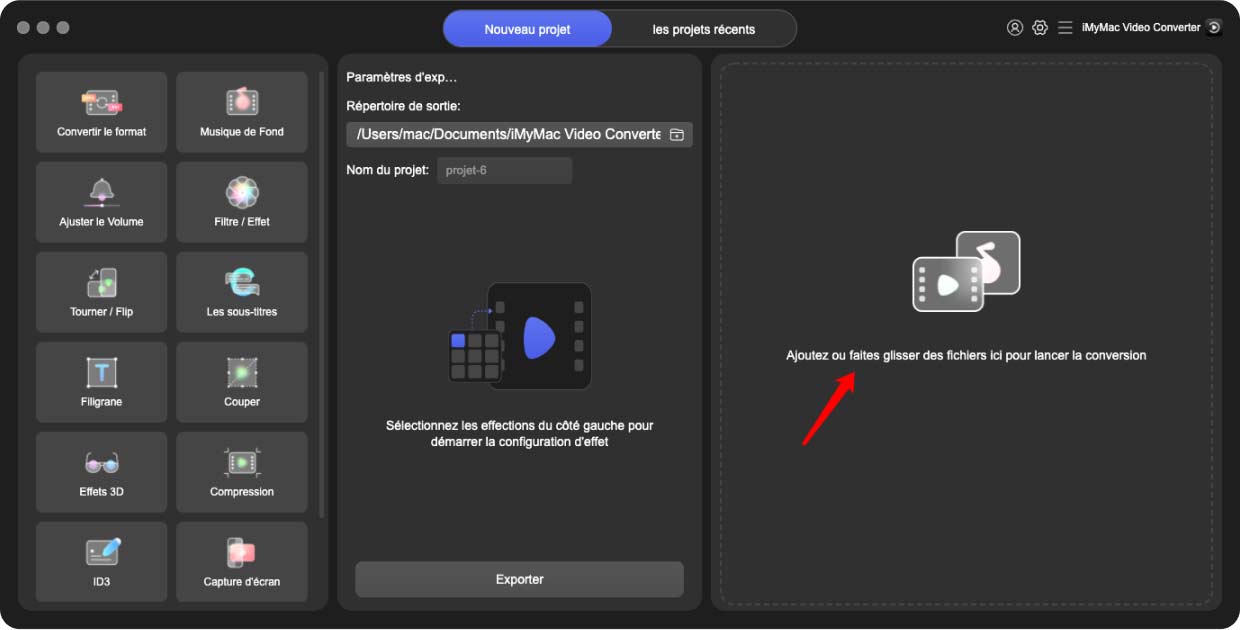
Étape 2. Sélectionnez le format WAV
Dans le coin supérieur droit de la fenêtre, vous verrez un menu. En cliquant sur ce menu, vous aurez plusieurs options. Sélectionnez WAV parmi ces options, correspondant au format de sortie.
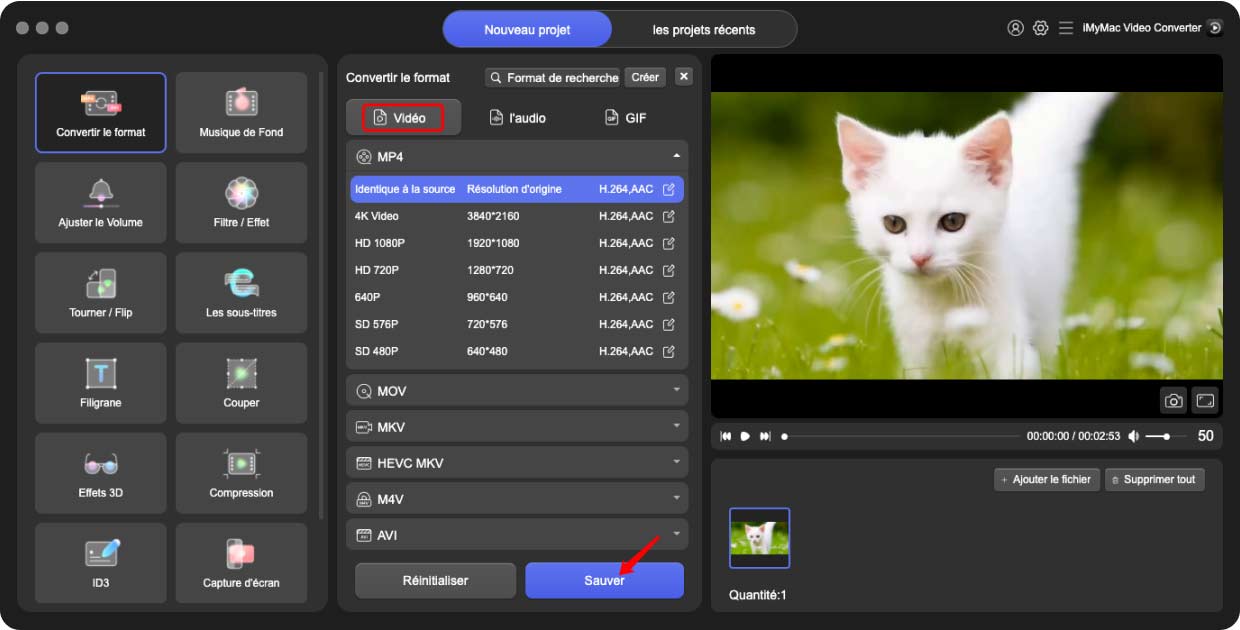
Étape 3. Convertissez MP4 en WAV
Cliquez sur le bouton Convertir à droite de chaque chanson. Vous pouvez également cliquer sur Convertir tout si vous souhaitez les convertir tous en même temps.
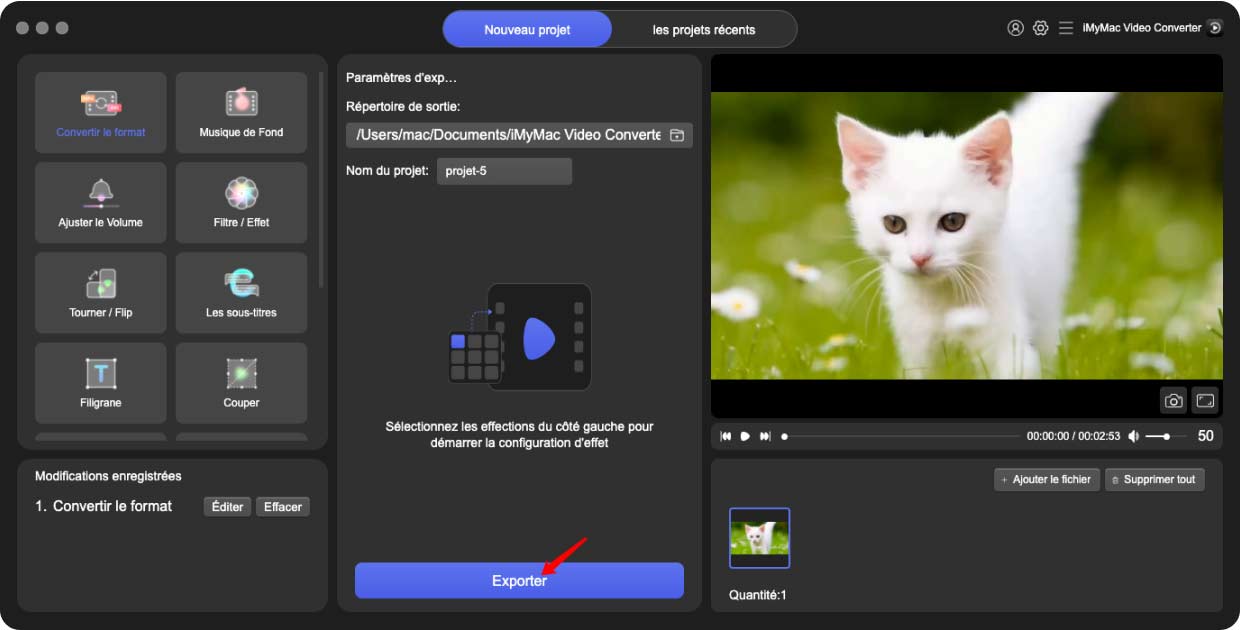
Partie 3. Comment convertir MP4 en WAV avec VLC?
VLC est un lecteur multimédia gratuit très populaire. Sa popularité est principalement due à sa polyvalence. Plus particulièrement, il est capable de conversions, en plus d'avoir une lecture vidéo et audio fluide.
Par conséquent, c'est une bonne idée d'utiliser VLC pour convertir MP4 en WAV. Après tout, VLC prend en charge ces deux formats. Vous pouvez utiliser VLC sur MAC ou sur Windows.
Commençons par la façon dont vous pouvez convertir MP4 en WAV en utilisant VLC sur un ordinateur Mac.
1. Convertissez MP4 en WAV sur Mac
- Ouvrez VLC sur votre Mac.
- Faites glisser les fichiers MP4 de l'ordinateur et déposez-les dans la fenêtre VLC.
- Cliquez sur Fichier dans la barre de menus et sélectionnez Convertir / Enregistrer.
- Dans la fenêtre contextuelle, dirigez-vous vers Convertir et spécifiez le dossier dans lequel vous souhaitez que les fichiers se trouvent.
- À l'aide de la liste des profils, sélectionnez le fichier de sortie, qui doit être WAV.
- Cliquez sur Enregistrer.
2. Convertissez MP4 en WAV sous Windows
- Ouvrez VLC sur votre ordinateur Windows.
- Cliquez sur Média dans la barre de menus et sélectionnez Convertir / Enregistrer.
- Cliquez sur Ajouter et recherchez les fichiers MP4.
- Cliquez sur Convertir / Enregistrer.
- Dans le champ Destination, cliquez sur Parcourir et indiquez où vous souhaitez enregistrer les fichiers
- Dans la liste Profil, sélectionnez WAV.
- Cliquez sur Démarrer.
Partie 4. Comment convertir MP4 en WAV en utilisant Audacity?
Audacity est un autre outil capable de conversion. Cependant, comme Audacity est à l'origine destiné à l'édition audio, il ne fonctionne pas sur la plupart des vidéos. Quoi qu'il en soit, cela vaut toujours la peine d'être utilisé.
Suivez les étapes ci-dessous pour convertir MP4 en WAV en utilisant Audacity:
- Ouvrez le programme Audacity sur votre ordinateur.
- Cliquez sur Projet dans la barre de menus et sélectionnez Importer l'audio
- Recherchez les fichiers que vous souhaitez ajouter et cliquez sur Ouvrir.
- Cliquez sur Fichier et il y aurait trois options. Sélectionnez l'option d'exportation que vous souhaitez utiliser, qui doit être WAV.
- Recherchez le dossier dans lequel vous souhaitez enregistrer le fichier et cliquez sur Enregistrer.
- Cliquez sur OK lorsqu'une boîte de dialogue apparaît.
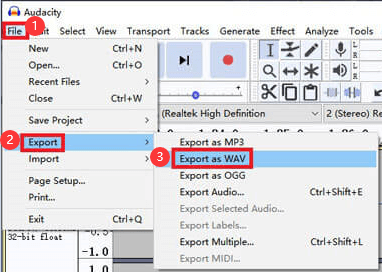
C'est à peu près ainsi que fonctionne la conversion de fichiers avec Audacity. N'oubliez pas qu'Audacity a des capacités limitées et ne peut effectuer que des conversions de fichiers simples.
J'espère que ce guide est ce que vous recherchez, vous pouvez essayer toutes les méthodes ici pour convertir vos fichiers vidéo en fichiers audio. Si vous avez d'autres moyens de convertir MP4 en WAV avec succès, n'hésitez pas à partager avec nous ci-dessous.



