Les fichiers de sonnerie iTunes M4R sont parfaits pour vous tenir informé. Une fois que votre notification sonne, vous obtenez votre appareil et voyez instantanément les messages ou e-mails importants pour le travail, l'école ou à des fins personnelles. Beaucoup d'entre nous veulent des personnalisations et cela pourrait inclure nos sonneries.
Voilà pourquoi vous voudrez peut-être convertir MP3 en M4R. Vous voulez une touche personnalisée aux notifications que vous entendez sur votre iPhone ou iPad. Les autres utilisateurs peuvent simplement vouloir bien rire lorsqu'ils entendent sonner leurs notifications.
Notre guide complet vous apprendra comment convertir MP3 en M4R en quelques étapes détaillées. De cette façon, vous pouvez profiter de vos sonneries en quelques minutes. Et vous pouvez continuer à en créer de nouvelles si une idée vous vient à l'esprit. Commençons à sonner!
Contenus : Partie 1: Que sont les fichiers M4R?Partie 2: La meilleure façon de convertir MP3 en M4RPartie 3: Convertir MP3 en M4R à l'aide d'iTunes sur Mac ou WindowsPartie 4: Conclusion
Partie 1: Que sont les fichiers M4R?
Un fichier avec l'extension «M4R» est en fait un fichier pour une sonnerie iTunes. Ils sont généralement créés puis transférés sur des appareils iOS (par exemple, iPhone et iPad) et sont utilisés comme notifications de sonnerie personnalisées.
Les fichiers de données de sonneries iTunes personnalisées au format M4R sont en fait des fichiers de données .M4A. Leurs noms viennent d'être modifiés en .M4R. Ces deux extensions de fichier sont différentes dans le but de les différencier.
Les fichiers M4R peuvent être lancés avec iTunes, l'outil de gestion et de lecture multimédia d'Apple. Les fichiers M4R qui n'ont pas de protection des droits d'auteur peuvent généralement être ouverts avec VLC Media Player ou un autre logiciel du même type.
D'un autre côté, les fichiers MP3 sont l'un des fichiers de données audio les plus populaires et les plus couramment distribués aujourd'hui. Il a été développé par MPEG. Les fichiers MP3 sont en fait des fichiers audio qui utilisent un algorithme de compression spécifique afin de réduire la taille du fichier global.
Il s'agit d'un format «avec perte» car la compression est en fait irréversible. Et pendant le processus de compression, nous perdons une partie des données d'origine du fichier source. Cependant, il est toujours possible d'avoir un fichier audio de haute qualité avec MP3 car il conserve une qualité proche de celle des CD.
Conseil: si vous souhaitez en savoir plus sur le fichier M4R, vous pouvez en savoir plus dans Lifewire.
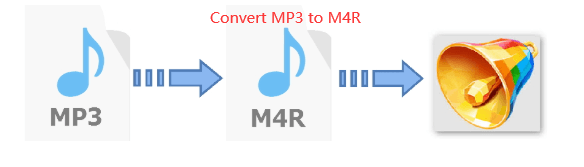
Partie 2: La meilleure façon de convertir MP3 en M4R
La meilleure façon de convertir MP3 en fichier de données M4R est d'utiliser Convertisseur vidéo iMyMac. C'est un outil flexible qui permet la conversion de divers types de données des fichiers audio aux fichiers vidéo. La liste des formats pris en charge est énorme et vous ne serez jamais à court d'options.
iMyMac Video Converter convertit les fichiers audio et les fichiers vidéo à une vitesse fulgurante. C'est parce qu'il prend en charge la technologie d'accélération matérielle de la carte graphique. Les GPU pris en charge incluent NVIDIA CUDA, AMD, NVENC et Intel HD Graphics.
Ce logiciel puissant prend en charge différentes résolutions, y compris la conversion 3D. Ceux-ci incluent UHD (4K), FHD (1080p), HD (720p) et SD (480p). Des profils prédéfinis pour les paramètres vidéo de haute qualité des appareils populaires sont également fournis.
C'est un excellent outil compatible avec les appareils iOS, les gadgets Blackberry, Samsung, Nokia, Google, Kindle Fire et Motorola.
Voici les étapes à suivre pour convertir MP3 en M4R à l'aide d'iMyMac Video Converter:
1. Téléchargez, installez et lancez le logiciel
Tout d'abord, vous devez télécharger iMyMac Video Converter à partir de son site officiel ici. Ensuite, installez le logiciel et lancez-le sur votre ordinateur.
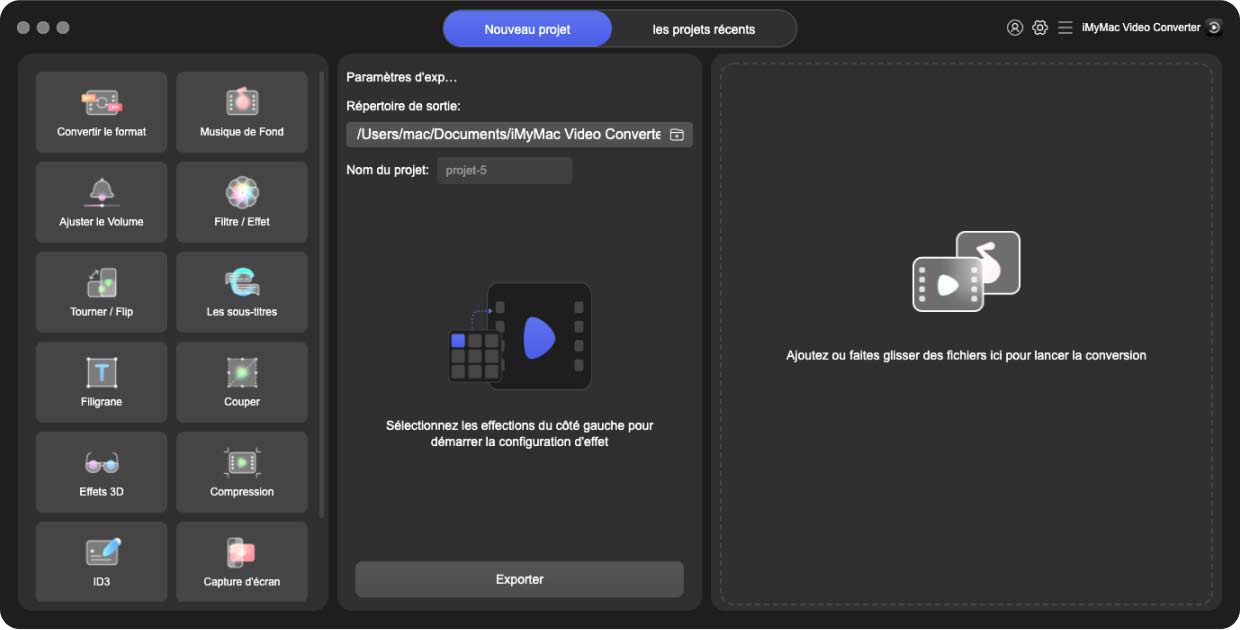
2. Ajouter des fichiers et modifier les paramètres
Dans cette étape, vous devez ajouter vos fichiers MP3 en cliquant sur le bouton «Ajouter des fichiers» en haut de l'interface du logiciel. Ensuite, recherchez les fichiers MP3 et ajoutez-les au logiciel. Ou, vous pouvez simplement faire glisser et déposer des fichiers sur l'interface.
Ensuite, choisissez M4A comme format de sortie. Vous pouvez également modifier certains paramètres si vous le souhaitez. Choisissez également un dossier de destination.
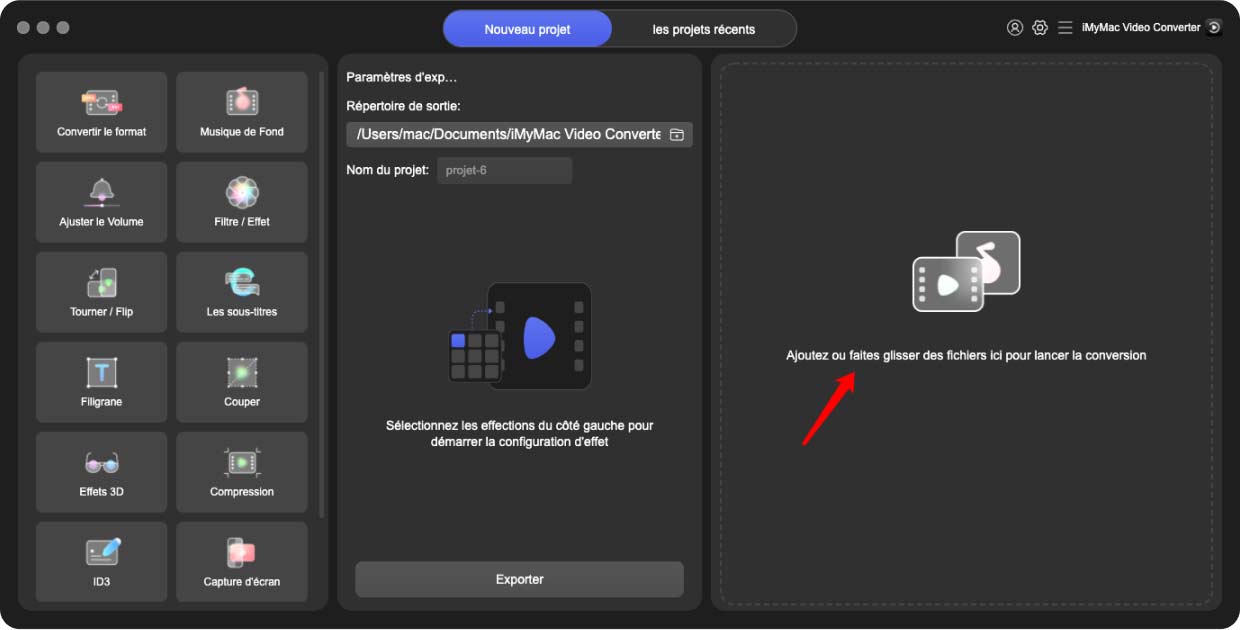
3. Lancer la conversion
Après avoir modifié les paramètres de sortie, lancez la conversion en appuyant sur «Convertir tout» ou «Convertir». Attendez que le processus soit terminé.
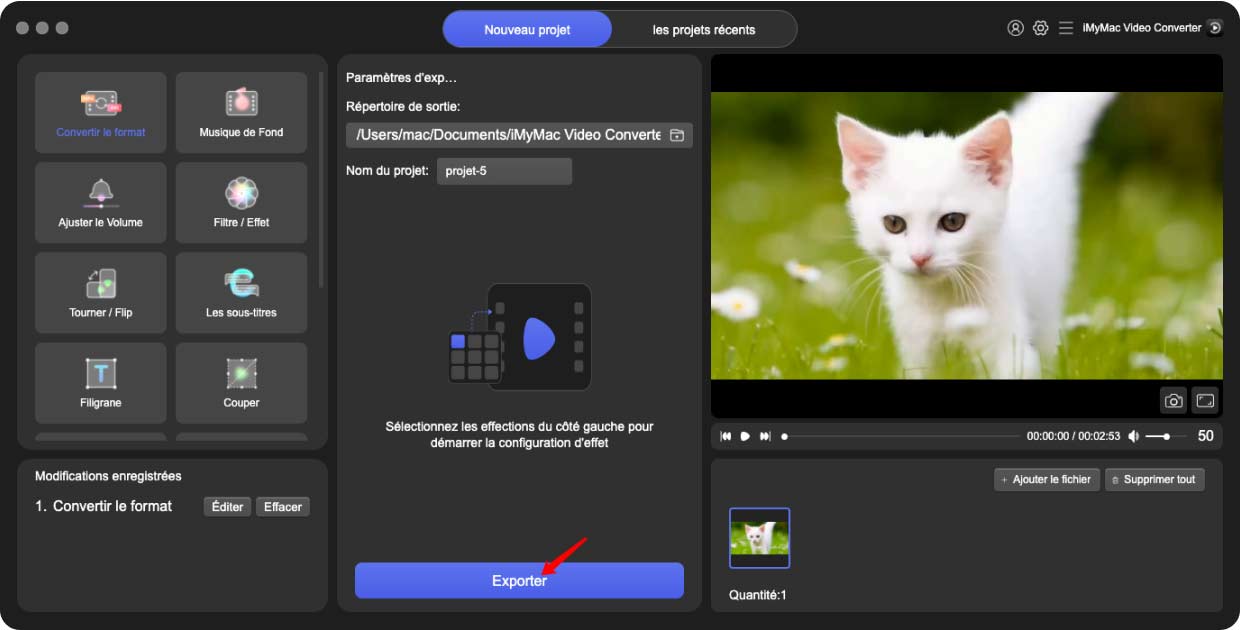
4. Changez M4A en M4R
Maintenant, visitez le dossier de destination que vous avez choisi précédemment. Ensuite, renommer le fichier de l'audio converti de M4A en M4R.
Désormais, vous pouvez les utiliser comme sonneries iTunes sur votre iPhone ou iPad et profiter de vos notifications.
Partie 3: Convertir MP3 en M4R à l'aide d'iTunes sur Mac ou Windows
Voici une autre façon de convertir MP3 en M4R en utilisant iTunes. Cependant, il y a un gros inconvénient: iTunes ne prend en charge que 5 types différents d'encodeurs audio. Vous pouvez facilement convertir des fichiers de données MP3 en M4R. Cependant, pour les formats qui ne sont pas pris en charge (par exemple, FLAC), le processus de conversion échouera.
De plus, utiliser iTunes pour convertir vos fichiers MP3 en fichier de sonnerie iTunes prend beaucoup de temps. Il comporte de nombreuses étapes et peut être fastidieux. Voici les étapes du processus sur la façon de le faire:
- Ajoutez votre fichier MP3 à la bibliothèque iTunes. Pour ce faire, cliquez sur «Fichier», puis sur «Ajouter un fichier à la bibliothèque». Désormais, vos fichiers MP3 seront inclus dans votre liste de fichiers musicaux.
- Sélectionnez le fichier MP3 que vous souhaitez convertir. Ensuite, choisissez «Song Info» dans les fenêtres qui apparaissent.
- Allez dans l'onglet intitulé «Options» puis choisissez les points de départ et d'arrivée. Il est important que vous coupiez la musique en 40 secondes ou moins. Cliquez ensuite sur OK.
- Sélectionnez la musique que vous venez de découper et que vous souhaitez convertir. Après cela, cliquez sur «Fichier», puis choisissez «Convertir». Les options s'afficheront. Cliquez sur l'option "Créer une version AAC".
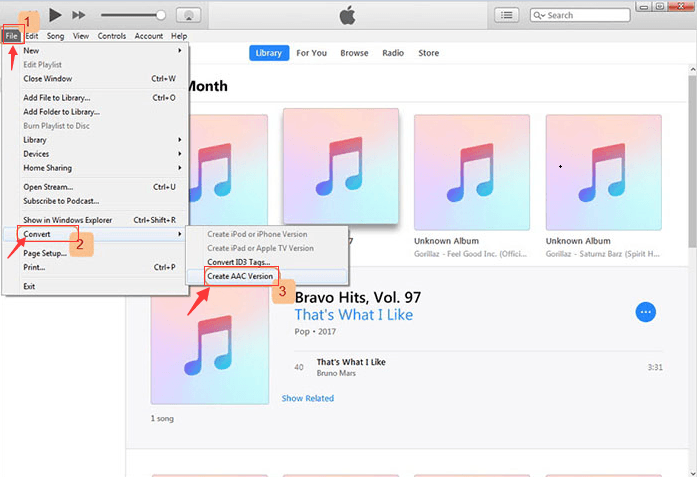
Remarque importante: Que faire si vous ne trouvez pas l'option "Créer une version AAC?" Ensuite, vous devez aller dans «Modifier» dans l'interface principale. Cliquez ensuite sur "Préférences", puis sur "Général". Cliquez sur "Importer les paramètres", puis appuyez sur "Encodeur AAC".
- Après cela, un nouveau fichier avec le même nom sera affiché. Ce fichier est maintenant un autre type de fichier. Faites un clic droit dessus et cliquez sur "Afficher dans l'Explorateur Windows". Ou, sous Mac, vous pouvez choisir "Afficher dans le Finder".
- Renommez maintenant le fichier .M4A en celui de .M4R. Pour ce faire, cliquez sur le bouton «Renommer» et changez simplement l'extension du fichier.
- Visitez à nouveau iTunes. Supprimez les autres fichiers AAC et MP3.
- Enfin, connectez l'iPhone ou l'iPad à l'ordinateur. Cliquez sur "Appareil", puis accédez à l'option qui dit "Gérer manuellement les vidéos". Consultez la barre latérale gauche et cliquez sur "Tonalités" situé sous "Sur mon appareil". Faites simplement glisser et déposez les fichiers M4R dans la bibliothèque d'iTunes. Cette sonnerie sera désormais ajoutée à votre iPad ou iPhone.
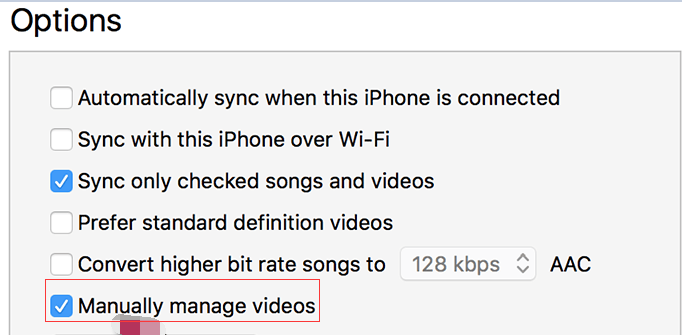
Partie 4: Conclusion
Deux méthodes différentes sur la façon de convertir MP3 en M4R ont été fournies dans cet article. Ces deux méthodes impliquent la conversion du MP3 en M4A. Ensuite, vous renommez simplement le fichier M4A en M4R en changeant l'extension.
La meilleure méthode parmi les deux consiste à utiliser iMyMac Video Converter. En effet, une fois que vous obtenez l'outil, vous avez la possibilité de convertir différents formats de fichiers audio et vidéo vers le format suivant de votre choix. De plus, il est très facile à utiliser et à comprendre.
C'est pourquoi vous devriez opter pour obtenez iMyMac Video Converter maintenant! Vous pouvez l'essayer gratuitement.



