Si vous souhaitez convertir une vidéo dans un autre format vidéo, vous n'avez qu'à utiliser un convertisseur, un simple fera l'affaire. Cependant, si vous souhaitez convertir une vidéo en audio, vous avez besoin de plus que cela. Vous avez besoin d'un convertisseur de puissance capable d'extraire l'audio de la vidéo.
Malheureusement, seuls quelques convertisseurs viennent à l'esprit avec ces capacités. La bonne nouvelle est que vous n'avez pas nécessairement besoin d'un convertisseur. Cet article vous montrera comment vous pouvez convertir MOV en MP3 en utilisant des outils que vous utilisez probablement déjà pour vos tâches quotidiennes. Commençons.
Contenus : Partie 1. QuickTime ou iMovie peuvent-ils exporter des fichiers MOV en MP3?Partie 2. Comment convertir MOV en MP3 sur Mac?Partie 3. Comment convertir MOV en MP3 sous Windows?Partie 4. Convertissez gratuitement un grand MOV en MP3 en ligne
Partie 1. QuickTime ou iMovie peuvent-ils exporter des fichiers MOV en MP3?
Oui, QuickTime et iMovie peuvent exporter des fichiers MOV en MP3, principalement parce qu'ils ont leurs fonctions de conversion intégrées. Comme c'est une fonction assez cachée, vous devez suivre attentivement les étapes si vous ne voulez pas gâcher. Commençons par la façon dont vous pouvez convertir des fichiers avec QuickTime ou iMovie.
Convertir MOV en MP3 avec QuickTime
Vous pouvez extraire l'audio de vidéos avec QuickTime Player en suivant ces étapes:
- Ouvrez QuickTime Player sur votre ordinateur.
- Cliquez sur Fichier.
- Procéder à l'exportation.
- Sélectionnez l'option Audio uniquement.
- Maintenant, dans la fenêtre contextuelle, entrez le nom du fichier que vous souhaitez donner au nouveau fichier MP3.
- Sous le nom du fichier, assurez-vous que le format est défini sur MP3.
- Cliquez sur Enregistrer.
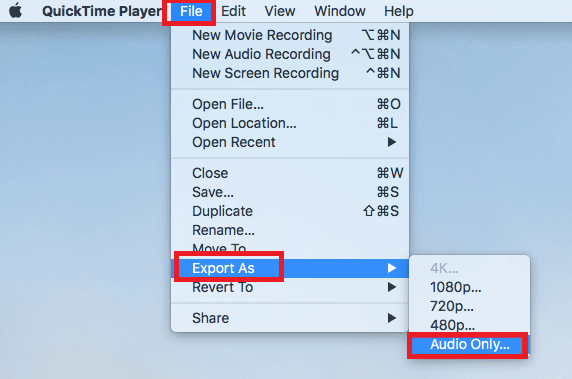
Convertir MOV en MP3 avec iMovie
De même, vous pouvez utiliser iMovie si vous souhaitez extraire l'audio d'une certaine vidéo:
- Ouvrez le fichier MOV à l'aide d'iMovie sur votre ordinateur.
- Cliquez sur l'onglet Fichier dans la barre de menus.
- Sélectionnez Partager le projet iMovie en tant que fichier dans le menu résultant
- Après l'enregistrement, passez à l'emplacement où vous avez enregistré le fichier MOV.
- Maintenant, cliquez avec le bouton droit sur le fichier MOV et sélectionnez Encoder les fichiers vidéo sélectionnés.
- À côté du champ Paramètres, sélectionnez Audio uniquement et cliquez sur Continuer.
- Une fois que vous avez enregistré pour ce faire, le fichier se transforme en M4A.
Comme prévu, vous ne pouvez pas extraire l'audio d'iMovie et le convertir en même temps. Pour la conversion, vous allez devoir utiliser un convertisseur.
Partie 2. Comment convertir MOV en MP3 sur Mac?
Si vous recherchez un outil pour convertir vos fichiers MOV au format MP3, Convertisseur vidéo iMyMac est votre meilleur pari. Non seulement il est capable de convertir des fichiers, mais il dispose également de fonctions d'édition vidéo, il est donc parfait si vous souhaitez apporter des modifications à vos fichiers. Voici les fonctions de ce logiciel:
- Formats pris en charge. iMyMac Video Converter est capable de conversion de ou vers une pléthore de formats, y compris AIFF, WAV, M4V, MP4 et bien sûr MOV et MP3.
- Technologie d'accélération. Grâce à la technologie d'accélération matérielle, iMyMac peut convertir six fois plus rapidement que vos convertisseurs classiques.
- Résolutions / Qualité prises en charge. iMyMac prend également en charge de nombreuses qualités audio et peut même modifier le débit d'un fichier audio particulier.Il est donc parfait si l'audio extrait a des problèmes de qualité.
- Périphériques compatibles. Lorsque vous utilisez iMyMac, vous pouvez transférer les fichiers convertis vers des appareils tels que Samsung Galaxy, Google Nexus, Kindle File et autres.
Suivez les étapes ci-dessous pour convertir MOV en MP3 à l'aide d'iMyMac Video Converter:
Étape 1. Ajouter des fichiers MOV
Tout d'abord, vous devez ouvrir iMyMac Video Converter sur votre ordinateur. Ce faisant, vous serez redirigé vers la page principale où vous devez faire glisser et déposer tous les fichiers MOV que vous souhaitez convertir. Vous pouvez également cliquer sur Ajouter des fichiers et localiser les fichiers manuellement.
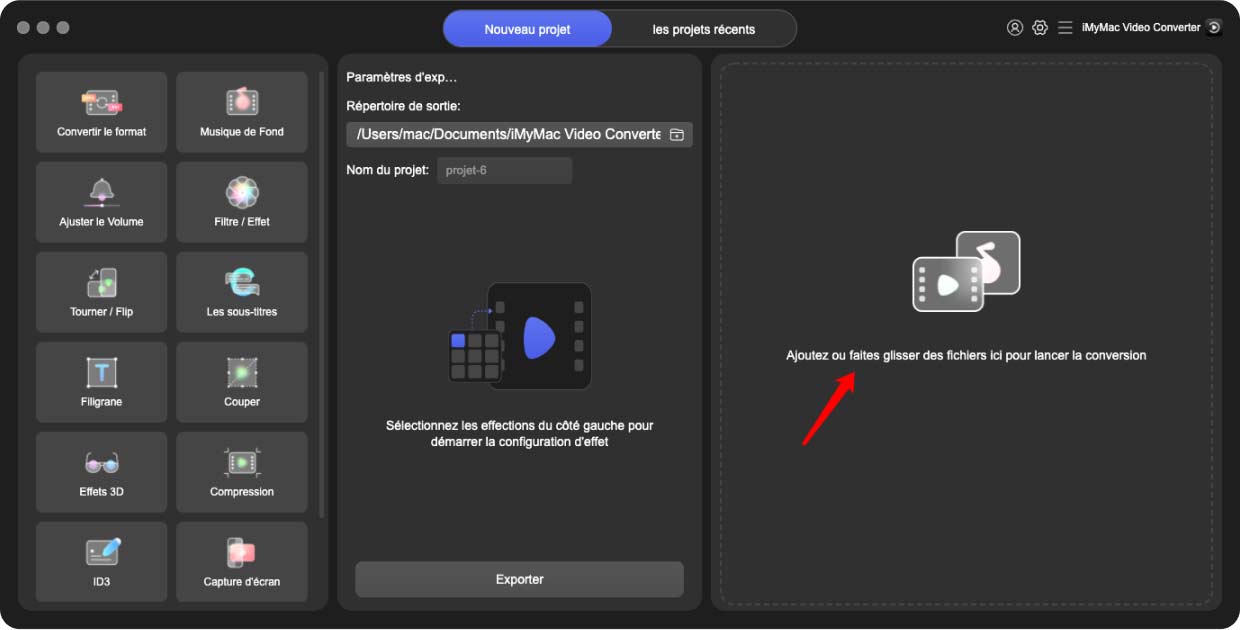
Étape 2. Sélectionnez le format MP3
Dans le coin supérieur droit du logiciel, vous verrez un menu. Sélectionnez ce menu et vous obtiendrez quelques options dans lesquelles vous devez sélectionner MP3 car vous devez convertir MOV en MP3.
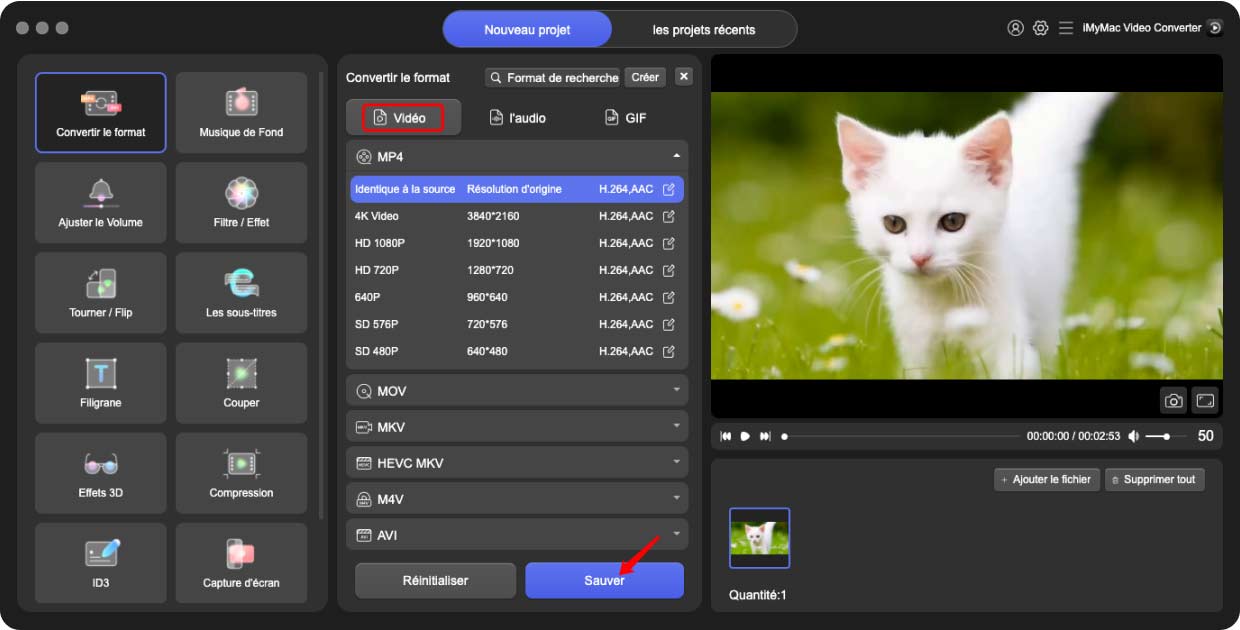
Étape 3. Convertissez les fichiers MOV au format MP3
Après avoir sélectionné le format, cliquez sur le bouton Convertir à droite du fichier. Vous pouvez également tous les convertir en même temps en cliquant sur le bouton Convertir tout dans le coin inférieur droit de la fenêtre.
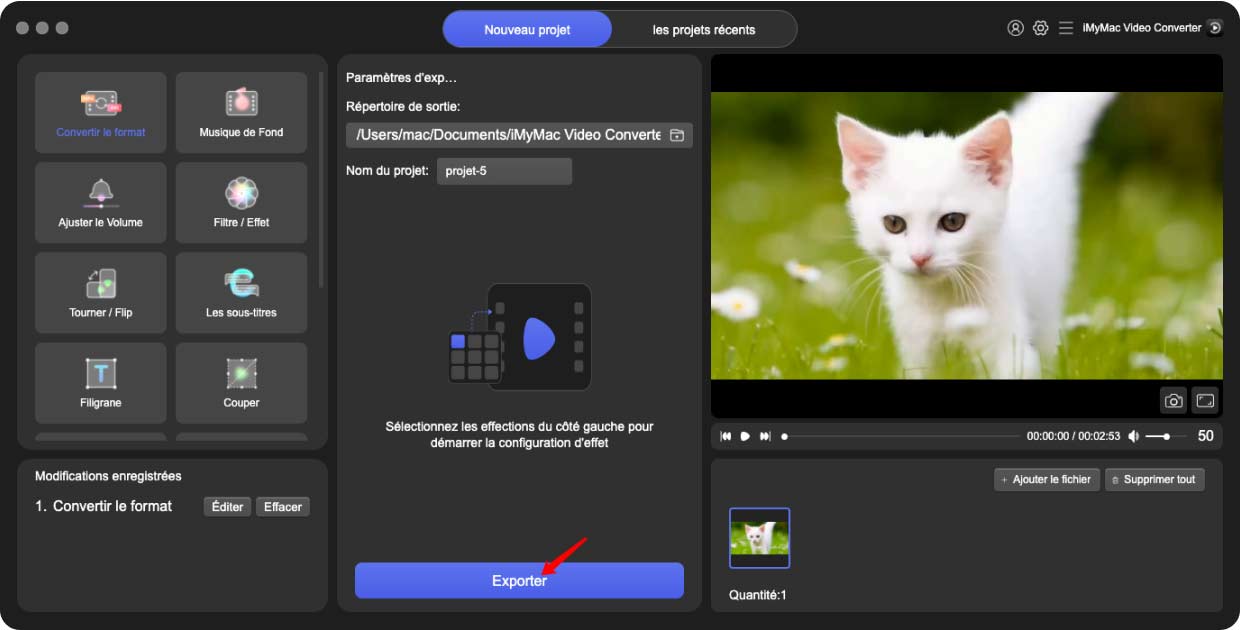
Partie 3. Comment convertir MOV en MP3 sous Windows?
Si vous n'avez pas de Mac et utilisez un PC Windows, vous pouvez également utiliser iTunes ou Windows Media Player pour convertir des fichiers. Commençons par iTunes.
Comment convertir MOV en MP3 dans iTunes?
- Ouvrez le programme iTunes sur votre PC Windows.
- Accédez à la fenêtre Préférences et accédez à Général.
- Maintenant, dirigez-vous vers les paramètres d'importation et réglez-le sur MP3 Encoder.
- Fermez la fenêtre Préférences et cette fois, faites glisser le fichier MOV dans iTunes.
- Cliquez maintenant sur Fichier dans la barre de menus.
- Cliquez sur Convertir et sélectionnez Version MP3.
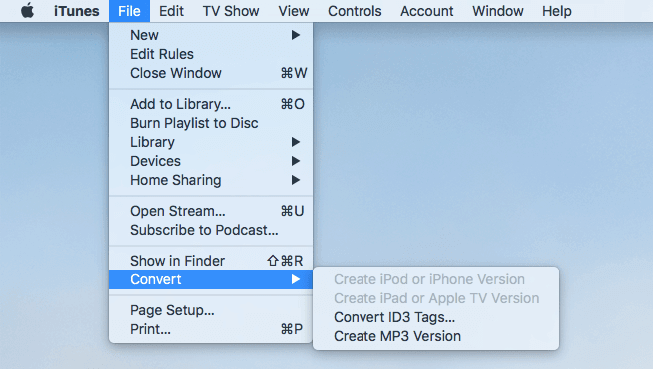
Comment convertir un MOV en MP3 à l'aide de Windows Media Player?
- Ouvrez le programme Windows Media Player cette fois.
- Cliquez sur Fichier dans la barre de menus et sélectionnez Ouvrir.
- Une boîte de dialogue apparaîtra dans laquelle vous devrez localiser votre fichier MOV et cliquer sur Ouvrir.
- Cliquez maintenant sur Fichier et sélectionnez Enregistrer sous…
- Une boîte de dialogue apparaîtra à nouveau mais cette fois, tapez le nom du fichier et définissez le type de fichier sous le nom en MP3.
- Cliquez sur Enregistrer.
Cela convertira rapidement MOV en MP3, mais assurez-vous de ne pas faire d'erreur en suivant ces étapes pour éviter d'autres problèmes.
Partie 4. Convertissez gratuitement un grand MOV en MP3 en ligne
Outre les logiciels tiers et les lecteurs multimédias, vous pouvez également utiliser des convertisseurs en ligne pour convertir MOV en MP3. Le seul problème est qu'il n'y a que quelques outils fiables. Voici trois de ces outils.
1. CloudConvert
CloudConvert est populaire en raison de son interface soignée. En outre, il fournit des informations détaillées sur les formats impliqués dans la conversion. Par conséquent, si vous convertissez MOV en MP3 avec CloudConvert, vous pouvez également apprendre des choses sur MOV ou MP3 que vous ne saviez pas auparavant.
2. ConvertFiles
ConvertFiles, d'autre part, dispose d'un processus de conversion simple. En cliquant simplement quelques fois, vous pouvez convertir n'importe quel fichier dans un format que vous aimez. En outre, vous pouvez également ajouter des fichiers via Dropbox et Google Drive, ce qui est assez flexible en ce qui concerne le téléchargement.
3. FreeMake
FreeMake n'est pas si populaire, mais c'est quand même un outil fiable. Comme tout autre outil, il est capable de convertir des fichiers, et il se trouve qu'il prend en charge à la fois MP3 et MOV. De plus, il existe un guide complet qui peut enseigner aux débutants comment utiliser l'outil.



