Si vous êtes un amateur de musique occasionnel, vous n'êtes peut-être pas aussi méticuleux lors du choix d'un format audio. Vous ne faites pas des choses comme écouter attentivement si la qualité audio est conforme ou non aux normes. Vous écoutez simplement de la musique, mais cela ne s'applique pas aux fanatiques de musique. Ils écoutent souvent différents formats pour déterminer lesquels sonne mieux et lesquels ne sont pas assez bons. Ce faisant, ils sauront à quel format ils s'en tenir.
C'est peut-être votre objectif en ce moment, pour déterminer ce qui est le meilleur entre M4A et WAV et convertir M4A en WAV, ou vice versa. Quoi qu'il en soit, vous en saurez plus sur tout cela une fois que vous aurez lu cet article. Commençons par une question simple.
Contenus : Partie 1. Est-ce que WAV sonne mieux que M4A?Partie 2. Comment convertir M4A en WAV dans Windows Media Player?Partie 3. Comment convertir M4A en WAV en utilisant iTunes?Partie 4. Comment convertir M4A en WAV sur Mac?Partie 5. Comment utiliser Audacity pour convertir M4A en WAV?
Partie 1. Est-ce que WAV sonne mieux que M4A?
Bien qu'il s'agisse des deux formats audio, il existe de nombreuses différences entre WAV et M4A, mais il existe également des similitudes, et cela va au-delà du simple fait d'avoir un meilleur son. Commençons par en savoir plus sur le format WAV:
WAV
WAV est l'abréviation de Waveform Audio File Format, et c'est un format de fichier audio créé par Microsoft avec l'aide d'IBM. Il est principalement utilisé comme conteneur audio spécialement conçu pour les PC Windows. De plus, c'est l'un des formats audio les plus anciens qui soient.
En raison de ces caractéristiques, le WAV est rapidement devenu un incontournable des formats audio. Plus particulièrement, c'est le meilleur format pour l'enregistrement en studio, mais cela ne veut pas dire que c'est le meilleur format audio. De plus, en raison de sa popularité, même les lecteurs multimédias Apple s'assurent que le WAV est pris en charge.
WAV est connu pour sa haute qualité audio, ce qui explique peut-être pourquoi beaucoup de gens se demandent s'il sonne mieux que la plupart des formats. Cependant, il a une taille de fichier plus grande, ce qui est compréhensible car une qualité supérieure signifie une taille plus grande.
M4A
M4A est un autre format audio, mais il a été développé par Apple. Vous pouvez le considérer comme l'équivalent de WAV. Si WAV est de Microsoft, M4A est d'Apple et M4A est généralement protégé par DRM, ce qui rend plus difficile la conversion de M4A en WAV, et vice versa.
Qu'est-ce qui sonne mieux?
La principale différence entre M4A et WAV est que M4A a une taille de fichier plus petite mais une qualité audio inférieure. En d'autres termes, bien que la différence soit négligeable, le WAV sonne mieux que le M4A, mais il prend également plus de place.
Partie 2. Comment convertir M4A en WAV dans Windows Media Player?
Parmi les nombreux formats pris en charge par votre ordinateur, seuls quelques-uns peuvent rivaliser avec le WAV en termes de qualité audio. Après tout, c'est un format audio avec l'un des sons les plus nets qui soient. Par conséquent, la grande majorité des lecteurs multimédias prennent en charge le format WAV. Le problème est que la conversion n'est pas une fonction commune aux lecteurs multimédias, les convertisseurs sont donc cruciaux, mais ce n'est pas le cas pour Windows Media Player.
Windows Media Player est un lecteur multimédia dont le but principal est de lire de la musique et des vidéos. Cependant, étonnamment, il a également la capacité de convertir des fichiers d'un format à un autre. Par conséquent, vous pouvez convertir M4A en WAV, mais ce sera assez difficile.
Vous trouverez ci-dessous les étapes à suivre:
- Préparez un disque audio pour la conversion.
- Insérez le disque audio dans votre ordinateur Windows. Assurez-vous que Windows Media Player est actuellement installé sur cet ordinateur.
- Faites glisser et déposez le fichier M4A dans la fenêtre du lecteur Windows Media.
Note : Vous pouvez également cliquer sur Fichier, sélectionner Ouvrir et accéder à l'emplacement des fichiers M4A.
- Cliquez sur la flèche à gauche du bouton Extraire dans la barre de menus de Windows Media Player.
- Cliquez sur la flèche pour afficher plusieurs options. Sélectionnez WAV dans la liste.
- Cliquez sur Extraire pour démarrer la conversion.
Avec ces six étapes, vous pouvez convertir n'importe quel format. Cependant, n'oubliez pas que vous devez toujours préparer un CD. Alors, assurez-vous de ne pas faire d'erreur car vous aurez besoin d'un disque pour le retirer, et vous ne voulez pas gaspiller de l'argent en achetant des CD chaque fois que vous gâchez le processus.
Partie 3. Comment convertir M4A en WAV en utilisant iTunes?
Vous pouvez également utiliser iTunes sur Windows ou Mac pour convertir M4A en WAV. iTunes est capable de convertir entre les formats compressés et non compressés, c'est donc une bonne idée d'utiliser iTunes. Commençons par les étapes d'utilisation d'iTunes sur Mac:
Sur votre Mac
- Sur votre Mac, ouvrez l'application iTunes
- Cliquez sur l'onglet Musique dans la barre de menu supérieure et sélectionnez Préférences dans le menu déroulant résultant.
- Dans la fenêtre Préférences, accédez à l'onglet Fichiers.
- Cliquez sur Importer les paramètres.
- Dans le champ Importer avec, sélectionnez le format d'encodage souhaité, qui doit être WAV. Cliquez sur OK.
- Sélectionnez les chansons que vous souhaitez convertir à partir de votre bibliothèque. Si les fichiers M4A se trouvent sur votre ordinateur Mac, ils devraient automatiquement se trouver dans la bibliothèque.
- Cliquez sur Fichier et sélectionnez Convertir, puis cliquez sur le bouton Créer une version WAV.
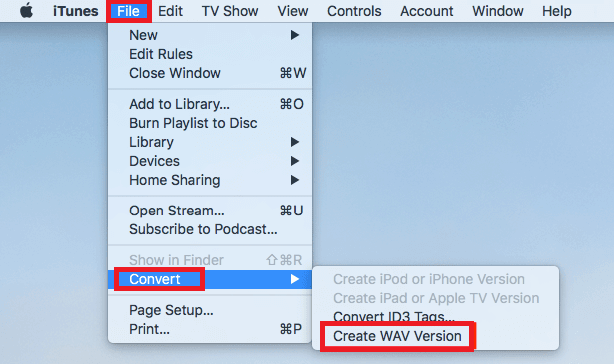
Sur votre PC
- Ouvrez l'application iTunes sur votre PC Windows.
- Dans la barre de menus, cliquez sur Modifier et sélectionnez Préférences.
- Passez maintenant à l'onglet Général.
- Dans l'onglet Paramètres d'importation et sous la section Importer avec, cliquez sur le format qui doit être WAV. Cliquez sur le bouton OK.
- Sélectionnez les chansons que vous souhaitez convertir.
- Cliquez sur Fichier dans la barre de menu et sélectionnez Convertir. Enfin, cliquez sur Créer une version WAV.
- Choisissez les chansons de votre bibliothèque que vous souhaitez convertir.
- Sélectionnez Convertir dans le menu Fichier, puis Créer une version [format].
Comme vous pouvez le voir, il est assez facile de convertir M4A en WAV à l'aide d'iTunes. Après tout, l'application iTunes est connue pour sa polyvalence.
Partie 4. Comment convertir M4A en WAV sur Mac?
Si vous pensez que l'utilisation d'iTunes et des lecteurs Windows Media prend trop de temps, vous pouvez utiliser un convertisseur tiers à la place, c'est pourquoi je suggère Convertisseur vidéo iMyMac. Voici quelques-unes des fonctionnalités les plus puissantes de ce logiciel:
- Technologie d'accélération. iMyMac Video Converter utilise la technologie d'accélération matérielle, qui se traduit par un taux six fois plus rapide que les outils normaux.
- Conversion de format. Cet outil prend en charge d'innombrables formats, des formats populaires aux formats impopulaires. Celles-ci inclure M4V, MP4, AIFF et, surtout, M4A et WAV.
- Résolutions / Qualité prises en charge. iMyMac prend également en charge diverses résolutions de 480P à 4K Ultra HD. Vous pouvez également convertir l'audio et modifier le débit binaire.
- Amélioration vidéo. Vous pouvez également utiliser ceci outil pour améliorer la qualité vidéo des fichiers que vous convertissez. De plus, des problèmes tels qu'une trop grande obscurité, des tremblements et une surexposition peuvent être résolus à l'aide d'iMyMac Video Converter.
Maintenant que vous connaissez les fonctionnalités de ce logiciel, passons aux étapes de conversion de M4A en WAV à l'aide d'iMyMac Video Converter:
Étape 1. Ajouter des fichiers M4A
Lancez iMyMac Video Converter sur votre ordinateur. Sur la page principale, faites glisser et déposez les fichiers M4A dans le logiciel. Vous pouvez également cliquer sur Ajouter des fichiers et localiser les fichiers que vous souhaitez convertir.
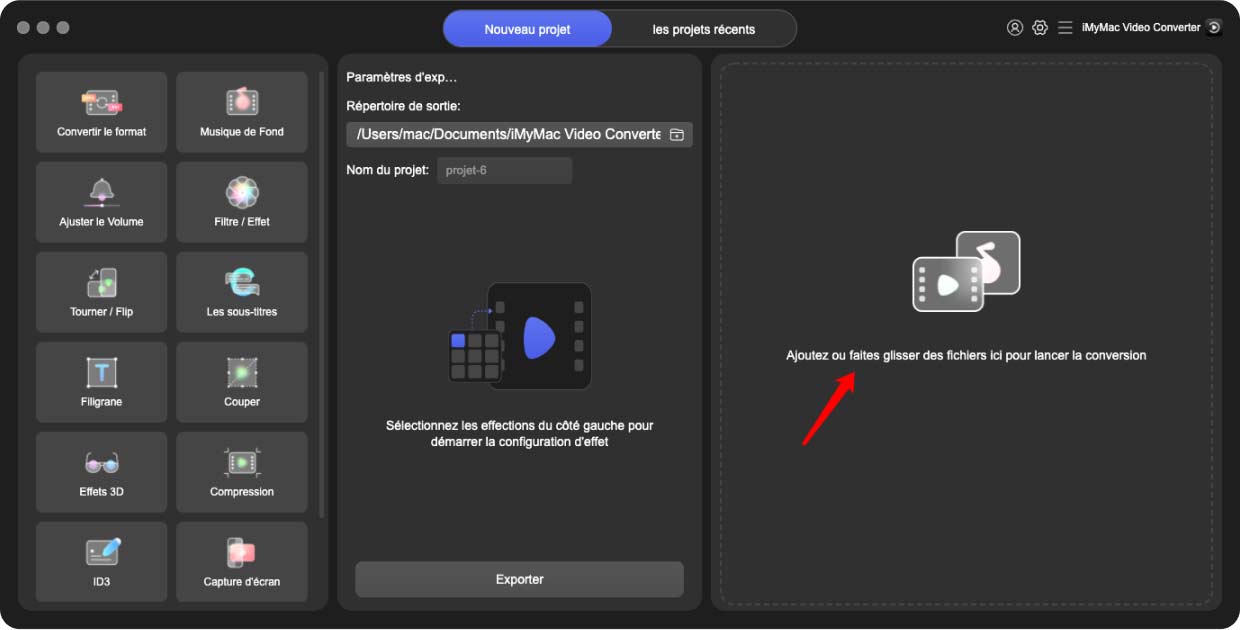
Étape 2. Sélectionnez le format WAV
Ensuite, cliquez sur le menu dans le coin supérieur droit d'iMyMac Video Converter. Une fois que vous avez cliqué sur le menu, il y aura plusieurs options dans lesquelles vous devrez choisir WAV.
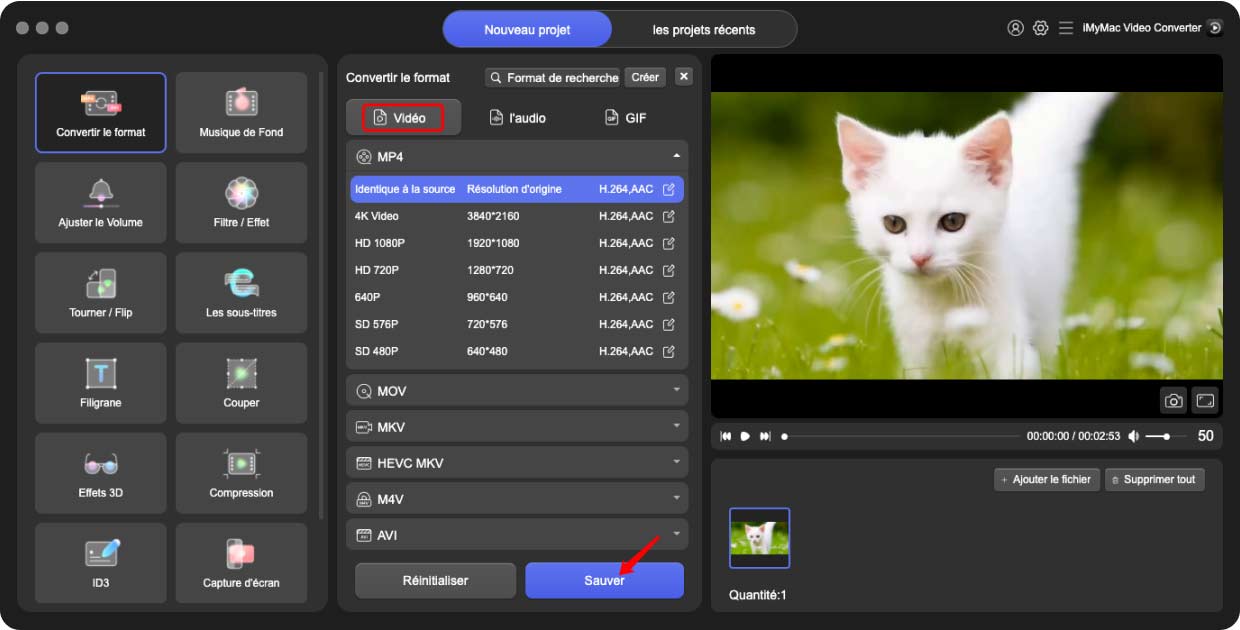
Étape 3. Convertissez M4A en WAV
Enfin, cliquez sur le bouton Convertir à côté des fichiers. Si vous souhaitez accélérer le processus, vous pouvez également cliquer sur le bouton Convertir tout pour convertir tous les fichiers en même temps, même si cela nécessiterait plus de puissance de traitement.
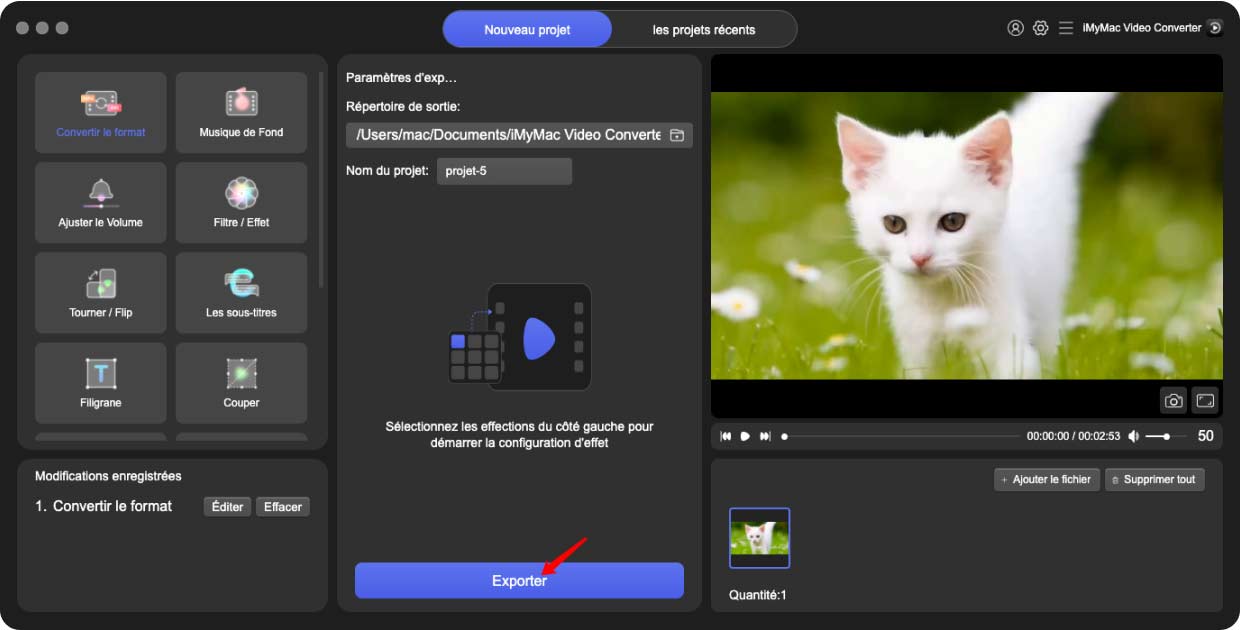
C'est ainsi que vous pouvez convertir M4A en WAV à l'aide d'iMyMac Video Converter. Si vous n'aimez pas les logiciels inconnus, vous pouvez également utiliser des logiciels populaires.
Partie 5. Comment utiliser Audacity pour convertir M4A en WAV?
Audacity est un éditeur audio populaire disponible gratuitement. Bien qu'il soit destiné à l'édition de fichiers audio, il est également capable de conversions simples. Comme M4A et WAV sont tous deux audio, vous pouvez utiliser Audacity pour convertir M4A en WAV. Voici les étapes à suivre:
- Ouvrez l'outil Audacity sur votre ordinateur.
- Dans la barre de menus, cliquez sur Projet et sélectionnez Importer l'audio.
- Recherchez maintenant le fichier que vous souhaitez ajouter et cliquez sur Ouvrir une fois que vous les avez sélectionnés.
- Cliquez sur l'onglet Fichier.
- Vous verrez plusieurs options Exporter sous. Sélectionnez simplement le format que vous souhaitez que le fichier de sortie ait, qui est WAV.
- Donnez maintenant un nom au fichier WAV et sélectionnez le dossier dans lequel vous voulez l'enregistrer, puis cliquez sur Enregistrer.
- Vous verrez une boîte de dialogue après avoir cliqué sur Enregistrer, à partir de laquelle vous devrez cliquer sur OK.
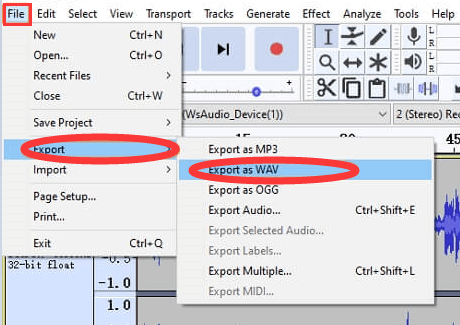
C'est ainsi que vous pouvez convertir M4A en WAV en utilisant Audacity. N'oubliez pas que M4A et WAV doivent être pris en charge, donc s'il y a une erreur, réinstallez simplement Audacity ou mettez-le à jour si nécessaire.



