Demandez à n'importe qui s'il connaît le format AVCHD et la plupart des réponses que vous recevrez sont non. Malheureusement, en raison de la méconnaissance de ce format, la collecte d'informations à son sujet s'avère plus difficile qu'avec d'autres formats.
La bonne nouvelle est que vous n'avez pas à vous forcer à vous renseigner sur l'AVCHD. Vous pouvez simplement les convertir dans un format différent comme MP4 ou FLAC. Cela vous évitera d'avoir à vous familiariser avec ce format inconnu et comme vous êtes très probablement familiarisé avec MP4, l'option parfaite est de convertir AVCHD en MP4.
Avant toute chose, qu'est-ce que AVCHD et comment ouvrir des fichiers avec un tel format?
Contenus : Partie 1. Comment ouvrir un fichier AVCHD?Partie 2. Convertissez AVCHD en MP4 sans perte de qualité sur MacPartie 3. Comment convertir AVCHD en MP4 avec VLC?Partie 4. Convertissez AVCHD en MP4 en ligne gratuitement
Partie 1. Comment ouvrir un fichier AVCHD?
AVCHD est un fichier spécifiquement destiné aux enregistrements en studio. Ce format est généralement utilisé par les personnes utilisant des caméscopes. Son codec est le même que MP4 bien qu'il utilise Dolby AC-3 pour son audio. Le principal argument de vente d'AVCHD est que sa compression est de premier ordre, ce qui entraîne une très petite taille de fichier tout en conservant une bonne qualité. C'est donc le format parfait pour le Blu-ray.
La lecture AVCHD est facile si vous avez le bon lecteur multimédia. Bien sûr, vous pouvez utiliser des disques AVCHD ou Blu-ray si vous ne prévoyez de regarder la vidéo. Cependant, si vous souhaitez traiter des modifications par la suite, vous pouvez utiliser les lecteurs multimédias suivants:
- Lecteur Windows Media. La lecture de fichiers AVCHD sur WMP est l'option parfaite pour les utilisateurs de Windows puisque ce lecteur multimédia est installé par défaut. De plus, un tel lecteur multimédia prend en charge de nombreux formats et s'il y a une erreur, vous pouvez facilement la résoudre en mettant à jour le programme.
- Comme d'habitude, VLC prend en charge ce format, d'autant plus que vous pouvez également ajouter des codecs vidéo et audio inconnus à la plate-forme. Comme il est gratuit, vous pouvez profiter de ce lecteur multimédia sans contraintes.
- Media player classique. Si vous préférez les lecteurs multimédias légers, je vous suggère de consulter Media Player Classic. Ce logiciel prend en charge des centaines de formats. Sur cela, ce lecteur est open-source, vous pouvez donc installer des plugins utiles pour étendre ses fonctions.
Quel que soit le lecteur multimédia que vous utilisez, vous finirez par voir que d'autres formats sont bien meilleurs que AVCHD à plusieurs égards. Pour cette raison, nous allons procéder à la façon dont vous pouvez convertir AVCHD en MP4.
Partie 2. Convertissez AVCHD en MP4 sans perte de qualité sur Mac
Il va sans dire que la conversion est une fonction courante. De nombreux outils sur Internet ont une telle fonctionnalité, mais seuls quelques-uns sont capables de conserver la qualité du fichier d'origine.
Convertisseur vidéo iMyMac est un outil spécialisé dans la conversion vidéo, capable de conserver la qualité d'origine des fichiers. Si vous souhaitez en savoir plus, voici quelques-unes de ses fonctionnalités:
- Conversion de format. En tant que convertisseur vidéo, iMyMac prend en charge de nombreux formats tels que MP4, WAV, AIFF et, surtout, AVCHD. Il prend également en charge les formats audio tels que MP3, M4V et autres. Quel que soit le codec audio, il doit prendre en charge le format.
- Technologie d'accélération. iMyMac Video Converter utilise la technologie d'accélération matérielle qui permet une conversion rapide six fois plus rapide que les convertisseurs normaux. La meilleure partie est qu'il ne compromet pas la qualité malgré sa rapidité.
- Résolutions / Qualité prises en charge. Les amateurs de vidéo adoreront ce logiciel car il prend également en charge diverses résolutions de vidéos 480P à 4K. La qualité audio et le débit binaire peuvent également être définis afin que vous puissiez avoir un son plus net.
- Périphériques compatibles. Les fichiers convertis sont également accessibles par différents appareils, des anciens modèles aux derniers modèles. Cela inclut des appareils tels que Google Nexus, Samsung Galaxy, les appareils iOS, etc.
- Amélioration vidéo. Si vous souhaitez apporter des modifications, vous pouvez utiliser iMyMac pour améliorer la vidéo. Exemples de les modifications incluent la rotation, recadrage, rognage, ajout d'effets, etc., tout peut être fait par iMyMac.
Voici les étapes à suivre pour convertir AVCHD en MP4:
Étape 1. Sélectionnez les fichiers AVCHD
Ouvrez iMyMac Video Converter sur votre ordinateur macOS. Ce faisant, vous verrez une page vierge dans laquelle vous pouvez placer toutes sortes de fichiers. Faites glisser et déposez les fichiers AVCHD dans la page principale. Vous pouvez également cliquer sur le bouton Ajouter des fichiers dans le coin supérieur gauche de la page qui vous permettra de parcourir votre ordinateur pour les vidéos AVCHD.
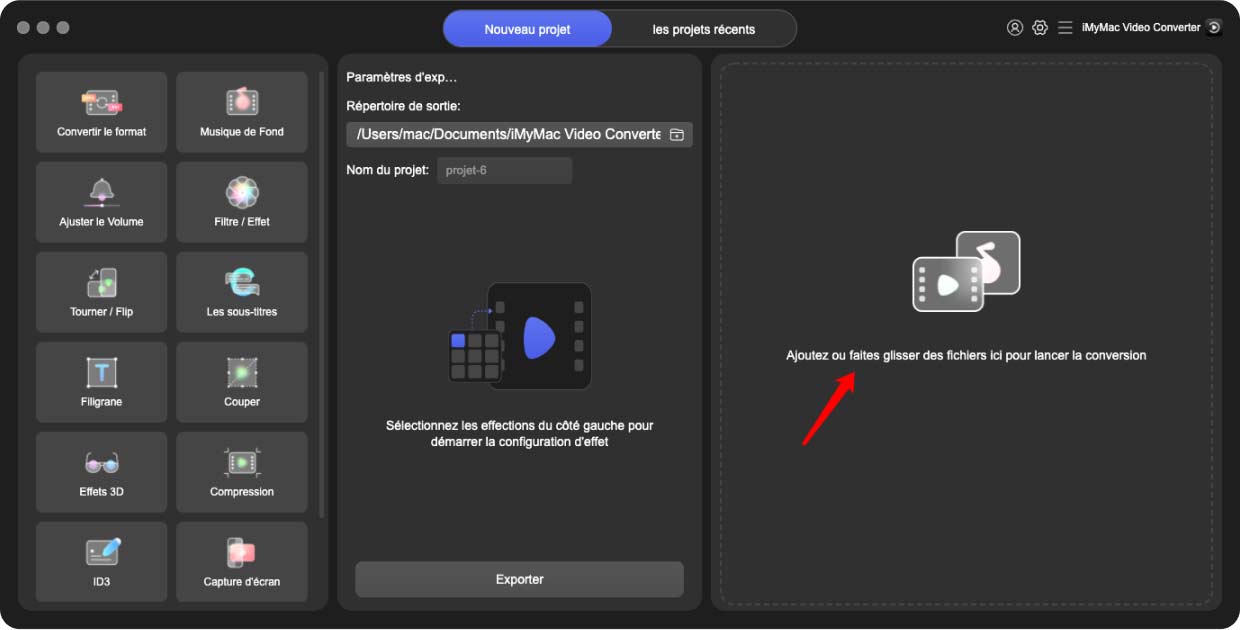
Étape 2. Sélectionnez le format MP4
Après avoir ajouté tous les fichiers nécessaires, cliquez sur le menu situé dans le coin supérieur droit de la fenêtre. En cliquant sur le menu, vous verrez de nombreuses options dans une liste déroulante. Sélectionnez simplement MP4 dans cette liste.
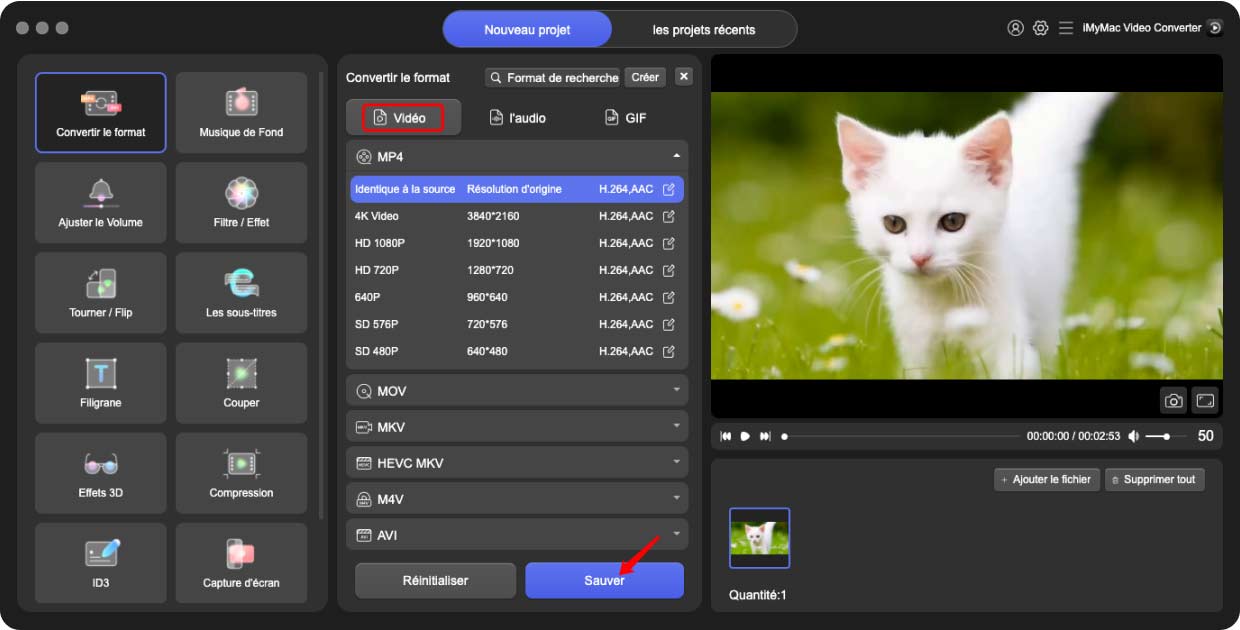
Étape 3. Convertissez AVCHD en MP4
Enfin, cliquez sur le bouton Convertir à côté de la vidéo sur la page principale. Vous pouvez également choisir de cliquer sur le bouton Convertir tout dans le coin inférieur droit de la fenêtre pour convertir tous les fichiers à la fois.
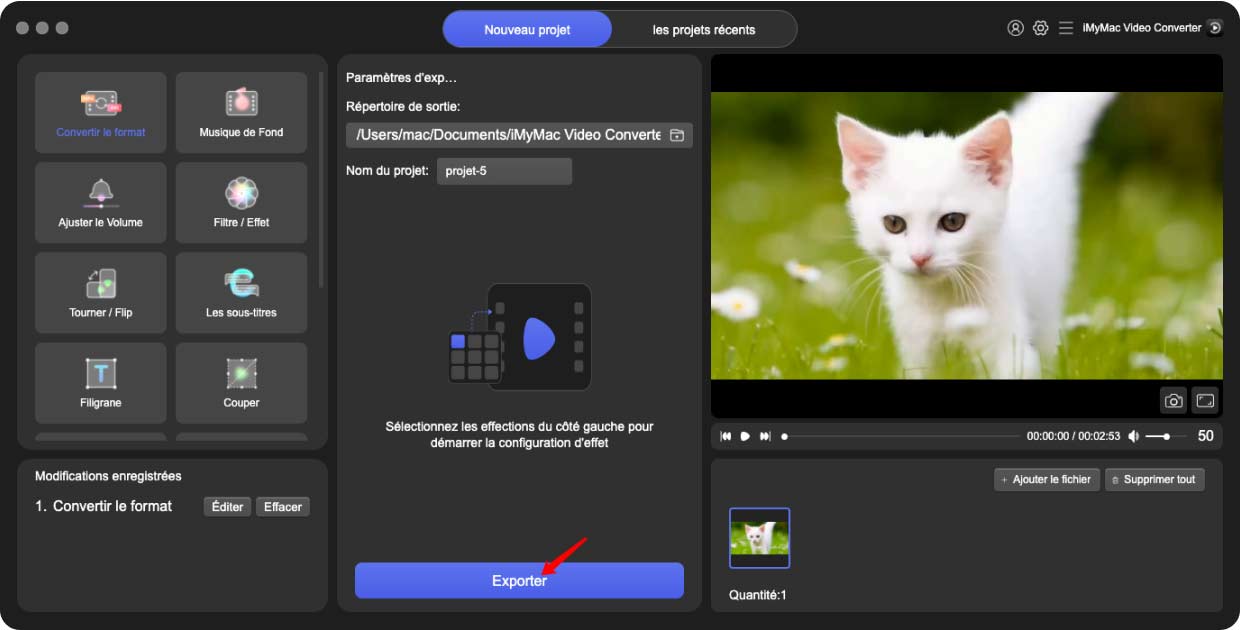
Si vous souhaitez convertir AVCHD en MP4, iMyMac sera l'option parfaite. Non seulement c'est précis, mais c'est aussi rapide avec les conversions. Cependant, vous avez encore d'autres options si vous n'aimez pas les logiciels tiers.
Partie 3. Comment convertir AVCHD en MP4 avec VLC?
Comme indiqué précédemment, vous pouvez utiliser VLC pour ouvrir les fichiers AVCHD, et pendant que vous y êtes, vous pouvez également convertir AVCHD en MP4.
VLC est un lecteur multimédia gratuit et est l'un des plus populaires. Bien que sa fonction principale soit de lire des vidéos, les utilisateurs peuvent également utiliser les autres fonctions de VLC pour les éditions vidéo, et l'une de ces fonctions est la conversion. Commençons par les étapes pour les utilisateurs Mac.
Sur Mac:
- Ouvrez le lecteur multimédia VLC sur votre ordinateur macOS.
- Faites glisser le fichier de votre ordinateur et déposez-le dans la fenêtre VLC.
- Cliquez sur Fichier dans la barre de menu supérieure et sélectionnez Convertir / Diffuser.
- Vous verrez une fenêtre apparaître. Dans cette fenêtre, passez à l'onglet Convertir et spécifiez le dossier dans lequel vous souhaitez enregistrer le fichier converti.
- Dans l'onglet Profil, sélectionnez le codec pour la sortie, qui doit être MP4.
- Cliquez sur Go.
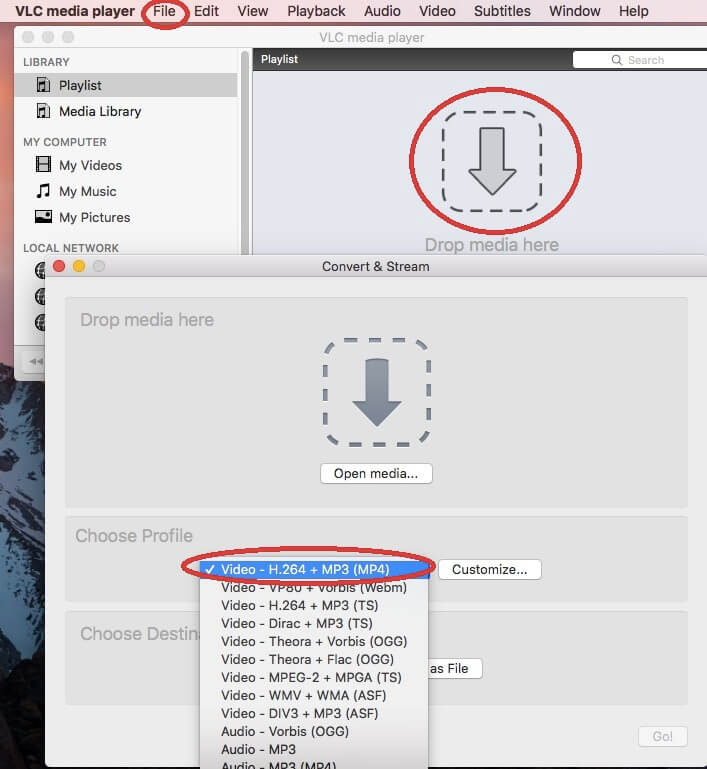
Voici les étapes pour convertir AVCHD en MP4. Tant que vous avez VLC, vous devriez pouvoir convertir la plupart des formats, mais rappelez-vous que les formats protégés ne sont pas pris en charge par VLC. Passons maintenant aux étapes de conversion d'AVCHD en MP4 pour les utilisateurs de Windows.
Sur Windows 10:
- Ouvrez le lecteur multimédia VLC sur votre ordinateur Windows.
- Encore une fois, faites glisser et déposez le fichier AVCHD dans la fenêtre.
- Dans la barre de menu, au lieu de Fichier, cliquez sur Média et sélectionnez Convertir / Enregistrer.
- Dans la section Destination, cliquez sur Parcourir et spécifiez le dossier dans lequel vous souhaitez que le fichier de sortie soit enregistré.
- Sous Profil, sélectionnez MP4.
- Cliquez sur Démarrer.
Bien qu'il soit dans des systèmes d'exploitation différents, VLC fonctionne toujours de la même manière sur Mac et Windows. Cependant, n'oubliez pas que si vous faites une erreur pendant le processus, les fichiers peuvent être corrompus, alors soyez prudent.
Partie 4. Convertissez AVCHD en MP4 en ligne gratuitement
Outre les logiciels sur les ordinateurs de bureau, vous pouvez également utiliser des sites Web sur Internet pour convertir AVCHD en MP4. Nous avons cinq suggestions de convertisseurs en ligne gratuits.
ClipConverter
ClipConverter est célèbre pour sa simple conversion. Les utilisateurs n'ont qu'à copier l'URL des vidéos qu'ils souhaitent dans la barre de la page principale. Bien sûr, vous pouvez également faire glisser et déposer les fichiers AVCHD sur le site Web. Puisqu'il a la possibilité de changer la résolution des vidéos, c'est génial si vous souhaitez améliorer la qualité des vidéos AVCHD en plus de les convertir.
convertir des fichiers
Convert Files est connu pour avoir une interface simple très facile à utiliser. Il prend en charge à la fois AVCHD et MP4, ainsi que d'autres formats. De plus, vous pouvez convertir différents types de fichiers tels que des images, de l'audio et même des documents.
ZAMZAR
ZAMZAR fait partie des convertisseurs en ligne gratuits les plus populaires sur Internet. C'est principalement parce que vous pouvez créer un compte sur la plateforme, qui sauvegardera ensuite vos activités passées. De cette façon, vous pouvez garder un œil sur les fichiers que vous avez convertis et quand vous les avez convertis. Vous pouvez également convertir plusieurs fichiers à la fois en utilisant ZAMZAR.
Convertir la vidéo en ligne
Si vos fichiers AVCHD ne se trouvent pas sur votre ordinateur mais sur d'autres plates-formes, je vous suggère d'utiliser Convert Video Online. Ce site Web permet aux utilisateurs d'obtenir les fichiers à partir d'une URL, de Dropbox ou même de Google Drive. Naturellement, ils ont également la possibilité de glisser-déposer. Dans tous les cas, vous n'avez pas à vous soucier de ne pas pouvoir télécharger les fichiers si vous disposez de cet outil.
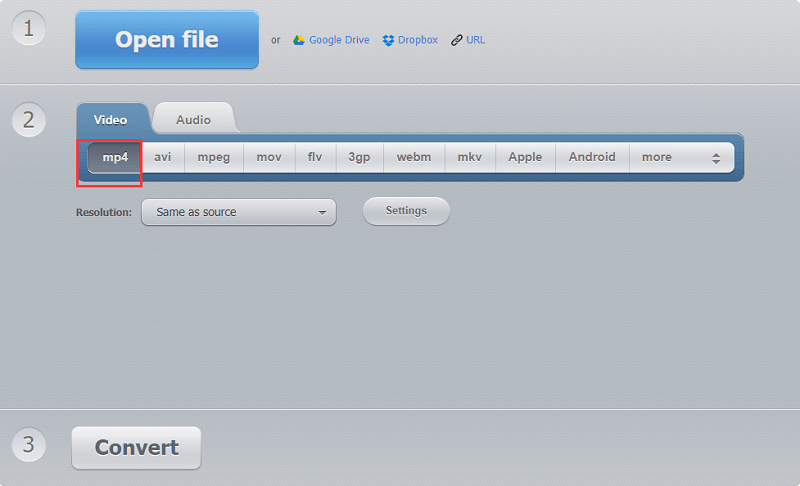
Convertisseur vidéo en ligne
Enfin, nous avons Video Online Converter, célèbre pour sa personnalisation étendue. Vous trouverez de nombreux paramètres sur ce site Web tels que la fréquence d'images, l'orientation, le débit binaire, la résolution et bien d'autres. Par conséquent, c'est l'outil parfait si vous souhaitez modifier vos fichiers tout en les convertissant.



