Just like how M4A and MP3 are often compared to each other, audio enthusiasts also pay attention to the second most popular pair, AIFF and WAV. However, since most people focus on MP3, not much is known about the AIFF-WAV pair.
For that reason, while it’s easy to convert a certain audio format to MP3, it’s not quite easy to convert AIFF to WAV or vice versa. After all, you won’t even notice the difference between most audio formats.
This guide aims to show you the difference and similarities between AIFF and WAV and look at them closely as an individual audio format. Let’s start with a comparison.
Guide de l'articlePart 1. Which Is Better AIFF or WAV?Part 2. How to Convert AIFF to WAV in iTunes?Part 3. How to Convert AIFF or WAV to MP3 on Mac?Part 4. Convert AIFF to WAV Free OnlinePartie 5. Conclusion
Part 1. Which Is Better AIFF or WAV?
Before anything else, you must remember that before you can compare two things, you should first have a general idea of what they are. As such, you may want to learn what a WAV file and an AIFF file is first.
Qu'est-ce que WAV?
WAV is a format type that belongs to the uncompressed lossless group. It’s one of the most popular audio formats and is often used in studios. As a matter of fact, WAV is one of the very first audio formats to be released to the public. Despite the many formats that came after WAV, it’s still standing strong as a stable for studio recordings.
Qu'est-ce que l'AIFF?
AIFF is another format that belongs to the uncompressed lossless group. Although most people call it AIFF, it can also be called AIF. If you know a little bit about WAV, just think of AIFF as its younger brother, considering how AIFF came after the release of WAV. For that reason, the two have several similarities.
Similarities of AIFF and WAV
The most significant similarity between AIFF and WAV is that they are both uncompressed lossless formats. If you’re not aware of this term, it simply refers to formats that have not been compressed and maintain their original quality.
Therefore, formats belonging to this group are the best when it comes to public releases, especially since you will want the highest quality possible. Another similarity is the fact that both AIFF and WAV are great for studio recordings, although this is due to their uncompressed lossless nature.
AIFF vs. WAV
Now as for the difference between the two formats, you will only find their history. While they can be considered identical, AIFF and WAV were made in different scenarios by different companies. You can think of WAV as the original, and AIFF is the carbon copy created by Apple. Simply put, Android is to iOS as WAV is to AIFF.
Now that you have a general idea of which is which, you should be ready to convert AIFF to WAV. Let’s start by using good old iTunes.
Part 2. How to Convert AIFF to WAV in iTunes?
If you’re on Mac or Windows PC, it is possible to convert AIFF to WAV using iTunes. In fact, if you so desire, you can even convert uncompressed formats to compressed formats, and vice versa, as long as the file is in the iTunes library.
Anyway, since our goal right now is to convert AIFF to WAV in iTunes, there will be different steps for Mac users and Windows PC users. Let’s start with Mac.
Sur votre Mac
As you may already know, and iTunes is built-in on a Mac.
As such, I suggest checking first before following these steps:
- Lancez l'application iTunes.
- From the menu bar, select Music and click Preferences.
- Proceed to the Files tab Click the Files tab.
- There will be numerous options in this tab. Simply go to the Import Settings and click the bar next to the Import Using option.
- Select WAV from the dropdown menu.
- Cliquez sur le bouton OK.
- Now select the songs that you want to convert.
- Once the songs are selected, go to File from the menu bar and select Convert > Create WAV Version.
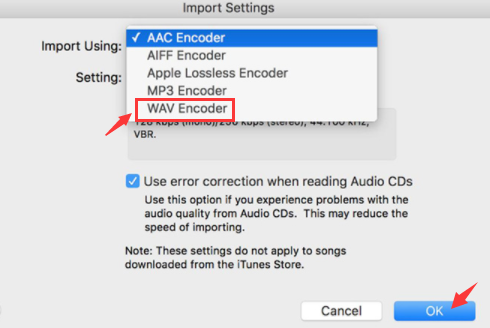
You should see the songs in their WAV form after following these steps.
Sur votre PC
The steps are not that different with Windows, but since the structure of iTunes on Windows PC is quite confusing, you might as well follow these steps strictly:
- Open the iTunes for Windows app.
- From the menu bar, click Edit and select Preferences.
- This time, go to the General tab and click Import Settings.
- Select the bar on the Import Using option and select WAV.
- Cliquez sur OK.
- Select the AIFF songs that you want to convert.
- Click on File from the menu bar and select Converter.
- Click Create WAV Version.
The AIFF songs should be turned to WAV once you finish the whole process. The only problem is that your songs must be on iTunes. That begs the question, what should you do if your songs cannot be uploaded to iTunes?
Part 3. How to Convert AIFF or WAV to MP3 on Mac?
Thankfully, there are numerous tools out there that have the ability to convert an audio file from one format to another. One particular software that I’m fond of is Convertisseur vidéo iMyMac. To know more about this software, check out its features:
- Format Conversion. iMyMac Video Converter supports numerous formats like MP3, M4V, MP4, and more. It also supports both AIFF to WAV, so it’s certainly possible to convert AIFF to WAV
- Acceleration Technology. iMyMac uses hardware acceleration technology, resulting in a speedy conversion which is approximately six times faster than typical converters
- Supported Resolutions/Quality. The tool also supports différentes résolutions, from the lowest resolution (480P) to 4k videos. The same applies to audio files. You can change the bitrate of the audio
- Supported Devices. No matter what brand of device you’re using, iMyMac should still be able to support your device. After all, it supports devices like iOS, Samsung Galaxy, Google Nexus, and even Kindle Fire
- Video Enhancement. While it may not be relevant right now, this software is also capable of fixing videos. You can even improve the video quality if used properly. Some issues that it can fix include overexposure, darkness, vibration, and you can turn Standard Definition videos to High Definitions
Below are the steps you need to do to convert AIFF to WAV:
Step 1. Select AIFF Files
Open the iMyMac Video Converter first. You will then see the main page. Simply drag the AIFF files that you want to turn to WAV. You can also click on the Add Files button and browse for the files you want to convert.
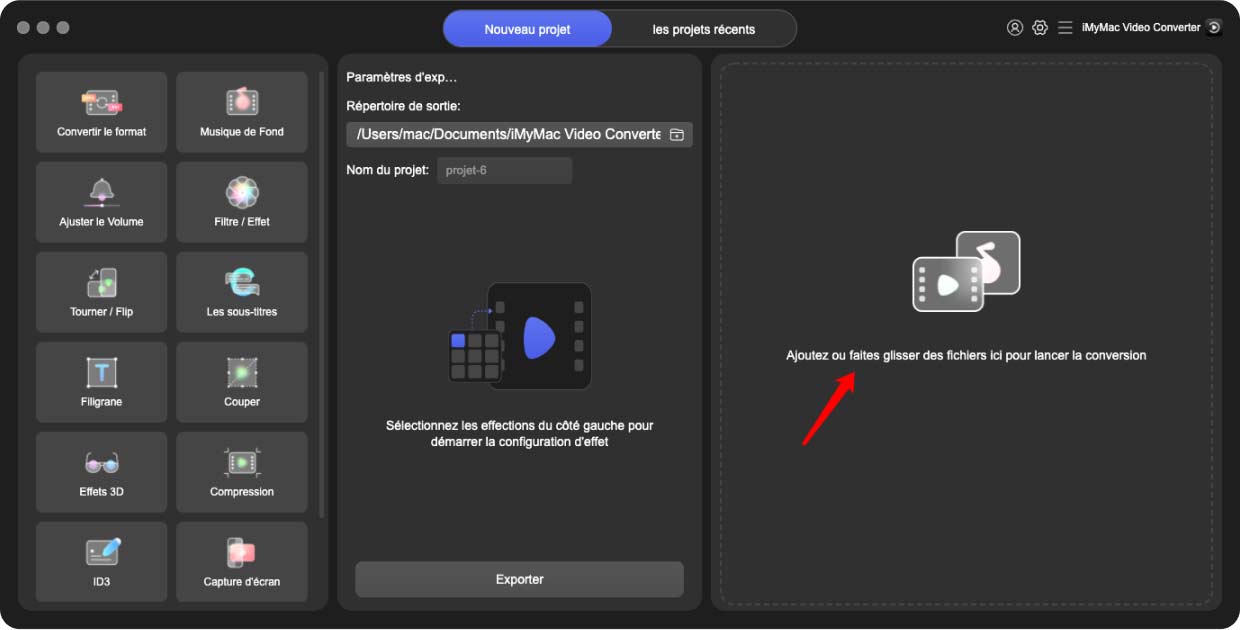
Step 2. Select WAV Format
Your next step is to click on the dropdown menu from the top-right corner of the window. Upon clicking that button, select WAV. This refers to the format of the final output. You can also set the storage location for the converted files.
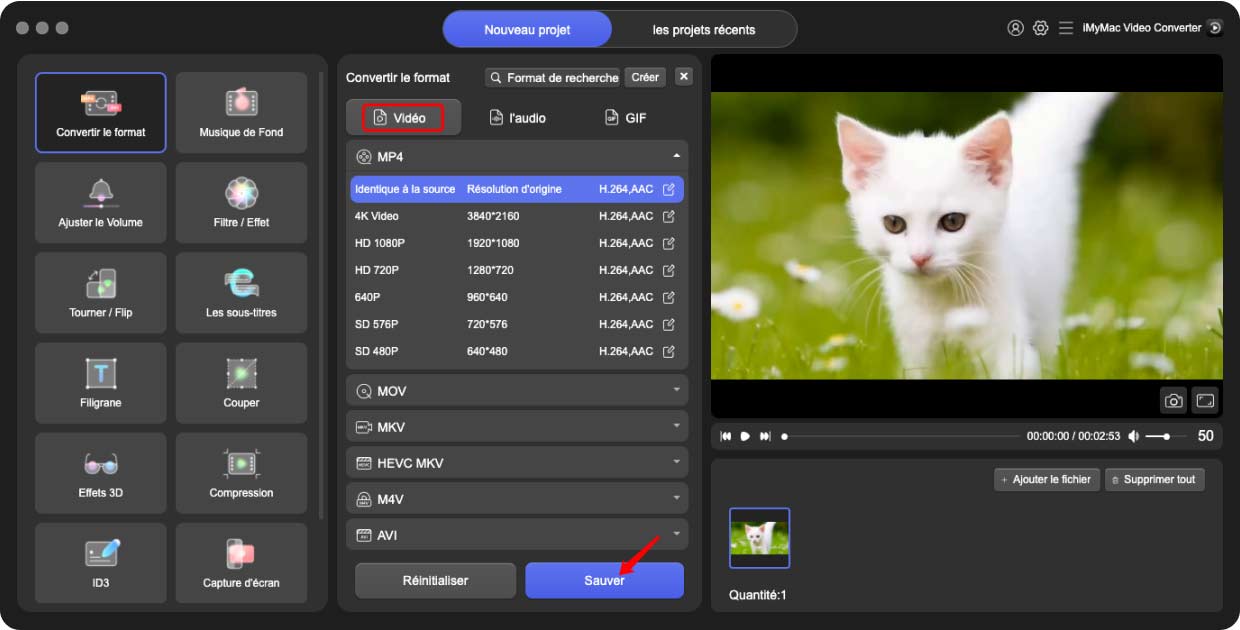
Step 3. Convert AIFF to WAV
After doing steps 1 to 3, simply click on the Convert All button on the bottommost part of the window. This will start the whole process so you only have to wait.
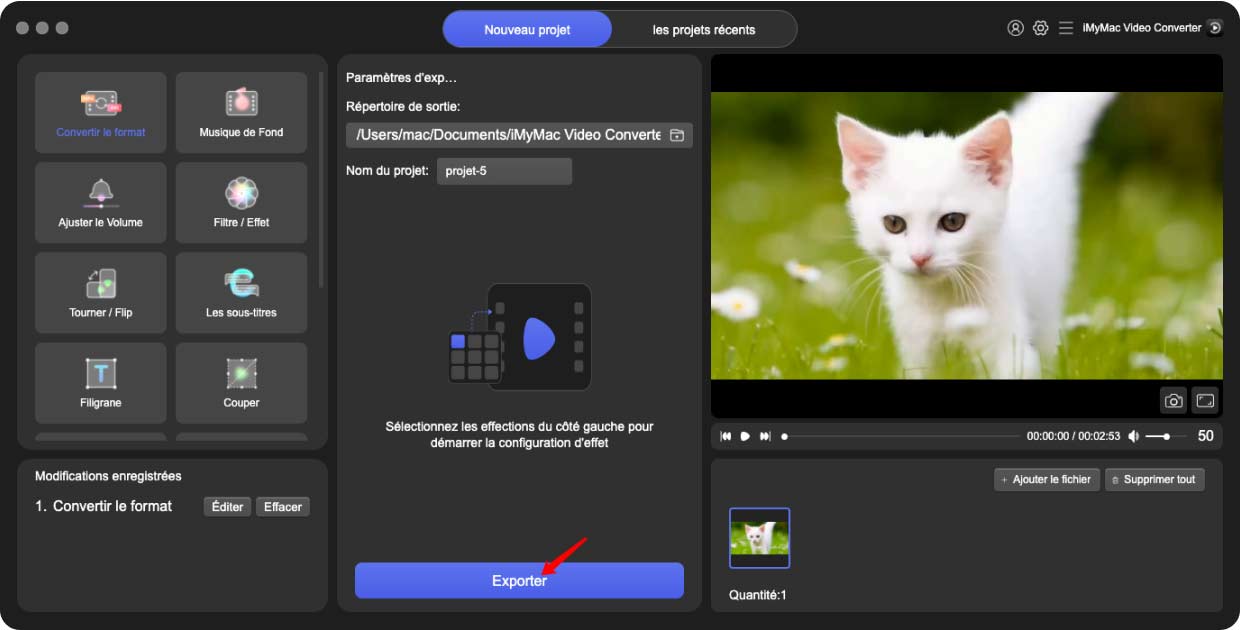
That’s pretty much everything you need to do to convert AIFF to WAV without iTunes. However, if you’re not fond of using third-party tools, you can always use an online converter.
Part 4. Convert AIFF to WAV Free Online
There are numerous online converters out there, even more than third-party converters. The bad news is that it’s quite difficult to determine which can be trusted and which is sketchy. For that reason, I suggest sticking to one online converter. But if you’re going to choose one, then you might as well use Online Audio Converter.
Online Audio Converter is one of the most popular online converters out there. It’s also easy to use and is free, though you can donate for the development of the site. Anyway, here are the steps to convert AIFF to WAV free online:
- Go to the website through this lien.
- Now click on the big blue Open files button.
- Once you click it, a new window will pop up. Simply go to the folder where the AIFF files are and select those files.
- Below the big blue button, there will be numerous audio formats. Simply select WAV.
- Under the formats, you can set the quality of the output file. This is up to you.
- Now click on the Convert button at the bottom of the gray area.
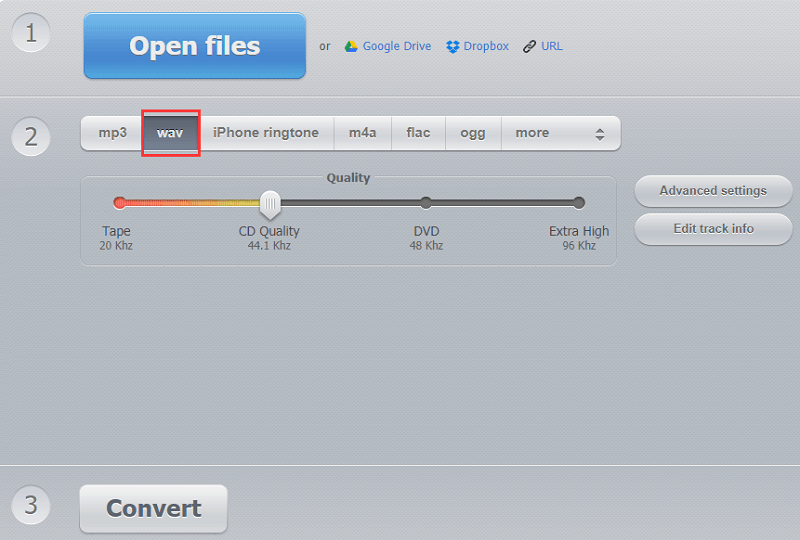
This will convert AIFF to WAV online. Obviously, this won’t work if you don’t have an internet connection or if it is unstable. Hence, your best option is still to use a third-party tool.
Partie 5. Conclusion
As you can see, there are numerous ways to convert AIFF to WAV. These two formats may not be the best, but at least they are still great formats.
Anyway, I believe these methods can also be used if you want to convert to other formats, perhaps for MP3 and M4A. Hopefully, you can use such knowledge on other matters as well.



