Initialement, le géant de la technologie Google a deux applications différentes pour Google Photos et Google Drive sur les ordinateurs. Tout allait bien pour les utilisateurs. Cependant, Google a décidé d'apporter quelques modifications à sa plateforme.
En tant que tel, Google a supprimé l'application Drive pour les ordinateurs Mac et Windows. Il a été remplacé par Sauvegarde et synchronisation Google (pour les particuliers) et Google Drive File Stream (utilisé pour les entreprises). À l'heure actuelle, l'application de sauvegarde et de synchronisation est utilisée sur Mac et Windows afin d'ajouter des fichiers à vos comptes Google Drive et Google Photos.
Alors, comment fonctionne l'application Google Backup And Sync? De plus, quelles sont les fonctionnalités que vous pouvez obtenir avec l'outil? Nous donnerons un guide complet et explorerons ces questions en détail. De cette façon, vous apprenez à mieux connaître l'application et vous pouvez profiter des avantages de ses capacités.
Contenus : Partie 1. Google Backup and Sync est-il identique à Google Drive?Partie 2. Comment utiliser Google Backup And Sync?Partie 3. Comment sauvegarder vos photos avec Google Backup and SyncPartie 4. Recommandé: supprimer les sauvegardes pour libérer de l'espacePartie 5. Conclusion
Partie 1. Google Backup and Sync est-il identique à Google Drive?
Pour répondre à vos questions, techniquement, Google Drive et Google Backup And Sync sont deux plateformes différentes du géant des moteurs de recherche. Cependant, ils ont des caractéristiques similaires comme nous l'avons expliqué ci-dessous:
Google Drive est la plateforme de l'entreprise permettant aux utilisateurs de mettre leur contenu en stockage et de les synchroniser sur plusieurs appareils. Il a une version pour le web et une application pour les appareils mobiles (sur iOS et Android).
D'un autre côté, Google Backup and Sync est l'application créée pour les ordinateurs Mac et Windows. Il vous permet d'accéder aux fichiers de votre Google Drive à l'aide de votre ordinateur. De plus, il crée également des sauvegardes de vos fichiers locaux choisis vers ceux de Google Drive. Cette plateforme vous permet également d'ajouter des images à celle de Google Photos.
Astuce: si vous n'êtes pas satisfait de Google Drive et pensez que c'est une nuisance lors de la sauvegarde de fichiers, vous pouvez complètement le retirer suivez ce guide.
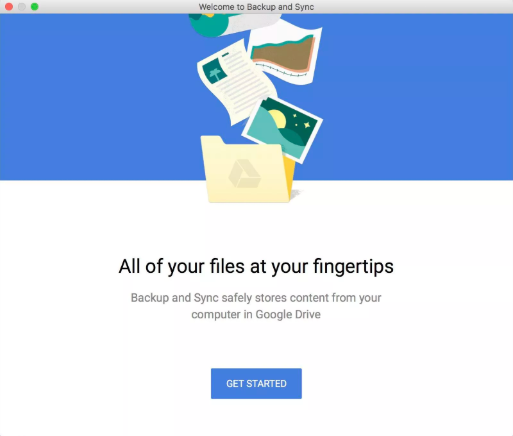
Partie 2. Comment utiliser Google Backup And Sync?
En tant que telle, l'application a deux fonctions - sauvegarder des fichiers et les synchroniser sur plusieurs appareils. La première fonction consiste à créer des sauvegardes de l'ensemble de l'ordinateur Mac ou Windows. Vous pouvez également créer des sauvegardes de dossiers sélectionnés dans Google Drive.
La sauvegarde de fichiers à partir de cartes SD et de clés USB est également possible. Techniquement, la sauvegarde n'est pas le bon terme pour les processus impliqués. En effet, les dossiers sont également synchronisés en permanence. Ainsi, si vous apportez des modifications aux fichiers synchronisés à l'aide de Google Drive ou de votre ordinateur, ces modifications seront également affichées sur celle de l'autre côté.
Grâce à ses capacités de synchronisation, vous pouvez synchroniser tous les dossiers de Google Drive et vous pouvez également synchroniser les dossiers choisis avec ceux de votre ordinateur Mac ou Windows. Ainsi, vous pouvez accéder au contenu de GDrive à l'aide de votre ordinateur même lorsque vous n'êtes pas connecté à Internet.
Vous pouvez télécharger Google Backup And Sync à partir de deux pages Web. En effet, cela fonctionne avec les deux plates-formes:
- Télécharger à l'aide de la page Google Drive - Obtenez la sauvegarde et la synchronisation
- Télécharger avec la page Google Photos - Obtenez la sauvegarde et la synchronisation
Comment démarrer avec la plateforme de sauvegarde et de synchronisation sur Mac
Tout d'abord, vous devez télécharger l'application à partir de l'un des liens ci-dessus. Ensuite, installez l'application sur votre ordinateur. Vous recherchez peut-être une interface qui ressemble à celle de Photos ou de Drive. Mais le fait est que Backup and Sync n'a pas sa propre interface à part entière.
L'application ne vous permet pas de visualiser des fichiers. C'est simplement un support que vous utilisez pour choisir les fichiers que vous souhaitez. Une fois installé et configuré, une icône qui ressemble à un nuage se trouve dans la barre de menus. Lorsque vous cliquez dessus pour la première fois, il vous sera demandé de lancer les «Préférences» sur votre Mac.
Sur l'interface Préférences, vous verrez trois options, votre ordinateur Mac (ou Windows, si vous en utilisez un), votre Google Drive et les paramètres de l'application. Si vous n'êtes pas connecté, vous pouvez également vous y connecter avec votre compte Google.
Maintenant, le premier élément que vous verrez à gauche est votre ordinateur. Une fois que vous l'avez sélectionné, vous pouvez choisir quels dossiers et fichiers doivent être sauvegardés et également synchronisés avec Google Drive sur le disque de l'ordinateur Mac.
Le processus est similaire à la façon dont votre ordinateur Mac stocke les documents, le bureau et les photos dans iCloud. Cependant, il y a toujours une différence entre les deux. Google Backup And Sync stocke les fichiers hors ligne et en ligne.
Fondamentalement, il fait une extension de Google Drive au-delà de celle du dossier GDrive. De plus, vous pouvez l'utiliser pour synchroniser les images, le bureau, les documents et d'autres dossiers sur le disque. Vous pouvez le faire en appuyant sur «Choisir un dossier» puis en le sélectionnant.
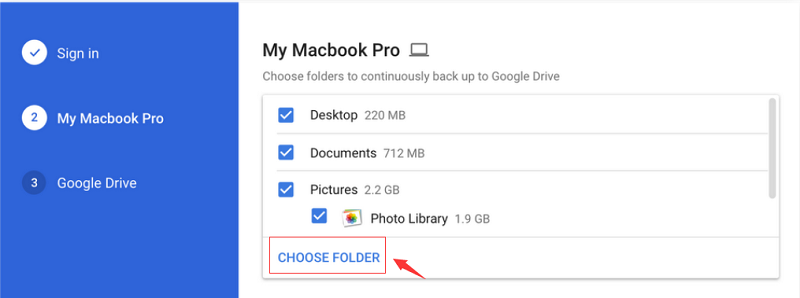
Le ou les dossiers que vous avez sélectionnés pour sauvegarder peuvent être visualisés dans le navigateur Web. Il se trouve sous «Ordinateurs» dans la barre latérale gauche. Chaque ordinateur que vous utilisez avec Google Backup And Sync aura son propre élément dans la liste. Et, vous pouvez utiliser le navigateur pour vérifier tous les fichiers et dossiers synchronisés à partir de cet ordinateur macOS ou Windows.
Le dossier dans Google Drive sera également synchronisé sur tous les appareils tels que les ordinateurs. Cependant, les dossiers supplémentaires ne seront pas synchronisés. La sauvegarde sera mise en mémoire en ligne; cependant, Google Backup And Sync n'essaiera pas de créer des dossiers Documents et Desktop à partir de deux ordinateurs différents identiques. En effet, cela n'a pas de sens pour celui d'un utilitaire qui s'exécute sur deux systèmes d'exploitation (par exemple, Windows et macOS).
Comment supprimer des fichiers à l'aide de la sauvegarde et de la synchronisation sur Mac?
La synchronisation avec Google Drive ou Google Backup And Sync se fait automatiquement. Ainsi, si vous supprimez un fichier à l'aide de votre ordinateur Mac, il sera également supprimé sur la plate-forme de sauvegarde. Cependant, les dossiers supplémentaires (par exemple, Documents et Bureau) que vous avez choisi de sauvegarder sont traités d'une manière spéciale.
Par exemple, il existe différentes options dans les paramètres pour effectuer les opérations suivantes:
- Demandez avant de retirer des articles partout.
- Ne retirez pas les articles partout.
- Retirez les articles partout.
Si vous avez choisi l'option «Me demander avant» et que vous commencez à supprimer un fichier ou un dossier, un message s'affiche. Ce message vous demandera si vous souhaitez supprimer ou restaurer le fichier. Une fois que vous avez supprimé un fichier par erreur, «Restaurer» permettra de le replacer - il sera copié à partir du stockage en ligne. Si vous voulez vraiment le supprimer, "Supprimer" supprimera également les fichiers de la boutique en ligne.
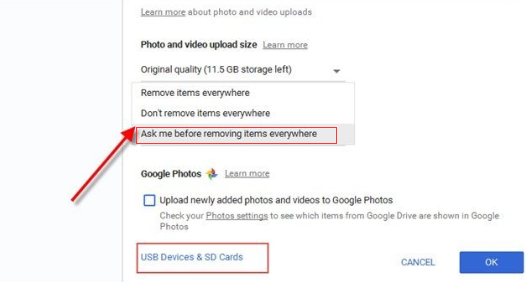
Si vous avez choisi l'option qui dit de ne pas supprimer les fichiers partout, les fichiers supprimés sont uniquement supprimés de l'emplacement où vous les avez supprimés. Ainsi, si vous supprimez un fichier sur votre ordinateur Mac, il ne sera pas supprimé sur Google Backup And Sync en ligne. La sauvegarde restera toujours.
Partie 3. Comment sauvegarder vos photos avec Google Backup and Sync
Google Backup And Sync vous permet de sauvegarder vos images et vidéos. Vous pouvez également choisir de les stocker en haute résolution ou en pleine résolution. La grande chose à ce sujet est que le choix de la haute résolution est illimité et totalement gratuit. Google vous permet de stocker de nombreuses vidéos et photos en ligne sans avoir à payer un centime.
Les photos haute résolution se réfèrent à celle de jusqu'à 16MP. En revanche, les vidéos haute résolution font référence à celle de la résolution HD. De plus grandes photos et vidéos telles que 24MP ou 4K seront généralement redimensionnées. En tant que tel, ce n'est pas un gros inconvénient. Les gens ont l'habitude de filmer uniquement des vidéos HD et sont habitués à prendre des photos 16MP.
Heureusement, Google ne vous facturera pas pour la sauvegarde de vos images et vidéos. Cela est vrai même si vous utilisez le forfait gratuit du service. Apple, d'autre part, facture des frais. Donc, cela vaut la peine de vérifier si vous voulez une plate-forme de stockage pour vos fichiers multimédias.
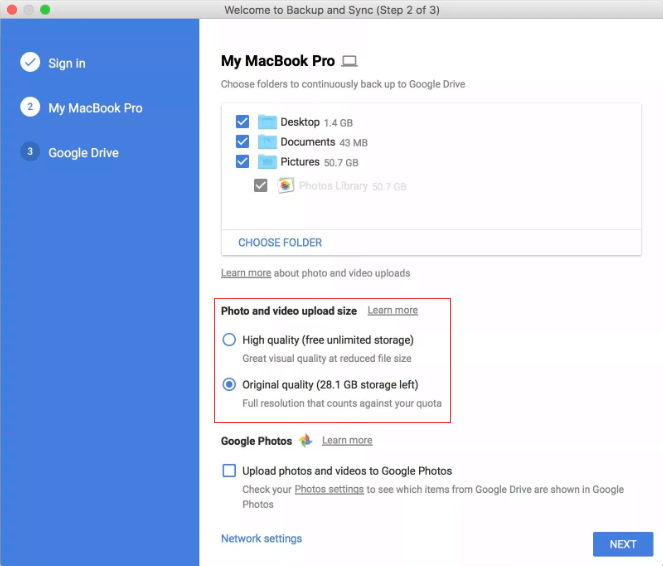
Partie 4. Recommandé: supprimer les sauvegardes pour libérer de l'espace
Vous souhaiterez peut-être utiliser Google Backup And Sync car vous souhaitez économiser plus d'espace de stockage sur votre disque dur. Ainsi, nous vous recommandons d'utiliser iMyMac PowerMyMac afin de libérer plus d'espace sur votre disque dur ou SSD.
iMyMac PowerMyMac vous permet d'analyser votre ordinateur Mac à la recherche de fichiers inutiles pouvant obstruer le système. Ces fichiers peuvent être sélectionnés et supprimés un par un ou en un seul lot. Ainsi, cela vous fait gagner beaucoup de temps en parcourant votre ordinateur et en bricolant ce qui pourrait être inutile et ce qui pourrait être important.

Partie 5. Conclusion
En tant que tel, la seule chose qui pourrait vous empêcher d'utiliser la plate-forme de sauvegarde et de synchronisation est son espace de stockage gratuit. Il ne vous fournit que 15 Go de stockage en ligne sur le cloud - une quantité généreuse si l'on peut dire. Si vous souhaitez opter pour un espace plus grand, la facture vous coûtera 19.99 $ par an pour 100 Go et 99.99 $ par an pour 1 To.
De plus, si vous souhaitez nettoyer plus d'espace sur votre ordinateur Mac, vous pouvez opter pour le logiciel iMyMac PowerMyMac dont nous aimons toujours parler. Ce nettoyeur est très puissant car il analyse complètement votre système pour les fichiers indésirables. De plus, il aide également à nettoyer les données du navigateur.
Obtenir iMyMac PowerMyMac peut être fait ici. Et, vous pouvez découvrir les avantages profonds de la plate-forme en l'utilisant sans connaissances techniques nécessaires!




jerome2024-02-18 19:35:40
Les 2 liens mènent à la page de téléchargement pour Drive et non Back up ans Sync Or Drive nécessite une version récente de mac os ce que je ne peux avoir sur mon mac 27p mi 2010