Il y a beaucoup d'utilisateurs qui sont assez confus au sujet où se trouve le dossier de départ Mac? La principale raison en est qu'il existe des dossiers qui contiennent certaines parties des documents mais qui ne les ont pas tous. Le dossier d'accueil de votre Mac contient également des fichiers enregistrés sur votre espace disque, vous devez pouvoir le suivre pour accéder à tous vos fichiers de manière pratique.
Dans cet article, nous vous ferons savoir où se trouve le dossier de départ sur Mac, en quoi consiste le dossier de départ, les composants du dossier de départ et quelques conseils informatifs. De plus, si vous souhaitez effectuer une personnalisation, nous avons inclus les étapes si vous souhaitez renommer le dossier de départ, et même masquer des fichiers ou des dossiers sur votre Mac pour plus de confidentialité.
Contents: Partie 1. Où est le dossier personnel sur Mac?Partie 2. Comment renommer votre dossier personnelPartie 3. Trucs et astuces supplémentaires sur votre dossier personnel sur MacPartie 4. Conclusion
Partie 1. Où est le dossier personnel sur Mac?
Juste au cas où vous seriez un nouvel utilisateur de Mac, la façon dont les fichiers sont organisés est un peu déroutante. Mais vous y arriverez grâce à une utilisation continue. Vous devinez peut-être où se trouve le dossier de départ sur Mac car il n'est pas visible une fois que vous ouvrez votre bureau. Vous devrez ensuite accéder à votre profil. L'icône du dossier d'accueil est conçue comme une maison avec votre nom d'utilisateur dessus. Ensuite, nous vous montrerons comment localiser le dossier de départ afin que vous ne vous surpreniez pas à demander à nouveau où se trouve le dossier de départ sur le Mac.
Quatre dossiers principaux dans le dossier d'accueil
Il y a quatre dossiers principaux dans votre dossier Mac qui sont créés par défaut à partir de Mac, ils sont vitaux sur votre Mac et nous vous suggérons de ne pas y apporter de modifications ou de supprimer tous les dossiers. Vous pouvez supprimer les éléments à l'intérieur de ces dossiers comme vos fichiers, mais nous déconseillons de supprimer les dossiers principaux à l'intérieur du dossier de départ.
Desktop - Si vous avez enregistré certains fichiers sur votre bureau, tels que des applications, des documents et des images, vous pouvez les voir dans ce dossier.
Documents - Habituellement, c'est là que les fichiers comme un fichier Word, feuilles de calcul, les présentations et les téléchargements sont enregistrés.
Library- C'est là que vos préférences sont stockées comme les paramètres que vous avez définis sur votre Mac, vos pièces jointes de courrier peuvent également être incluses ici et les fichiers liés à l'application.
public - Si vous utilisez un Mac partagé ou utilisez un réseau local, les fichiers partagés peuvent être trouvés ici. Si vous avez enregistré certains fichiers ici, d'autres utilisateurs peuvent également les afficher, mais si vous avez enregistré des fichiers dans votre dossier de départ, d'autres ne pourront pas les voir.
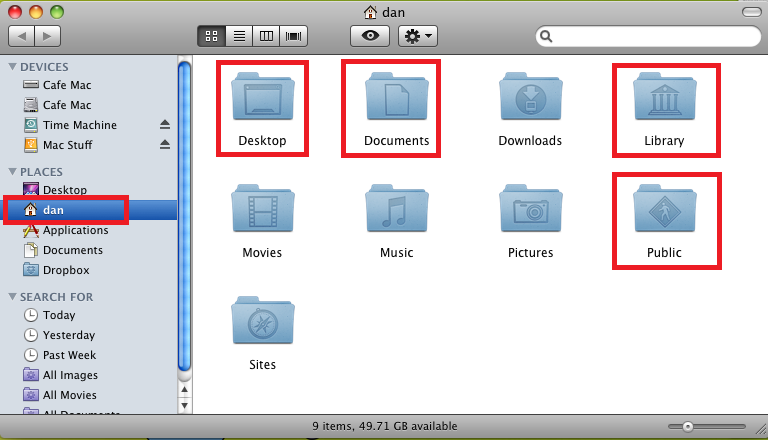
Guide sur la façon de localiser le dossier d'accueil sur Mac
Les étapes pour localiser le dossier de départ sur Mac sont un peu faciles et vous pouvez rapidement identifier le dossier de départ grâce à son icône qui est également conçue comme une maison.
- Utilisez le Finder pour localiser le dossier de départ> Appuyez sur
Command + Shift + H> Sélectionnez Aller dans la barre d'outils - Sélectionnez Accueil dans la liste déroulante.
Partie 2. Comment renommer votre dossier personnel
Pour une personnalisation supplémentaire, vous pouvez renommer votre dossier personnel selon vos préférences, comme votre pseudo, votre nom d'écran ou votre nom d'utilisateur habituel. Vous pouvez faire le changement de nom pour l'édition ou vous pouvez également créer pour le nouvel utilisateur. Bien que vous devez vous rappeler qu'avant de faire cela, assurez-vous de sauvegarder d'abord vos fichiers.
Pour ce faire, suivez simplement les instructions ci-dessous.
- Localisez les Préférences Système> Cliquez sur le Utilisateurs et groupes Icône> Sélectionnez votre dossier à mettre en surbrillance
- Cliquez sur l'icône de verrouillage en bas de l'écran> Entrez votre mot de passe
- Mettez à nouveau votre dossier en surbrillance> Sélectionnez les options avancées
- Entrez votre nom d'utilisateur préféré à côté de l'ID utilisateur, du nom du compte, du nom complet et du répertoire personnel> Cliquez sur OK
- Vous devrez ensuite saisir à nouveau votre mot de passe pour confirmation
- Vous devez mettre à jour cela via l'application du terminal et tapez:
sudo mv/Users/(insert old name)/Users/(insert new name)
- Entrer Entrer
- Il vous demandera à nouveau votre mot de passe> Entrez votre mot de passe> Appuyez sur Entrée
- Redémarrez votre Mac
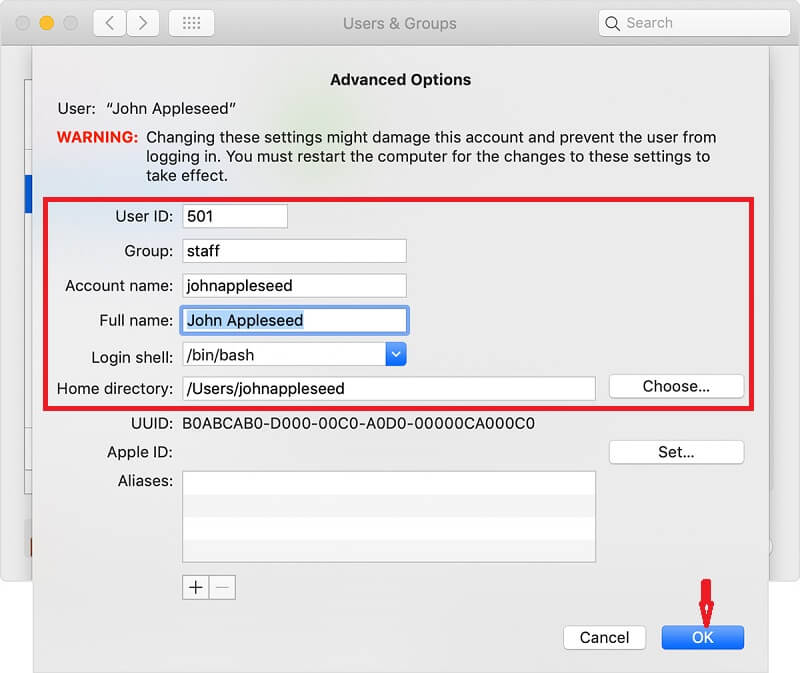
Partie 3. Trucs et astuces supplémentaires sur votre dossier personnel sur Mac
En plus de renommer votre dossier personnel sur Mac, nous avons également inclus les options suivantes que vous pouvez faire sur votre dossier personnel sur Mac. Nous avons ajouté trois guides que vous pouvez également trouver utiles dans votre dossier de départ.
Ajout d'un dossier personnel sur le Finder et la barre latérale
Si vous souhaitez un accès plus rapide, vous pouvez également l'ajouter sur votre barre latérale, vous pouvez faire ce qui suit
- Aller au Finder
- Sélectionnez Préférences
- Choisissez l'onglet Barre latérale, puis choisissez les dossiers que vous souhaitez inclure dans votre barre latérale, et vous pouvez également supprimer certains éléments.
Créer un dossier Zip sur Mac
Juste au cas où il y aurait des fichiers sur votre Mac que vous souhaitez mettre dans une archive pour également économiser un peu d'espace sur votre Mac, vous pouvez créer un dossier Zip en procédant comme suit.
- Ouvrir le dossier d'accueil
- Faites un clic droit sur le dossier que vous souhaitez archiver
- Sélectionnez Compresser dans la liste déroulante
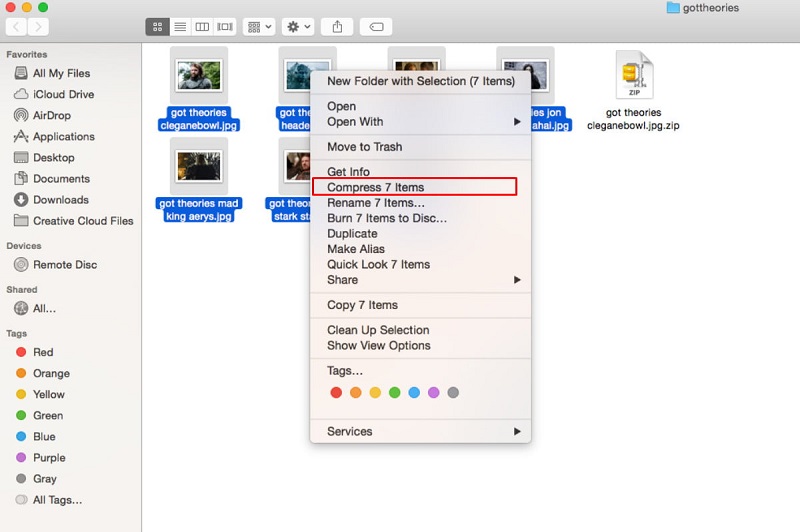
Créer un alias de raccourci sur un dossier sur Mac
Alias sur Mac est comme un dossier de raccourcis dans lequel il vous permet d'accéder aux fichiers qui se trouvent dans ce dossier pour votre commodité.
Les alias peuvent toujours être utilisés si le fichier mère est toujours enregistré dans votre dossier, même s'il est renommé, mais une fois le fichier principal supprimé, vous n'y aurez plus accès.
- Ouvrir le dossier d'accueil
- Sélectionnez le dossier avec lequel vous souhaitez créer un alias
- Faites un clic droit sur le dossier
- Sélectionnez Créer un alias dans la liste déroulante
Conseils bonus: utilisez PowerMyMac pour désencombrer les fichiers et optimiser votre Mac
Maintenant, vous auriez dû être en mesure de localiser votre dossier de départ et d'avoir une bonne vue de ce qui se trouve dans votre dossier de départ. Il y a des chances qu'il y ait des fichiers et des documents que vous avez vus que vous ne savez pas à quoi ils servent et des fichiers qui ne sont pas organisés et dispersés.
Vous pouvez utiliser iMyMac PowerMyMac pour vous aider à vous débarrasser de ces fichiers inutiles dont vous n'avez pas besoin dans votre dossier de départ.
- PowerMyMac est un outil tout-en-un qui pourrait vous aider à surveiller l'état de votre Mac car il affiche un rapport récapitulatif de votre espace disque, de la batterie et de l'état de la RAM
- Interface conviviale idéale pour les débutants car elle est facile à comprendre et fonctionne en quelques secondes
- Il dispose de différents modules que vous pouvez utiliser pour désencombrer vos fichiers, peut analyser votre Mac et identifier la plupart des types de jonques tels que les jonques système, les jonques de courrier et les jonques iTunes.
- Vous permet d'avoir un contrôle total lors de l'utilisation de l'application car elle vous donnera des aperçus avant de supprimer ou de supprimer des fichiers
- Peut également vous aider dans l'organisation des fichiers car il peut vous aider localiser les fichiers de grande taille et d'anciens fichiers que vous pouvez sauvegarder ou supprimer
- Vous pouvez également préserver votre confidentialité car cela pourrait également vous aider à supprimer le cache, les cookies et votre historique de navigation sur tous les navigateurs que vous utilisez
- Vous aide à identifier certains éléments en double, des images similaires que vous pouvez sauvegarder ou supprimer
- Vous permet d'utiliser gratuitement son service complet jusqu'à 500 Mo
Maintenant que vous avez tout appris sur les avantages d'PowerMyMac, vous pouvez maintenant commencer à l'utiliser sur votre Mac et voir par vous-même ses merveilleux travaux.
- Allez sur notre site imymac.fr> Sélectionnez Téléchargement gratuit ou Acheter maintenant
- Lancez l'application, vous verrez d'abord l'état de votre Mac
- Sélectionnez Junk Cleaner> Cliquez sur Scan> Sélectionnez l'icône Afficher
- Passez en revue tous les fichiers qui sont apparus> Appuyez sur Sélectionner tout si vous souhaitez tout supprimer
- Cliquez sur Nettoyer l'icône en bas de la fenêtre
- Répétez les étapes de 1 à 6 si vous souhaitez supprimer les journaux des utilisateurs et utiliser les autres modules de l'application
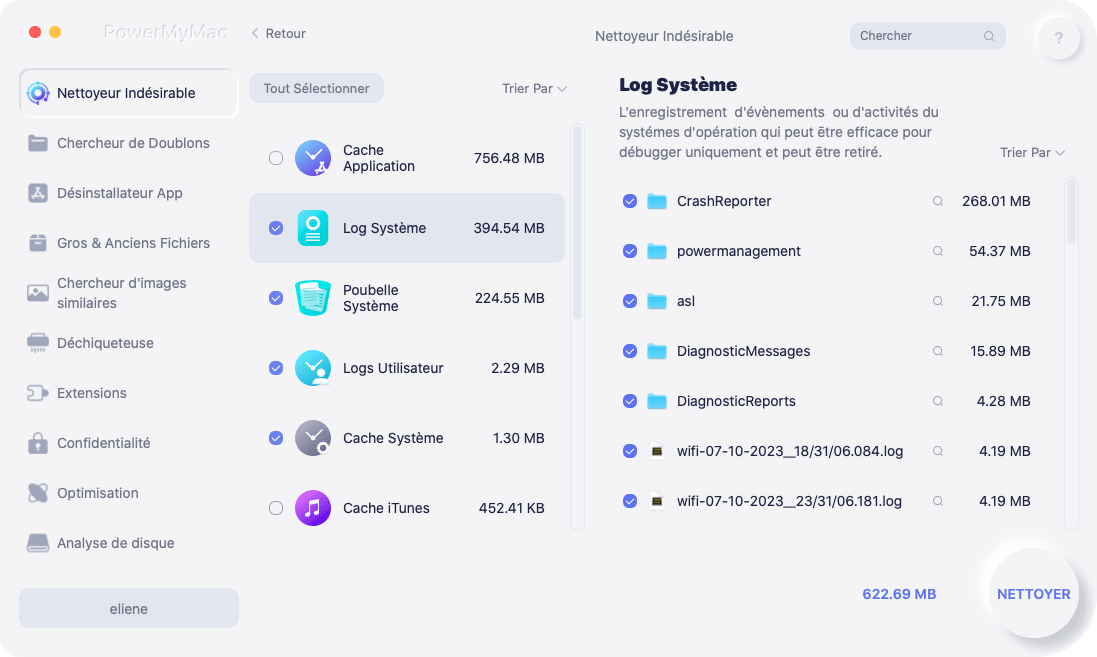
L'utilisation d'PowerMyMac est utile car le dossier de départ occupe de l'espace sur votre disque, cela pourrait potentiellement affecter les performances de votre Mac une fois qu'il est plein.
Partie 4. Conclusion
Nous comprenons que l'utilisation de Mac, en particulier si vous êtes un utilisateur pour la première fois, peut être difficile à utiliser, car elle contient des dossiers par défaut qui peuvent dérouter l'utilisateur où certains fichiers sont enregistrés. Depuis que vous avez terminé cet article, vous devriez savoir maintenant comment localiser le dossier de départ et nous espérons que nous avons répondu à votre question où se trouve le dossier de départ sur Mac.
Certains des dossiers de votre Mac ne prennent peut-être pas trop d'espace sur votre disque, mais ce dossier de départ sur votre Mac fera l'affaire. C'est pourquoi nous vous suggérons d'utiliser PowerMyMac pour garder vos fichiers organisés et supprimer tout l'encombrement pour maintenir les bonnes performances de votre Machine.




Phil2024-07-28 12:06:39
Dans votre article vous n'avez pas bien expliqué ou se trouve le dossier Accueil sur un Mac. Est-ce le dossier de Départ avec l'icon Maison ? Merci de votre réponse