Avez-vous beaucoup d'appareils Apple? Si vous le faites, il faut savoir comment connecter l'iPhone à Mac facilement. Lorsque vous liez les deux appareils, vous pouvez vous assurer que chaque appareil contient des données identiques. Un gros bonus sera la possibilité de mettre en œuvre des astuces de productivité. Vous pouvez également croire que le processus de connexion de l'iPhone à Mac nécessite un câble seul. Cependant, il existe d'autres options qui peuvent être flexibles et puissantes.
Ici, nous allons discuter de la façon de connecter l'iPhone à Mac facilement et rapidement. Plus précisément, nous nous concentrerons sur les iPhones qui exécutent les versions iOS 11 et 12. Nous couvrirons également les ordinateurs Mac qui fonctionnent sous macOS 10.13 et 10.14. Commençons par relier vos appareils iPhone et Mac.
Contenus : Partie 1. Comment connecter l'iPhone au Mac avec / sans USB?Partie 2. Autres méthodes que vous pouvez utiliser pour connecter l'iPhone à MacPartie 3. Pour résumer le tout
Partie 1. Comment connecter l'iPhone au Mac avec / sans USB?
Il existe différentes manières de connecter l'iPhone à Mac. Nous approfondirons ces différentes méthodes ci-dessous. Certains d'entre eux incluent iTunes, Continuity, AirDrop, etc. Découvrez-les ci-dessous.
Méthode 01. Utilisation d'iTunes
La méthode la plus simple que vous pouvez mettre en œuvre pour connecter votre iPhone à votre ordinateur Mac est via iTunes. Vous pouvez en fait synchroniser ces deux appareils ensemble à l'aide d'iTunes. Différents types de données seront identiques sur deux appareils si vous le permettez. Il s'agit notamment de la musique, des livres, des vidéos, des fichiers et d'autres types de contenu.
Il existe deux méthodes différentes pour connecter l'iPhone à Mac à l'aide d'iTunes. Ces méthodes comprennent les suivantes:
- À l'aide d'un câble. Dans cette méthode, vous utilisez simplement le câble qui accompagne l'emballage de votre iPhone. C'est très simple; vous devez connecter l'iPhone en mettant le câble à son extrémité. Ensuite, l'étape suivante consiste à connecter l'autre extrémité à votre ordinateur Mac.
- Utilisation du Wi-Fi. Vous pouvez également synchroniser le Mac et l'iPhone à l'aide de votre Wi-Fi. C'est une autre façon de procéder. Cela se fait en connectant les deux en s'assurant qu'ils sont dans le même réseau Wi-Fi. Les deux se synchroniseront sans fil.
iTunes peut être un excellent moyen de vous assurer de connecter l'iPhone à Mac. De plus, cela permet fichiers multimédias à synchroniser entre les deux appareils à tout moment. Vous remarquerez qu'iTunes fonctionnera à la fois via un câble et via des connexions sans fil.
Méthode 02. Comment connecter l'iPhone à Mac sans fil à l'aide d'iCloud
Si vous ne souhaitez pas utiliser iTunes, vous pouvez également utiliser iCloud pour connecter l'iPhone à Mac. Cela se fait sans fil sans avoir besoin de câbles. Pour cette méthode, il est nécessaire que vos appareils iPhone et Mac soient dans le même compte iCloud. Des paramètres de synchronisation identiques sont également nécessaires.
Lorsque les données changent dans un appareil, elles se synchronisent automatiquement avec iCloud en premier. Après cela, les données seront à nouveau synchronisées avec l'autre appareil. De cette façon, vous pouvez facilement synchroniser ou connecter l'iPhone à Mac. Pour ce faire, vous devez vous connecter à iCloud en utilisant l'identifiant Apple que vous possédez. Vous l'avez peut-être déjà fait lors de la configuration de votre Mac et de votre iPhone. Mais, si vous ne l'avez pas encore fait, vous devez suivre les étapes ci-dessous.
Comment se connecter à iCloud à l'aide de votre iPhone
Voici les étapes pour vous connecter à iCloud à l'aide de votre iPhone:
- Aller aux paramètres. Accédez aux paramètres.
- Appuyez sur le nom d'utilisateur de votre compte iCloud. Appuyez sur votre nom situé sur l'interface supérieure de l'iPhone.
- Accédez à iCloud. Appuyez sur iCloud.
- Connectez-vous à votre compte. Connectez-vous à iCloud en utilisant votre nom d'utilisateur et le mot de passe correspondant.
Comment se connecter à iCloud à l'aide de votre Mac
- Visitez le menu Apple. Allez dans le coin supérieur gauche, puis appuyez sur le menu Apple.
- Sélectionnez les bons paramètres. Choisissez Préférences système.
- Sélectionnez iCloud. Choisissez iCloud dans le volet Préférences système.
- Connectez-vous à iCloud. Connectez-vous à iCloud en utilisant votre nom d'utilisateur et le mot de passe correspondant.
- Configurez votre iCloud Up. Vous devez suivre les invites à l'écran pour configurer votre iCloud.
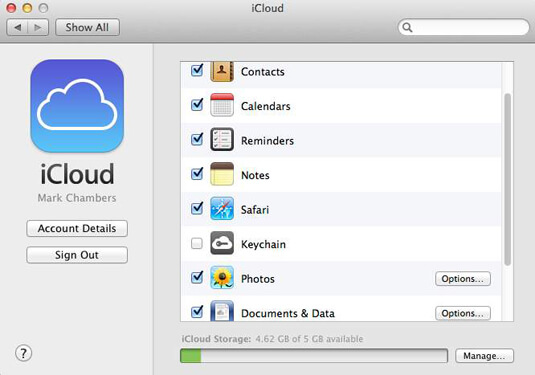
Les différents fichiers que vous pouvez synchroniser à l'aide d'iCloud comprennent les e-mails, les contacts, les calendriers, Apple News, les notes de rappel, les données Siri, les noms d'utilisateur et mots de passe du trousseau, les données Homekit, les fichiers Safari et les signets, les photos, etc.
Lorsque votre iPhone et votre Mac sont synchronisés avec le même compte iCloud, vous devez vous assurer qu'ils ont des paramètres de synchronisation identiques. Assurez-vous, par exemple, que la case Contacts est cochée (ou basculée) sur Mac et iPhone.
Méthode 03. Connectez l'iPhone à Mac avec l'utilisation de la continuité
Les appareils Apple sont parfaits lorsqu'il s'agit de travailler ensemble pour vous rendre plus productif. Les fonctionnalités de continuité sont disponibles pour que vous puissiez répondre aux appels reçus par votre iPhone sur votre Mac. C'est à peu près l'essentiel. Une autre chose que vous pouvez faire est d'écrire des e-mails à partir de votre Mac, puis d'utiliser votre iPhone pour les envoyer.
Voici les étapes pour utiliser Continuity afin de connecter l'iPhone à Mac:
- Assurez-vous que vous êtes connecté à un compte iCloud identique avec différents appareils que vous possédez.
- Assurez-vous que tous ces appareils se trouvent dans le même réseau Wi-Fi.
- Assurez-vous que Bluetooth est activé sur tous les appareils.
- Assurez-vous que tous les appareils ont activé Handoff.
- Pour un ordinateur Mac, vous pouvez visiter les Préférences Système, puis cliquer sur Général. Après cela, cochez la case indiquant que vous autoriserez le transfert entre les appareils iCloud et ce Mac.
- Pour les appareils iPhone, vous devez aller dans Paramètres, puis dans Général. Après cela, visitez Handoff. La dernière chose à faire est de déplacer le curseur vers le vert (curseur Handoff).
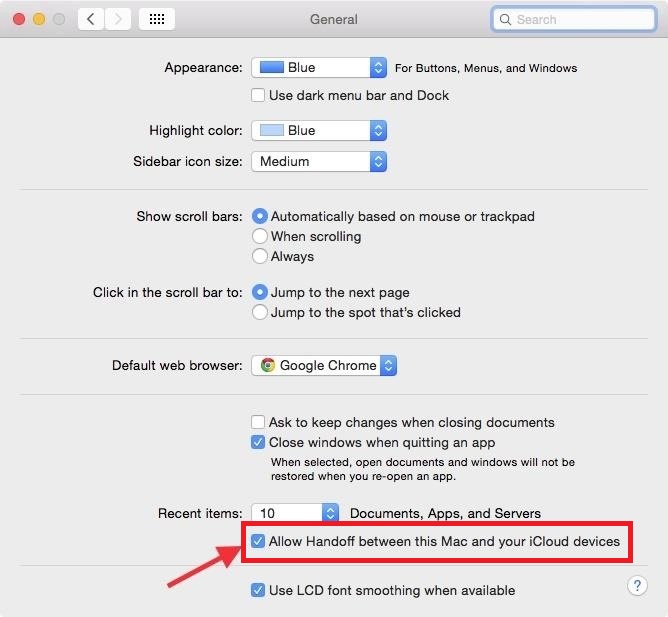
Fonctionnalités qui illustrent la continuité
Pour connecter l'iPhone à Mac, vous pouvez opter pour des fonctionnalités de continuité. Trois de ces fonctionnalités peuvent vous aider à connecter facilement l'iPhone à Mac. Voici quelques-uns d'entre eux:
- Presse-papiers universel. Si vous copiez des images, du texte et d'autres types de données, chaque type d'appareil connecté au même compte iCloud a la possibilité de le coller. Ainsi, si vous souhaitez copier un texte sur l'iPhone, celui-ci est automatiquement copié sur le Mac. Il peut également être collé sur le Mac.
- Cela vous permet de transférer des éléments parmi vos appareils. Par exemple, vous pouvez transférer une page Web particulière que vous consultez sur Mac. Cela peut être transféré sur votre iPhone.
- Recevoir et passer des appels téléphoniques. Vous pouvez répondre aux appels de votre iPhone vers celui de votre ordinateur Mac. Pour ce faire, activez-le sur votre iPhone. Accédez aux paramètres, puis au téléphone. Ensuite, accédez à Appels sur d'autres appareils. Après cela, vous devez activer l'option Autoriser les appels sur d'autres appareils.
Partie 2. Autres méthodes que vous pouvez utiliser pour connecter l'iPhone à Mac
L'autre façon de connecter l'iPhone à Mac consiste à utiliser une méthode autre que la synchronisation. L'avantage de ces appareils est qu'ils disposent d'excellentes fonctionnalités de partage. Les autres méthodes que vous pouvez utiliser pour connecter l'iPhone à Mac sont les suivantes:
Hotspot personnel
Dans ce cas, l'iPhone sera utilisé comme point d'accès pour une connexion Wi-Fi. Il partagera la connexion Internet avec l'ordinateur Mac.
parachutage
C'est une outil de transfert c'est très similaire à l'envoi de fichiers via Bluetooth sur un Android. C'est un moyen rapide d'échanger des fichiers entre votre Mac et votre iPhone.
iMessage
À partir d'un ordinateur Mac, vous pouvez réellement recevoir et envoyer des fichiers. Lancez simplement l'application Messages sur votre ordinateur Mac. Maintenant, la prochaine chose que vous devez faire est de vous connecter à votre compte iMessage.
iCloud Music Library
Avez-vous réellement abonnez-vous à iTunes Match? Ou avez-vous acheté des morceaux sur l'iTunes Store? Cela permet à vos appareils d'avoir une musique identique dans leur bibliothèque musicale iCloud. Ceci est activé par ce qui suit:
Sur Mac
- Allez sur iTunes et allez dans le menu iTunes.
- Cliquez sur Préférences, puis accédez à Général.
- Cochez la case qui dit «Bibliothèque musicale iCloud».
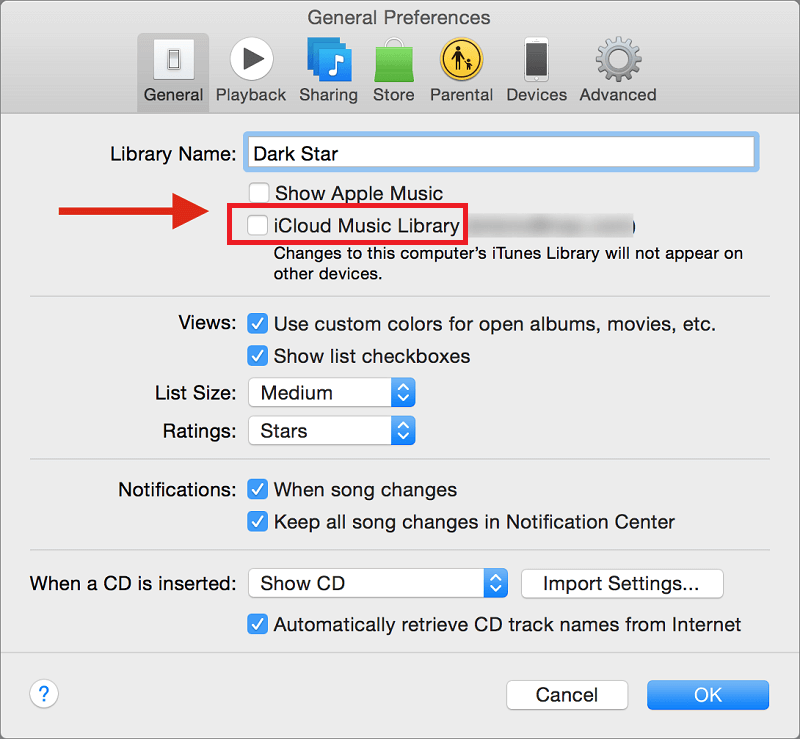
Sur l'iPhone
- Accédez aux paramètres, puis accédez à Musique.
- Accédez au curseur de la bibliothèque musicale iCloud.
- Basculez-le en vert.
Partie 3. Pour résumer le tout
Nous vous avons donné différents conseils pour connecter l'iPhone à Mac. Ces méthodes incluent l'utilisation de Tunes, l'utilisation d'iCloud et l'utilisation de fonctionnalités continues. Vous pouvez également prendre note des points d'accès personnels, AirDrop, iMessage, iCloud Music Library, etc. Chaque méthode a ses propres avantages et inconvénients. Ils ont également des fonctionnalités et des limitations. La meilleure chose à propos de l'iPhone et du Mac (ou d'Apple en général) est que vous pouvez connecter plusieurs appareils d'Apple en utilisant le même réseau Wi-Fi ou le même compte Apple iCloud.
C'est pourquoi vous pouvez facilement connecter l'iPhone à Mac (et vice versa). De plus, le processus peut être effectué par n'importe qui sans connaissances techniques. Nos étapes sont assez simples à utiliser et à comprendre. Cela vous permettra de connecter plusieurs appareils personnels et de partager des données entre eux.



