Un emoji peut tout dire. Que vous l'ajoutiez à un message ou que vous l'utilisiez uniquement pour transmettre un message, il est capable de raconter exactement ce que vous ressentez. C'est la bonne chose à ce sujet. Lorsque vous n'avez plus de mots à dire, vous pouvez également recourir à un emoji. Bien sûr, cela vous aiderait si vous connaissiez le clavier emoji Mac.
Malheureusement, trouver des emojis sur Mac n'est pas aussi simple que de les trouver sur votre iPad ou iPhone. Il nécessite un type de navigation différent sur votre Mac. Par conséquent, c'est la raison pour laquelle vous devriez prendre le temps de lire cet article qui vous aidera à comprendre comment accéder au clavier emoji Mac.
Contenus : Partie 1. L'histoire des émojisPartie 2. Façons d'utiliser les émojis sur MacPartie 3. Bonus: Comment empêcher Mac de ralentirPartie 4. Conclusion
Partie 1. L'histoire des émojis
Il est assez facile de dire que les emojis font désormais partie du langage de tout le monde dans le monde numérique. Ils sont largement utilisés sur diverses plateformes telles que les réseaux sociaux. Ils peuvent être aussi simples qu'un petit visage souriant indiquant une émotion que vous ressentez lorsque vous recevez un message positif. Ils peuvent aussi avoir une signification assez complexe.
Un emoji est un pictogramme. Il est utilisé pour exprimer ou décorer un message. Dans certains cas, il est également utilisé pour remplacer des mots. Avec les mises à jour récentes, les utilisateurs peuvent choisir leurs propres tons de peau et couleurs de cheveux. Cela permet plus de diversité et d'inclusion.
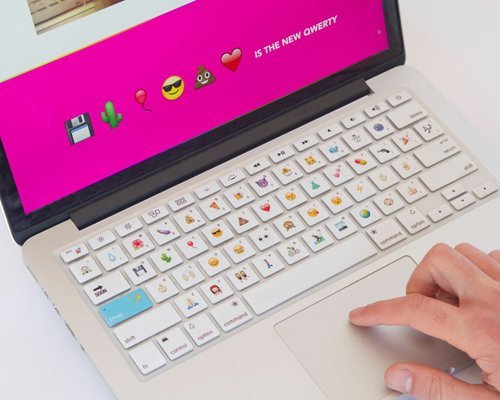
En japonais, la lettre E dans le mot emoji signifie image. Moji signifie lettre ou caractère. Lorsqu'ils sont assemblés, cela signifie écrire des images. C'est exactement ce qu'est un emoji. Les premiers symboles emoji étaient créé vers 1998. Ceux-ci ont été créés par une société de télécommunications japonaise. Il a fallu 12 ans pour que les emojis deviennent populaires.
Grâce à Apple, il est devenu encore plus populaire lorsqu'ils ont lancé iOS 5. L'iOS 5 incluait la possibilité d'avoir des caractères emoji dans la section du clavier. Cela a rendu assez facile l'accès aux différents types d'émojis. Il n'était pas nécessaire de mémoriser certaines combinaisons de clavier pour saisir un emoji. Les emojis sur Mac étaient facilement disponibles.
Il ne fait aucun doute que la communication est facilitée par l'utilisation d'émojis. Ils peuvent aider à alléger l'ambiance des choses, surtout lorsque vous transmettez des nouvelles mauvaises ou embarrassantes à quelqu'un. Vous devez juste faire attention aux emoji. Vous devez vous assurer qu'il transmet la signification exacte que vous voulez dire.
Si vous savez comment utiliser le clavier emoji Mac et les différentes façons d'y accéder, vous pourrez les utiliser dans votre communication quotidienne.
Maintenant, avant de poursuivre pour savoir comment accéder et utiliser le clavier emoji sur votre Mac, voici un petit anecdote pour vous. Saviez-vous qu'il y a une journée emoji? Oui. Il y a. La journée Emoji est célébrée le 17th de juillet. Il est célébré depuis l'année 2014.
Partie 2. Façons d'utiliser les émojis sur Mac
Il existe plusieurs façons d'accéder aux emojis et de les utiliser sur votre Mac. Vous trouverez ci-dessous les trois méthodes les plus courantes.
Option 1. Utiliser le clavier Emoji sur Mac
C'est une option assez facile à utiliser. Vous n'avez rien à télécharger car le clavier emoji est une fonctionnalité de votre Mac. Consultez les étapes ci-dessous pour voir comment vous pouvez l'activer et l'utiliser.
Étape 1. Activez le clavier Emoji sur Ynotre Mac
appuyer sur Ctrl + Cmd + Espace sur votre clavier. Une fois que vous avez fait, vous verrez le clavier emoji apparaître sur votre écran.
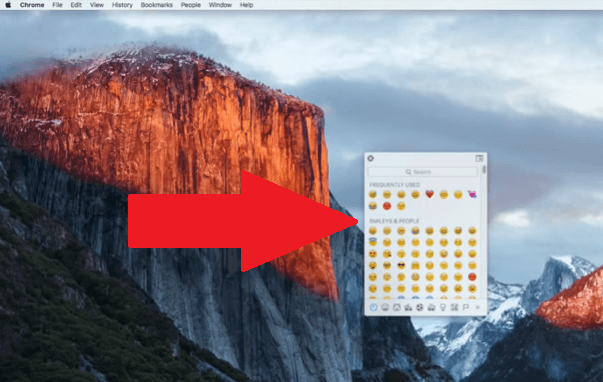
Étape 2. Commencez à utiliser le clavier Emoji sur Mac
Pour commencer à utiliser le clavier emoji sur votre Mac, ouvrez Notes sur vos Quai. Appuyez ensuite à nouveau sur Ctrl + Cmd + Espace pour récupérer le clavier emoji sur Mac. Cliquez sur n'importe quel emoji du clavier pour le saisir dans les notes.
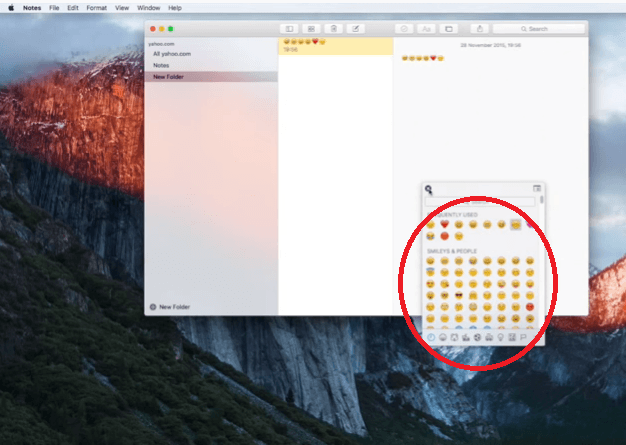
Étape 3. Faites défiler vers le bas pour voir plus d'émojis
Faites défiler le clavier emoji sur Mac pour plus d'options. Vous remarquerez que vous avez plus d'options emoji sur votre Mac par rapport à ce que votre iPhone et votre iPad ont à offrir.
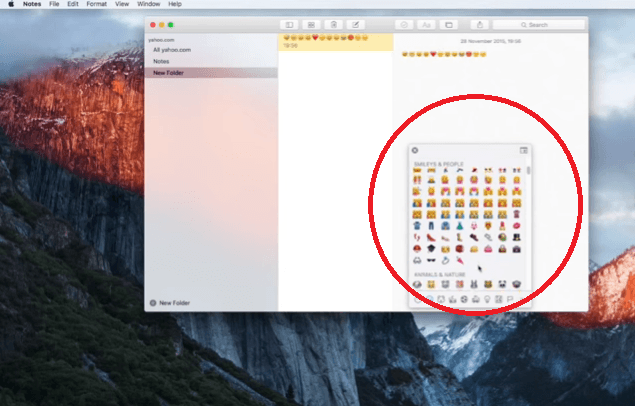
Option 2. Utilisez la palette de caractères
Vous pouvez également utiliser la palette de caractères sur votre Mac. Les étapes ci-dessous vous montreront comment accéder à la palette de caractères afin de pouvoir taper des emojis.
Étape 1. Accédez aux Préférences Système
Accédez au logo Apple dans le menu supérieur et cliquez sur Préférences Système dans la liste déroulante.
Étape 2. Cliquez sur Clavier
Une fois que vous êtes dans les Préférences Système, recherchez Clavier et cliquez dessus. La fenêtre Clavier s'ouvre. Amenez votre curseur sur la zone qui dit Afficher les visionneuses de clavier, d'émoticônes et de symboles dans la barre de menu. Cochez la case à côté.
Étape 3. Ajouter des émoticônes à un document
Une fois que vous avez activé Emoji sur votre Mac, vous pouvez commencer à en ajouter un sur un document. Ouvrez un document et cliquez sur l'icône Clavier en haut à droite de l'écran. Sélectionner Emojis et symboles dans la liste déroulante.
Une fois que vous avez sélectionné Emojis & Symbols, la fenêtre Caractères apparaîtra sur votre écran. Cliquez sur Emoji sur le côté gauche de la fenêtre Personnages. Tous les emojis apparaîtront. Choisissez les emoji que vous souhaitez utiliser. Ensuite, vous pouvez simplement le faire glisser de la fenêtre Caractères vers le document.
Option n ° 3. Utilisez le menu d'édition
Sur un Mac OS X, vous n'avez pas besoin d'aller dans les Préférences Système pour accéder à la palette de caractères. Au lieu de cela, vous pouvez utiliser le menu Edition pour y accéder. Les étapes ci-dessous vous montreront comment.
Étape 1. Amenez votre curseur dans l'onglet Modifier
Ouvrez un nouveau document sur votre Mac. Puis amenez votre curseur sur le Éditer onglet dans le menu supérieur. Cliquez dessus jusqu'à ce qu'un menu déroulant apparaisse.
Étape 2. Sélectionnez Emoji et symboles
Maintenant que vous voyez le menu déroulant, recherchez Emoji et symboles. Vous le verrez dans la partie inférieure du menu déroulant. Une fois que vous le voyez, cliquez dessus.
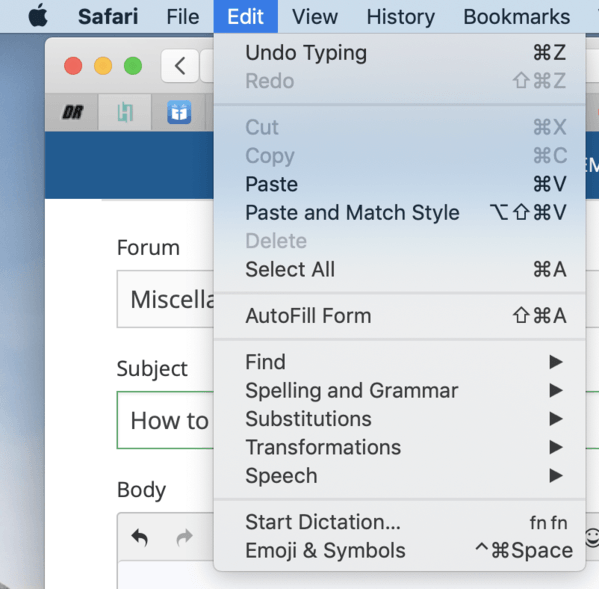
Étape 3. Tapez Emojis sur le document
Vous êtes maintenant prêt à taper des émojis sur votre document. La fenêtre Personnages étant lancée sur votre écran, vous pouvez simplement cliquez sur Emoji sur le côté gauche. Vous verrez même une longue liste de catégories d'emojis.
Ces catégories sont les suivantes: Personnes, Nature, Nourriture et boisson, Célébration, Activité, Voyage et lieux, et Objets, symboles et drapeaux. Vous pouvez simplement choisir n'importe quel emoji que vous voulez. Ensuite, vous pouvez le faire glisser vers le document.
Partie 3. Bonus: Comment empêcher Mac de ralentir
L'utilisation d'émojis peut animer votre communication quotidienne. Vous pouvez les utiliser sur des documents, des e-mails et des applications de messagerie sur votre Mac. Il y a une chose que vous devez prendre en compte lors de l'utilisation d'émojis.
Les émojis ne sont pas efficaces si votre Mac n'est pas dans un état solide. Par exemple, si votre Mac est à la traîne, les emojis ne fonctionneront pas aussi bien. En d'autres termes, vous avez besoin que votre Mac soit en parfait état pour garantir le bon fonctionnement des emojis.
Un moyen simple de empêcher votre Mac de prendre du retard est avec l'utilisation du iMyMac PowerMyMac. Il fait exactement ce qu'il est censé faire: nettoyer votre Mac! Il le fait en quelques clics sur votre Mac.
Donc, si vous avez peur de naviguer dans ce programme particulier, ne le soyez pas. Il n'y a rien de compliqué à utiliser ce programme de nettoyage particulier pour Mac. Si vous pouviez comprendre comment accéder et utiliser le clavier emoji sur votre Mac, alors comprendre les étapes simples du PowerMyMac est un jeu d'enfant.
Partie 4. Conclusion
Vous pourriez facilement dire que l'un des avantages de l'utilisation d'un Mac est que vous avez un accès facile aux emojis. Vous n'auriez pas à penser à copier des emojis en ligne ou à trouver des combinaisons de clavier. Mac vous permet de les utiliser facilement. Vous avez juste besoin d'y accéder.
Puisque les emojis sont livrés avec votre Mac, vous n'avez pas besoin d'installer de programme. Tout ce que vous avez à faire est d'y accéder pour pouvoir les utiliser. Gardez simplement à l'esprit que vous avez besoin que votre Mac fonctionne correctement à tout moment. Pour ce faire, vous auriez besoin de quelque chose comme le iMyMac PowerMyMac. À ce stade, vous en savez maintenant plus qu'assez sur le clavier emoji sur Mac.
Utilisez-vous beaucoup d'émojis sur votre Mac? Si oui, comment y accéder? N'hésitez pas à partager certains de vos trucs et astuces avec nos lecteurs.



