Les performances de mon Mac ralentissent vraiment, comment accélérer mon Mac?![]()
Une des nombreuses choses que nous remarquons habituellement après avoir travaillé sur notre appareil pendant un bon bout de temps est qu'il commence à ralentir et que chaque application que vous ouvrez tend également à ajouter à la misère.
Cette situation peut être gérée facilement en veillant à nettoyer régulièrement votre Mac.
Voici quelques-uns des les meilleures pratiques nous nous sommes réunis pour faire fonctionner votre Mac plus vite. Lisez ce post pour en savoir plus!
Guide de l'articlePartie 1. Pourquoi mon Mac fonctionne-t-il lentement?Partie 2. 10 conseils pratiques pour accélérer le fonctionnement de mon MacPartie 3. Conclusion
Partie 1. Pourquoi mon Mac fonctionne-t-il lentement?
La principale raison pour laquelle Mac fonctionne lentement est qu'il n'y a pas assez d'espace sur Mac. Vous avez peut-être installé de nombreuses applications dans le passé, mais elles sont désormais inutiles. Il doit y avoir accumulé un grand nombre de fichiers si vous possédez un Mac depuis des années et la plupart d'entre eux sont inutiles cette fois.
En outre, vos applications peuvent être obsolètes. Vous devez vérifier régulièrement les paramètres de votre Mac pour vous assurer que toutes les applications sont mises à jour.
Il est donc temps de rendre votre Mac plus rapide et il existe des moyens simples accélérer votre Mac. Continuez à lire dans cet article!
Partie 2. 10 conseils pratiques pour accélérer le fonctionnement de mon Mac
Vous ne voulez pas travailler sur un Mac qui ralentit et ralentit, non? Cela compromettra sûrement votre temps de travail et votre qualité.
Bonne chose, il existe des moyens de garder Mac de la lenteur et presque nouvelle. Voici quelques astuces et astuces pour accélérer votre Mac:
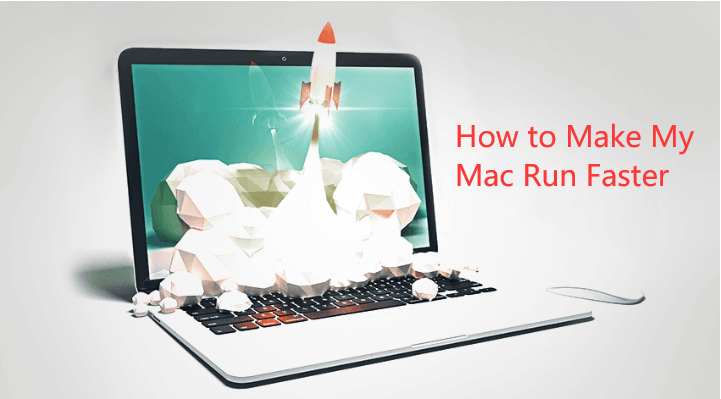
Astuce 1. Vérifiez toujours les mises à jour logicielles
Fini les anciens et les nouveaux comme ils le disent toujours, et cela est vrai pour votre version de macOS. Il ne sert à rien de conserver l'ancienne version du logiciel quand vous pouvez voir le ciel clair avec la nouvelle.
Recherchez la dernière mise à jour ou une version améliorée, activez la mise à jour automatique pour que Mac effectue elle-même la mise à jour lorsque la nouvelle version arrive. Voici les étapes à suivre pour vérifier la dernière mise à jour logicielle:
Pour obtenir vos mises à jour manuellement, cliquez sur le menu Pomme, recherchez et cliquez sur App Store, puis sur Mises à jour.
Pour mettre à jour automatiquement Mac, accédez à nouveau à l'App Store et cochez la case «Rechercher automatiquement les mises à jour». À partir de là, vous pouvez définir le téléchargement et l'installation automatiques pour chaque nouvelle version du système d'exploitation.
Note : branchez votre appareil sur une source d'alimentation à chaque mise à jour.
Trucs 2. Vider le dossier Corbeille
De temps en temps, effacez le dossier Corbeille pour éviter les lenteurs. Oui, ce dossier contient tous les éléments supprimés ou les fichiers dont vous n’avez plus besoin. Il n’est donc plus utile de les stocker, même dans le dossier Corbeille.
Ces fichiers consomment encore de l’espace et contribuent à la lenteur des performances. Prenez l'habitude de nettoyer la Corbeille pour un Mac plus performant.
Trucs 3. Minimiser les éléments de démarrage
Est-ce que votre Mac prend du temps à charger au démarrage? En effet, votre Mac contient trop d’éléments de démarrage. Sans le savoir, certaines applications que vous avez installées peuvent avoir été ajoutées aux éléments de connexion et se lanceront automatiquement à la mise sous tension du Mac.
Imaginez que si vous avez beaucoup d'applications, il vous faudra un temps fou pour démarrer. Suivez ces étapes pour gérer les éléments de démarrage sur Mac:
- Retour vers Préférences Système
- Cliquez sur Utilisateurs et groupes
- Trouvez le nom de votre appareil à droite
- Cliquez sur l'onglet Éléments de connexion
- Recherchez et sélectionnez les éléments que vous souhaitez supprimer
- Cliquez sur le signe moins "-"
C'est tout! Si vous avez besoin de rajouter des éléments, vous pouvez cliquer sur le signe plus “+”.
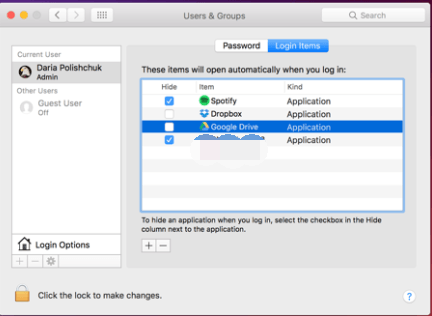
Trucs 4. Redémarrez Mac
Vous venez de laisser votre Mac dormir et d’oublier de le fermer complètement? Une fois que vous allumez l'écran et que vous le réveillez, vous allez vraiment subir des retards dus au cache système.
Ce que vous pouvez faire est de sauvegarder toutes vos œuvres, puis de redémarrer Mac. Cela effacera tous les caches et réinitialisera le matériel.
Trucs 5. Videz le bureau
Mac ne dispose que d’un seul disque dur qui contient tout ce que nous avons inséré, y compris les fichiers sauvegardés sur le bureau. Voici comment supprimer les éléments inutilisés du dock:
- Choisissez l'application inutilisée
- Clic droit sur l'application spécifique
- Choisissez Options et supprimer du Dock
Trucs 6. Fermez les applications en cours d'exécution inutilisées
La même chose avec les éléments de bureau, les applications en cours d'exécution inutilisées occupent également un espace qui peut ralentir votre Mac.
Ce sont des applications ou des sites que vous avez ouverts mais restés en arrière-plan pendant une longue période. Ce que vous pouvez faire est de fermer ces applications pour libérer de l’espace.
- Appuyez sur Command + Option + Escape pour ouvrir la fenêtre des applications qui quittent de force
- Choisissez les applications en cours d'exécution que vous n'utilisez plus
- Cliquez sur le bouton Forcer à quitter pour fermer
Trucs 7. Effacer les fichiers indésirables du système, les caches de navigateur et plus encore
Peu des énormes mangeurs d'espace sont des fichiers indésirables et des caches de système et de navigateur. Vous pouvez ouvrir manuellement chaque navigateur et vider les caches et l'historique du navigateur.
Cependant, il existe un programme tout-en-un qui supprimera rapidement tous ces problèmes et supprimera les caches en moins de temps.
iMyMac PowerMyMac a tous les outils dont vous avez besoin pour améliorer les performances et plus encore. Voici les principales fonctionnalités de PowerMyMac:
- Scanne et analyse le statut Mac
- Accélérez les performances du Mac en supprimant les fichiers indésirables
- Vous permet de supprimer les caches, les historiques et les cookies du navigateur
- Prévisualiser et choisir sélectivement les éléments que vous pouvez supprimer
Comment utiliser PowerMyMac pour nettoyer Mac?
- Téléchargez et installez le programme sur Mac. Profitez de sa version à téléchargement gratuit pour que votre Mac soit plus rapide
- Lancez le programme et accédez à Master Scan
- Cliquez sur Scan et attendez quelques minutes
- Prévisualisez et sélectionnez de manière sélective les coupables de votre espace
- Cliquez sur le bouton Nettoyer pour nettoyer les jonques Mac

Vous pouvez également utiliser d'autres outils tels que le programme de désinstallation et les fichiers anciens et volumineux pour nettoyer en profondeur votre Mac, ainsi que désinstaller les applications inutiles à l'aide de l'outil de désinstallation. Les étapes sont similaires à celles des outils Master Scan.
Une fois que vous avez entièrement nettoyé Mac, vous remarquerez qu'il fonctionne maintenant bien plus vite qu'avant. En effet, vous vous êtes débarrassé des mangeurs d'espace qui compromettent réellement les performances de votre appareil.
Astuce 8. Libérez de la RAM avec le terminal
De combien de RAM ai-je besoin sur Mac? Habituellement, 8 Go de RAM sont suffisants pour la plupart des utilisateurs. Mais il est préférable de libérer de la RAM car elle diminuera de plus en plus avec le temps. Vérifiez les étapes ci-dessous pour libérer de la RAM avec le terminal:
- Lancer Terminal sur votre Mac
- Tapez cette commande: sudo purge
- Appuyez sur Entrée puis saisissez le mot de passe du système
Astuce 9. Pleins feux sur Reindex
Vous pouvez rencontrer l'indexation de Spotlight lente ou bloquée si vous avez récemment mis à jour votre macOS. Ensuite, vous devez réindexer Spotlight pour accélérer à nouveau Mac. Suivez les étapes ci-dessous:
- Allez dans vos Préférences Système puis cliquez sur Spotlight
- Cliquez sur l'onglet Confidentialité
- Accédez au Finder pour faire glisser votre disque dur dans la liste de confidentialité
- Cliquez sur le signe «-» pour le supprimer après l'ajout
- L'indexation commencera et prendra plusieurs heures
- Une fois le processus terminé, votre Mac fonctionnera plus rapidement
Astuce 10. Désactiver Effets visuels
Les effets visuels rendent votre Mac joli, mais le ralentiront dans certains cas. Il est donc préférable de les désactiver en:
- Accédez à vos préférences système et cliquez sur Dock
- Décochez les cases "Animer l'ouverture des applications" et "Masquer et afficher automatiquement le Dock"
- Cliquez ensuite sur «Réduire les fenêtres à l'aide de» pour changer l'effet Génie en effet Échelle.
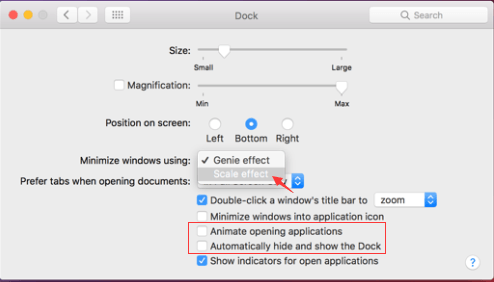
Partie 3. Conclusion
Tu n'as pas à demander 'comment accélérer mon Mac» plus si vous suivez les étapes recommandées ci-dessus. Vous pouvez maintenant continuer à travailler sur votre appareil en douceur et si vous remarquez à nouveau de la lenteur, prenez l'habitude de supprimer ces applications et fichiers pour tirer le meilleur parti de votre appareil.
Essai gratuit iMyMac PowerMyMac si vous souhaitez effectuer le nettoyage en une seule fois. Vous aurez sûrement la tranquillité d'esprit que tout est pris en charge par une seule solution. Partagez la bonne nouvelle avec vos amis dès aujourd'hui!



